Crie um Pulse para receber comentários de sua equipe
Deseja obter comentários de sua equipe sobre como as coisas estão indo? Com Viva Pulse, você pode fazer isso de forma fácil e eficaz. Viva Pulse permite que você use modelos com suporte de pesquisa para pedir comentários aos membros da equipe.
Observação: Você precisa de uma licença Viva Pulse e uma licença de Microsoft Forms para criar e enviar um Pulse.
Viva o Pulse está disponível como uma experiência premium e uma experiência limitada disponível com uma assinatura Microsoft 365 Copilot. A lista a seguir de recursos está disponível para autores e administradores do Pulse como parte dessas experiências.
|
Recurso |
Experiência do Premium Viva Pulse |
Viva Pulse com assinatura de Microsoft 365 Copilot |
|---|---|---|
|
Conteúdo de pulso |
Acesso completo a todos os modelos com suporte de pesquisa. Experiência de administração de conteúdo para criar seu próprio conteúdo organizacional. |
Use modelos copilot para medir o sentimento dos funcionários para a adoção do Copilot. |
|
Criação de pesquisa |
Todos os recursos de personalização, incluindo a capacidade de criar suas próprias perguntas, solicitações e séries. |
Os autores podem renomear e agendar solicitações do Pulse. |
Criar um Pulso
-
Abra o aplicativo Viva Pulse no Microsoft Teams.
-
Na página inicial, selecione um dos modelos apoiados pela pesquisa na seção Introdução solicitando comentários sobre... na página inicial do Viva Pulse.
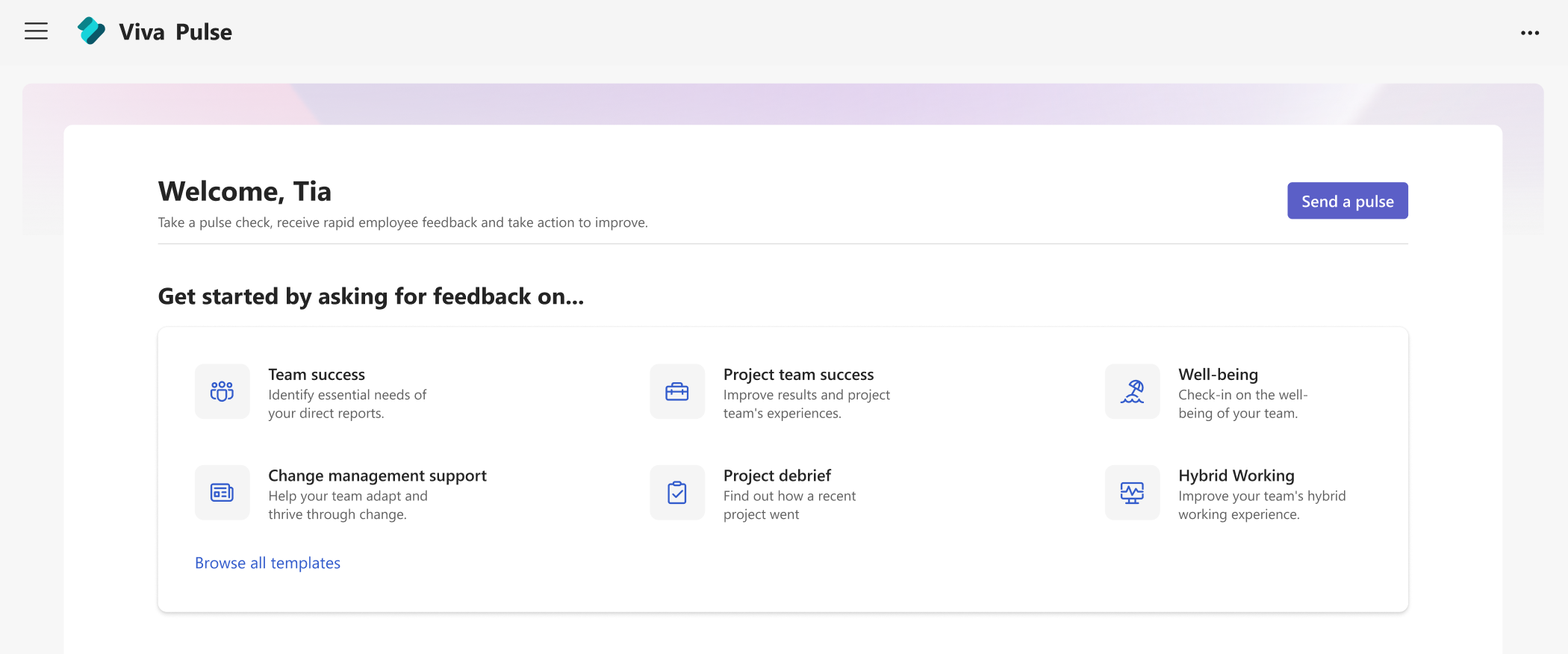
-
Selecione um modelo que corresponda mais de perto ao que você deseja comentários. Você pode ver modelos fornecidos pela sua organização em uma seção "Fornecido pela sua empresa". Você pode usar modelos como está ou, se sua organização permitir, personalizá-lo para atender às suas necessidades alterando o título, adicionando perguntas, alterando ou atualizando o texto, reordenando perguntas ou excluindo perguntas.
Observação: Se você tiver uma licença premium para Viva Pulse, terá acesso a todas as perguntas e modelos do Viva Pulse disponibilizados pela sua organização. Se você não tiver uma licença premium, mas tiver uma assinatura Microsoft 365 Copilot, terá acesso apenas aos modelos e perguntas Microsoft 365 Copilot.
Personalizar seu Pulse
Depois de selecionar seu modelo, você pode personalizá-lo para melhor atender às suas necessidades. Tenha em mente que um Pulse deve incluir pelo menos 1 pergunta e não mais do que 25 perguntas.
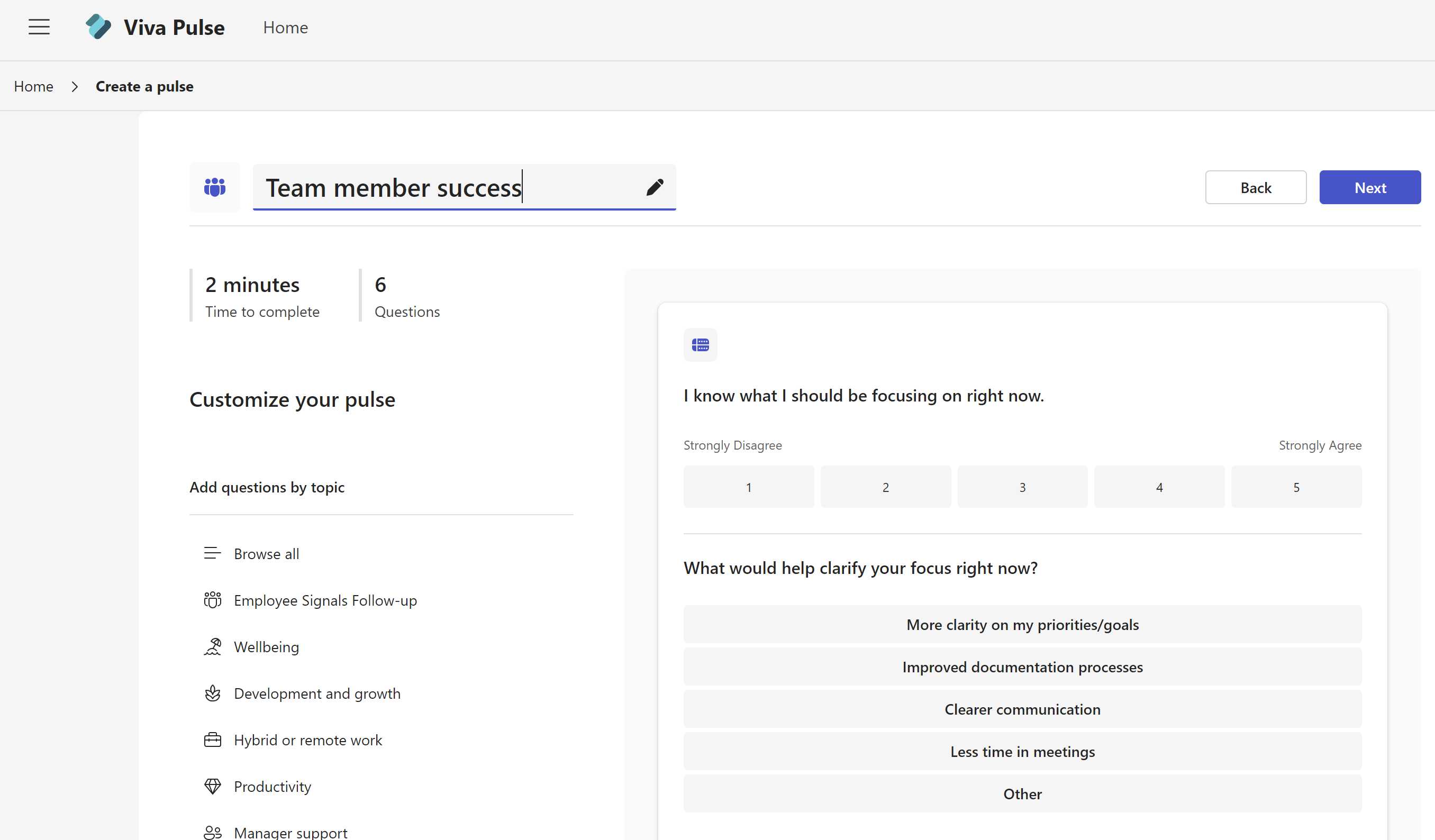
Alterar o título: selecione o ícone de lápis ao lado do nome do modelo e altere o texto para o que você deseja.
Alterar uma pergunta: passe o cursor sobre a questão e selecione Mover para cima, Mover para baixo, Editar ou Excluir para fazer suas alterações.
Alterar um tipo de pergunta: se você adicionou uma pergunta e decidir que deseja alternar o tipo de pergunta, poderá selecionar Editar e fazer suas alterações. Você também pode alterar o tipo de pergunta para perguntas de acompanhamento.
Adicione uma pergunta: no final das perguntas fornecidas, selecione Adicionar uma pergunta, Escolha o tipo de pergunta que você deseja adicionar: Classificação, várias opções ou Abrir texto. Você também pode selecionar Procurar biblioteca de perguntas para encontrar perguntas pré-escritas que possam corresponder às suas necessidades. A pergunta será adicionada e você pode preencher ou editar conforme necessário.
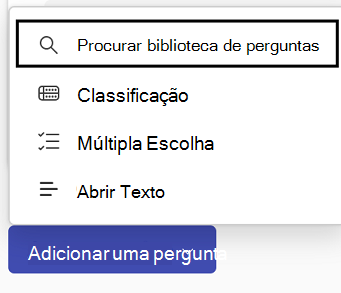
Salvando seu rascunho: As alterações feitas em uma pesquisa são salvas automaticamente como um rascunho pessoal para o qual você pode voltar mais tarde se não estiver pronto para enviar sua solicitação do Pulse imediatamente. Rascunhos indesejados podem ser excluídos da seção Viva página inicial do Pulse Meus Pulsos, na guia Rascunhos.
Observação: Se você estiver tentando acessar Viva Pulse com uma licença premium, terá acesso a todos os recursos de personalização, conforme configurado pela sua organização. Se você estiver tentando acessar Viva Pulse com sua assinatura Microsoft 365 Copilot, você só terá acesso a recursos de personalização limitados, incluindo, renomeando sua solicitação pulse, adicionando Microsoft 365 Copilot perguntas da biblioteca de perguntas, alterando a ordem de perguntas ou excluindo uma pergunta.
Enviar seu Pulso
-
Quando estiver pronto, selecione Avançar na parte superior da pesquisa.
-
Em Solicitar comentários de insira as pessoas ou grupos dos quais você deseja solicitar comentários. Você pode enviar uma única solicitação do Pulse para até 10.000 usuários.
Observações:
-
Para enviar o Pulse, você deve atender ou exceder o número mínimo necessário de destinatários. Essa é uma configuração gerenciada pelo administrador e você verá o número necessário de destinatários na seção Finalizar sua solicitação.
-
Solicitações de pulso podem ser enviadas para grupos de segurança habilitados para Grupos do Microsoft 365, distribuição Grupos e email. Se você não tiver a permissão para enviar emails para esse Grupo do Microsoft 365, não poderá enviar uma solicitação do Pulse para esse grupo. No entanto, para outros tipos de grupo, a solicitação pulse será criada com êxito e os usuários serão notificados por meio do chat do Teams e/ou do feed de atividades do Teams. Nesses casos, notificações por email será entregue com base nas configurações do grupo.
-
Se você não conseguir localizar o grupo para o qual deseja enviar a solicitação, peça ao administrador para tornar o grupo pesquisável no Outlook desselecionando o endereço de email não mostrar a equipe na configuração do Outlook para o grupo no Centro de administração do Microsoft 365.
-
-
Selecione uma data para quando sua solicitação pulse deve ser entregue aos destinatários. Você também pode definir o número de dias que seu Pulse deve estar aberto. O número de dias para os quais um Pulse está aberto deve ser de no mínimo 1 dia e um máximo de 27 dias.Se você deixar as configurações padrão, o Pulse fechará em 7 dias após o envio e não se repetirá.Se você quiser enviar um Pulso recorrente, selecione Recorrente. Selecione Editar acima Recorrente para selecionar a frequência e as datas de início e término para o pulso recorrente.
-
Opcionalmente, adicione uma nota pessoal.
-
Quando estiver pronto, selecione Enviar pulso. Se você tiver definido uma data para um pulso agendado, o pulso não será realmente enviado até essa data.
-
Depois que a solicitação for enviada, as notificações no feed de atividades do Teams, no Chat do Teams e no email serão enviadas aos destinatários.Se você tiver agendado um Pulse, receberá notificações no feed de atividades do Teams, no Chat do Teams e no email para lembrá-lo de que o Pulse agendado será enviado no momento agendado (no fuso horário).
Importante: Se os destinatários não estiverem recebendo notificações, consulte Habilitar notificações e trabalhar com o administrador do locatário para habilitar as notificações no locatário.
-
Para compartilhar com os provedores de comentários selecionados em um email pessoal ou mensagem do Teams, obtenha um link para a pesquisa selecionando Copiar link.
Localizar, alterar ou cancelar um Pulso agendado
Você pode encontrar seus Pulsos agendados na página inicial na guia Agendada.
-
Selecione Editar (o ícone de lápis) para editar o Pulso agendado. Ao editar um Pulse agendado, você pode alterar as perguntas na pesquisa, os destinatários dos quais você está solicitando comentários, a data em que o Pulse é enviado, a cadência do Pulse, o número de dias para os quais o Pulse está aberto e a nota pessoal.
-
Para cancelar um Pulso agendado, selecione as reticências (...) e selecione Cancelar esse pulso.
-
Para uma série recorrente de Pulses, selecione o novo ícone de janela para exibir a página da série. Selecione as reticências (...) para editar a série Pulse ou cancelar o próximo Pulse.
O que fazer se você não receber respostas suficientes
Para ver comentários, você deve obter um número mínimo de respostas. Esse número é definido pelo administrador.
Importante: Se você não estiver recebendo notificações, consulte Habilitar notificações e trabalhar com seu administrador de locatário para habilitar notificações em seu locatário.
Se você não tiver obtido respostas suficientes para atender ao número mínimo de respostas necessárias para ver comentários e estiver três dias antes do prazo de solicitação do Pulse, você receberá uma notificação do Feed de Atividades do Teams e poderá concluir qualquer uma das seguintes ações na página de relatório do Pulse:
-
Selecione Estender prazo em Ações de Pulso ou na parte inferior da página de relatório para estender o prazo da solicitação do Pulse. Observe que você só pode estender o prazo da solicitação do Pulse até um máximo de seis vezes.
-
Selecione Copiar link para copiar o link para sua solicitação do Pulse que você pode compartilhar com os provedores de comentários selecionados em um email pessoal ou mensagem do Teams.
-
Selecione Adicionar mais pessoas ou compartilhar link de pesquisa em Ações de Pulso para adicionar mais provedores de comentários à sua solicitação do Pulse ou copiar o link para compartilhar sua solicitação do Pulse com os provedores de comentários em um email pessoal ou mensagem do Teams.
-
Selecione Cancelar solicitação em Ações de Pulso para cancelar sua solicitação do Pulse.
Se você não tiver obtido respostas suficientes para atender ao limite mínimo de resposta e estiver três dias antes do prazo de solicitação do Pulse, você também receberá uma notificação por email e poderá concluir qualquer uma das seguintes ações do email:
-
Selecione Estender prazo para estender o prazo da solicitação do Pulse. Observe que você só pode estender o prazo da solicitação do Pulse até um máximo de seis vezes.
-
Selecione Copiar link para copiar o link para sua solicitação do Pulse que você pode compartilhar com os provedores de comentários selecionados em um email pessoal ou mensagem do Teams.
Saiba Mais
Exibir e compartilhar resultados de comentários como autor de comentários










