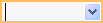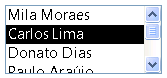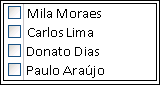Um banco de dados bem projetado não só ajuda a garantir a integridade dos dados, mas é mais fácil de manter e atualizar. Um banco de dados access não é um arquivo no mesmo sentido que um documento do Microsoft Word ou um deck de slides do Microsoft PowerPoint. Em vez disso, é uma coleção de objetos – tabelas, formulários, relatórios, consultas e assim por diante – que devem trabalhar juntos para funcionar corretamente.
Os usuários inserem dados principalmente por meio de controles. O que você faz com um determinado controle depende do conjunto de tipos de dados para o campo de tabela subjacente, quaisquer propriedades definidas para esse campo e propriedades definidas para o controle. Por fim, considere usar técnicas adicionais de banco de dados, como validação, valores padrão, listas e pesquisas e atualizações em cascata.
Para obter mais informações sobre como atualizar dados de um ponto de exibição do usuário, consulte Maneiras de adicionar, editar e excluir registros.
Neste artigo
Como o design do banco de dados afeta a entrada de dados
As informações que você mantém em um banco de dados são armazenadas em tabelas, que contêm dados sobre um determinado assunto, como ativos ou contatos. Cada registro em uma tabela contém informações sobre um item, como um contato específico. Um registro é composto por campos, como nome, endereço e número de telefone. Um registro é comumente chamado de linha e um campo é comumente chamado de coluna. Esses objetos devem seguir um conjunto de princípios de design ou o banco de dados funcionará mal ou falhará completamente. Por sua vez, esses princípios de design afetam a forma como você insere dados. Considere o seguinte:
-
Tabelas O Access armazena todos os dados em uma ou mais tabelas. O número de tabelas que você usa depende do design e da complexidade do banco de dados. Embora você possa exibir dados em um formulário, um relatório ou nos resultados retornados por uma consulta, o Access armazena os dados apenas em tabelas e os outros objetos no banco de dados são criados em cima dessas tabelas. Cada tabela deve ser baseada em um assunto. Por exemplo, uma tabela de informações de contato comercial não deve conter informações de vendas. Se isso acontecer, encontrar e editar as informações corretas pode se tornar difícil, se não impossível.
-
Tipos de dados Normalmente, cada um dos campos em uma tabela aceita apenas um tipo de dados. Por exemplo, você não pode armazenar anotações em um campo definido para aceitar números. Se você tentar inserir texto nesse campo, o Access exibirá uma mensagem de erro. No entanto, essa não é uma regra dura e rápida. Por exemplo, você pode armazenar números (como códigos postais) em um campo definido como o tipo de dados texto curto, mas não é possível executar cálculos sobre esses dados porque o Access o considera um pedaço de texto.
Com algumas exceções, os campos em um registro devem aceitar apenas um valor. Por exemplo, você não pode inserir mais de um endereço em um campo de endereço. Isso contrasta com o Microsoft Excel, que permite inserir vários nomes, endereços ou imagens em uma única célula, a menos que você defina essa célula para aceitar tipos limitados de dados.
-
Campos de valores múltiplos O Access fornece um recurso chamado campo multivalued para anexar várias partes de dados a um único registro e criar listas que aceitem vários valores. Você sempre pode identificar uma lista multivalida porque o Access exibe uma caixa de seleção ao lado de cada item de lista. Por exemplo, você pode anexar um slide deck do Microsoft PowerPoint e qualquer número de imagens a um registro em seu banco de dados. Você também pode criar uma lista de nomes e selecionar quantos desses nomes forem necessários. O uso de campos multivalorizados pode parecer quebrar as regras do design do banco de dados porque você pode armazenar mais de um registro por campo de tabela. Mas o Access impõe as regras "nos bastidores", armazenando os dados em tabelas especiais e ocultas.
-
Usando formulários Normalmente, você cria formulários quando deseja tornar um banco de dados mais fácil de usar e para ajudar a garantir que os usuários insiram dados com precisão. Como você usa um formulário para editar dados depende do design do formulário. Os formulários podem conter vários controles, como listas, caixas de texto, botões e até folhas de dados. Por sua vez, cada um dos controles do formulário lê dados ou escreve dados em um campo de tabela subjacente.
Para obter mais informações, consulte Conceitos básicos de design de banco de dados e Criar uma tabela e adicionar campos.
Definir um valor padrão para um campo ou controle
Se um grande número de registros compartilhar o mesmo valor para um determinado campo, como uma cidade ou país/região, você poderá economizar tempo definindo um valor padrão para o controle associado a esse campo ou ao próprio campo. Quando você abre o formulário ou a tabela para criar um novo registro, seu valor padrão aparece nesse controle ou campo.
Em uma tabela
-
Abra a tabela do modo Design.
-
Na parte superior da exibição, selecione o campo.
-
Na parte inferior da exibição, selecione a guia Geral .
-
Defina a propriedade Valor Padrão como o valor desejado.
Em um formulário
-
Abra o formulário em Layout ou Exibição de Design.
-
Clique com o botão direito do mouse no controle com o qual você deseja trabalhar e clique em Propriedades.
-
Na guia Dados , defina a propriedade Valor Padrão como o valor desejado.
Usando regras de validação para limitar dados
Você pode validar dados nos bancos de dados da área de trabalho do Access ao inseri-los usando regras de validação. As regras de validação podem ser definidas no modo folha de dados de tabela ou design da tabela. Há três tipos de regras de validação no Access:
-
Regra de validação de campo Você pode usar uma regra de validação de campo para especificar um critério que todos os valores de campo válidos devem atender. Você não precisa especificar o campo atual como parte da regra, a menos que esteja usando o campo em uma função. As restrições nos tipos de caracteres a serem inseridos em um campo podem ser feitas de modo mais fácil com uma Máscara de Entrada. Por exemplo, um campo de data pode ter uma regra de validação que proíbe valores no passado.
-
Regra de validação de registro Você pode usar uma regra de validação de registro para especificar uma condição que todos os registros válidos devem atender. Você pode comparar valores em diferentes campos usando uma regra de validação de registro. Por exemplo, um registro com dois campos de data pode exigir que os valores de um campo sempre precedam valores do outro campo (por exemplo, StartDate é antes de EndDate).
-
Validação em um formulário Você pode usar a propriedade Regra de Validação de um controle em um formulário para especificar um critério que todos os valores de entrada nesse controle devem atender. As propriedades de controle da Regra de Validação funcionam como uma regra de validação de campo. Normalmente você usa uma regra de validação de formulário em vez de uma regra de validação do campo se a regra for específica apenas para esse formulário e não para a tabela, independentemente de onde for usada.
Para obter mais informações, consulte Restringir a entrada de dados usando regras de validação.
Trabalhando com listas de valores e campos de pesquisa
Há dois tipos de dados de lista no Access:
-
Listas de valores Eles contêm um conjunto codificado de valores que você insere manualmente. Os valores residem na propriedade Row Source do campo.
-
Campos de Pesquisa Elas usam uma consulta para recuperar valores de outra tabela. A propriedade Row Source do campo contém uma consulta em vez de uma lista de valores codificada por código rígido. A consulta recupera valores de uma ou mais tabelas em um banco de dados. Por padrão, o campo de pesquisa apresenta esses valores para você na forma de uma lista. Dependendo de como você definir o campo de pesquisa, você pode selecionar um ou mais itens dessa lista.
Observação Os campos de pesquisa podem confundir os novos utilizadores do Access porque é apresentada uma lista de itens numa localização (a lista que o Access cria a partir dos dados no campo de pesquisa), mas os dados podem residir noutra localização (a tabela que contém os dados).
Por predefinição, o Access apresenta dados de lista num controlo de caixa de combinação, embora possa especificar um controlo de caixa de listagem. É aberta uma caixa de combinação para apresentar a lista e, em seguida, é fechada assim que fizer uma seleção. Uma caixa de listagem, pelo contrário, permanece sempre aberta.
Para editar listas, também pode executar o comando Editar Itens de Lista ou pode editar os dados diretamente na propriedade Origem da Linha da tabela de origem. Quando atualiza os dados num campo de pesquisa, atualiza a tabela de origem.
Se a propriedade Tipo de Fonte de Linha da caixa de listagem ou da caixa de combinação estiver definida como Lista de Valores, será possível editar a lista de valores enquanto o formulário estiver aberto no modo de exibição Formulário — evitando a necessidade de alternar para o modo de exibição Design ou o modo de exibição Layout, abrir a folha de propriedades e editar a propriedade Fonte de Linha do controle sempre que for necessário fazer uma alteração na lista. Para editar a lista de valores, a propriedade Permitir Edições da Lista de Valores da caixa de listagem ou da caixa de combinação deverá ser definida como Sim.
Para obter mais informações, consulte Criar uma lista de opções utilizando uma caixa de listagem ou caixa de combinação.
Impedir a edição da lista de valores no modo de exibição Formulário
-
Clique com o botão direito do mouse no Painel de Navegação e, em seguida, clique no Modo de Exibição Design ou no Modo de Exibição Layout.
-
Clique no controle para selecioná-lo e pressione F4 para exibir a folha de propriedades.
-
Na guia Dados da folha de propriedades, defina a propriedade Permitir Edições da Lista de Valores como Não.
-
Clique em Ficheiro e, em seguida, clique em Guardar ou prima Ctrl+S

Especificar um formulário diferente para a edição da lista de valores
Por padrão, o Access oferece um formulário interno usado para editar a lista de valores. Se você tiver outro formulário que prefira usar para essa finalidade, poderá inserir o nome do formulário na propriedade Formulário de Edição de Itens de Lista, da seguinte maneira:
-
Clique com o botão direito do mouse no Painel de Navegação e, em seguida, clique no Modo de Exibição Design ou no Modo de Exibição Layout no menu de atalho.
-
Clique no controle para selecioná-lo e pressione F4 para exibir a folha de propriedades.
-
Na guia Dados da folha de propriedades, clique na seta suspensa na caixa de propriedades Formulário de Edição de Itens de Lista.
-
Clique no formulário que você deseja usar para editar a lista de valores.
-
Clique no Ficheiro e, em seguida, clique em Guardar ou prima Ctrl+S

Examinar um campo de pesquisa num formulário
-
Abra o formulário na Vista de Esquema ou Estrutura.
-
Clique com o botão direito do rato na caixa de listagem ou no controlo da caixa de combinação e clique em Propriedades.
-
Na folha de propriedades, clique no separador Tudo e localize as propriedades Tipo de Origem da Linha e Origem da Linha . A propriedade Tipo de Origem da Linha deve conter Lista de Valores ou Tabela/Consulta e a propriedade Origem da Linha deve conter uma lista de itens separados por ponto e vírgula ou uma consulta. Para mais espaço, clique com o botão direito do rato na propriedade e selecione Zoom ou prima Shift+F2.
Normalmente, as listas de valores utilizam esta sintaxe básica: "item";"item";"item"
Neste caso, a lista é um conjunto de itens entre aspas duplas e separados por ponto e vírgula.
Selecionar consultas utilize esta sintaxe básica: SELECT [table_or_query_name].[field_name] FROM [table_or_query_name].
Nesse caso, a consulta contém duas cláusulas (SELECT e FROM). A primeira cláusula refere-se a uma tabela ou consulta e a um campo nessa tabela ou consulta. A segunda cláusula refere-se apenas à tabela ou consulta. Eis um ponto-chave a lembrar: as cláusulas SELECT não têm de conter o nome de uma tabela ou consulta, embora seja recomendado e têm de conter o nome de, pelo menos, um campo. No entanto, todas as cláusulas FROM devem se referir a uma tabela ou consulta. Por isso, pode sempre encontrar a tabela de origem ou a consulta de origem para um campo de pesquisa ao ler a cláusula FROM.
-
Siga um destes procedimentos:
-
Se estiver a utilizar uma lista de valores, edite os itens na lista. Certifique-se de que coloca cada item entre aspas duplas e separe cada item por ponto e vírgula.
-
Se a consulta na lista de pesquisa fizer referência a outra consulta, abra a segunda consulta na Vista estrutura (clique com o botão direito do rato na consulta no Painel de Navegação e clique em Vista Estrutura). Tenha em atenção o nome da tabela que aparece na secção superior do estruturador de consultas e, em seguida, avance para o passo seguinte.
Caso contrário, se a consulta no campo Pesquisa fizer referência a uma tabela, anote o nome da tabela e avance para o passo seguinte.
-
-
Abra a tabela na Vista de Folha de Dados e, em seguida, edite os itens da lista conforme necessário.
Examinar um campo de pesquisa numa tabela
-
Abra a tabela do modo Design.
-
Na secção superior da grelha de estrutura da consulta, na coluna Tipo de Dados , clique ou coloque o foco em qualquer campo Texto, Número ou Sim/Não.
-
Na secção inferior da grelha de estrutura da tabela, clique no separador Pesquisa e, em seguida, observe as propriedades Tipo de Origem da Linha e Origem da Linha .
A propriedade Tipo de Origem da Linha tem de ler Lista de Valores ou Tabela/Consulta. A propriedade Origem da Linha tem de conter uma lista de valores ou uma consulta.
As listas de valores utilizam esta sintaxe básica: "item";"item";"item"
Neste caso, a lista é um conjunto de itens entre aspas duplas e separados por ponto e vírgula.
Normalmente, selecionar consultas utiliza esta sintaxe básica: SELECT [table_or_query_name].[field_name] FROM [table_or_query_name].
Nesse caso, a consulta contém duas cláusulas (SELECT e FROM). A primeira cláusula refere-se a uma tabela ou consulta e a um campo nessa tabela ou consulta. A segunda cláusula refere-se apenas à tabela ou consulta. Eis um ponto-chave a lembrar: as cláusulas SELECT não têm de conter o nome de uma tabela ou consulta, embora seja recomendado e têm de conter o nome de, pelo menos, um campo. No entanto, todas as cláusulas FROM devem se referir a uma tabela ou consulta. Por isso, pode sempre encontrar a tabela de origem ou a consulta de origem para um campo de pesquisa ao ler a cláusula FROM.
-
Siga um destes procedimentos:
-
Se estiver a utilizar uma lista de valores, edite os itens na lista. Certifique-se de que coloca cada item entre aspas duplas e separe cada item por ponto e vírgula.
-
Se a consulta no campo Pesquisa fizer referência a outra consulta, no Painel de Navegação, abra essa segunda consulta na vista Estrutura (clique com o botão direito do rato na consulta e clique em Vista estrutura). Tenha em atenção o nome da tabela que aparece na secção superior do estruturador de consultas e, em seguida, avance para o passo seguinte.
Caso contrário, se a consulta no campo Pesquisa fizer referência a uma tabela, anote o nome da tabela e avance para o passo seguinte.
-
-
Abra a tabela na Vista de Folha de Dados e, em seguida, edite os itens da lista conforme necessário.
Eliminar os dados de uma lista de valores ou campo de Pesquisa
Os itens de uma lista de valores ficam na mesma tabela que os outros valores de um registro. Por outro lado, os dados num campo de pesquisa residem numa ou mais tabelas. Para remover dados de uma lista de valores, abra a tabela e edite os itens.
A remoção de dados de uma lista de pesquisa requer etapas adicionais, e essas etapas variam dependendo se a consulta das listas de pesquisa usa os dados de uma tabela ou de outra consulta. Se a consulta da lista de pesquisa for baseada em uma tabela, identifique essa tabela e o campo que contém os dados que aparecem na lista. Em seguida, abra a tabela de origem e edite os dados desse campo. Se a consulta da lista de pesquisa for baseada em outra consulta, abra essa segunda consulta, encontre a tabela de origem e o campo do qual a segunda consulta extrai os dados e altere os valores nessa tabela.
Remover dados de uma lista de valores
-
Abra a tabela do modo Design.
-
Na seção superior da grade de design, selecione o campo da tabela que contém a lista de valores.
-
Na seção inferior da grade, clique na guia Pesquisa e localize a propriedade Fonte de Linha.
Por padrão, as aspas duplas cercam os itens em uma lista de valores, e o ponto-e-vírgula separa cada item: "Excellent";"Fair";"Average";"Poor"
-
Conforme necessário, remova os itens da lista. Lembre-se de excluir as aspas ao redor de cada item excluído. Além disso, não deixe um ponto-e-vírgula no início, não deixe pares de ponto-e-vírgula juntos (;;) e, se você remover o último item na lista, exclua o ponto-e-vírgula final.
Importante Se você excluir um item de uma lista de valores e os registros da tabela já utilizarem esse item excluído, o item excluído permanecerá como parte do registro até que você altere isso. Por exemplo, suponha que sua empresa tenha um depósito na Cidade A, mas vende esse prédio. Se você remover "Cidade A" da lista de depósitos, verá "Cidade A" na sua tabela até que você altere esses valores.
Remover dados de um campo de pesquisa
-
Abra a tabela do modo Design.
-
Na seção superior da grade de design, selecione o campo de pesquisa.
-
Na seção inferior da grade de design, clique na guia Pesquisa e localize as propriedades Tipo de Fonte de Linha e Fonte de Linha.
A propriedade Tipo de Fonte de Linha deve exibir Tabela/Consulta, e a propriedade Fonte de Linha deve conter uma consulta que faz referência a uma tabela ou a outra consulta. As consultas para campos de pesquisa começam sempre com a palavra SELECT.
Normalmente (mas nem sempre), uma consulta de seleção usa esta sintaxe básica: SELECT [nome_da_tabela_ou_consulta].[nome_do_campo] FROM [nome_da_tabela_ou_consulta].
Nesse caso, a consulta contém duas cláusulas (SELECT e FROM). A primeira cláusula refere-se a uma tabela e um campo dessa tabela; já a segunda cláusula refere-se apenas à tabela. Lembre-se: a cláusula FROM sempre indicará o nome da consulta ou tabela de origem. Cláusulas SELECT nem sempre contêm o nome de uma tabela ou consulta, embora sempre contenham o nome de pelo menos um campo. No entanto, todas as cláusulas FROM devem se referir a uma tabela ou consulta.
-
Siga um destes procedimentos:
-
Se a consulta no campo Pesquisa fizer referência a outra consulta, clique no botão Criar (Na guia Dados da folha de propriedades, clique em

-
Se a consulta no campo Pesquisa fizer referência a uma tabela, anote o nome da tabela e prossiga para a etapa 5.
-
-
Abra a tabela de origem no Modo de Exibição de Folha de Dados.
-
Localize o campo que contém os dados usados na lista de pesquisa e edite esses dados conforme necessário.
Como os tipos de dados afetam a maneira como você insere dados
Ao criar uma tabela de banco de dados, você seleciona um tipo de dados para cada campo nessa tabela, um processo que ajuda a garantir uma entrada de dados mais precisa.
Exibir tipos de dados
Siga um destes procedimentos:
Usar o Modo de Exibição de Folha de Dados
-
Abra a tabela no Modo Folha de Dados.
-
Na guia Campos , no grupo Formatação , examine o valor na lista Tipo de Dados. O valor é alterado à medida que você coloca o cursor nos vários campos em sua tabela:

Usar o Modo de Exibição de Design
-
Abra a tabela do modo Design.
-
Veja a grade de design. A seção superior da grade mostra o nome e o tipo de dados de cada campo de tabela.
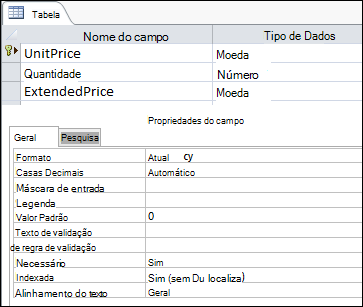
Como os tipos de dados afetam a entrada de dados
O tipo de dados que você define para cada campo de tabela fornece o primeiro nível de controle sobre qual tipo de dados é permitido em um campo. Em alguns casos, como um campo Texto Longo, você pode inserir todos os dados desejados. Em outros casos, como um campo AutoNumber, a configuração de tipo de dados para o campo impede que você insira qualquer informação. A tabela a seguir lista os tipos de dados que Access fornece e descreve como eles afetam a entrada de dados.
Para obter mais informações, consulte Tipos de dados para acessar bancos de dados da área de trabalho e Modificar ou alterar a configuração do tipo de dados para um campo.
|
Tipo de dados |
Efeito na entrada de dados |
|---|---|
|
Texto Curto |
Os campos texto curto aceitam caracteres numéricos ou texto, incluindo listas delimitadas de itens. Um campo de texto aceita um número menor de caracteres do que um campo Texto Longo – de 0 a 255 caracteres. Em alguns casos, você pode usar funções de conversão para executar cálculos nos dados em um campo Texto Curto. |
|
Texto Longo |
Você pode inserir grandes quantidades de texto e dados numéricos nesse tipo de campo até 64.000 caracteres. Além disso, você define o campo para dar suporte à formatação de texto avançada, pode aplicar os tipos de formatação que normalmente você encontra em programas de processamento de palavras, como o Word. Por exemplo, você pode aplicar fontes e tamanhos de fonte diferentes a caracteres específicos em seu texto e torná-los em negrito ou itálico, e assim por diante. Você também pode adicionar marcas HTML (Linguagem de Marcação de Hipertexto) aos dados. Para obter mais informações, consulte Inserir ou adicionar um campo de texto avançado. Além disso, campos de Texto Longo têm uma propriedade chamada Somente Append. Ao habilitar essa propriedade, você pode adicionar novos dados a um campo Texto Longo, mas não pode alterar os dados existentes. O recurso destina-se a ser usado em aplicativos como bancos de dados de rastreamento de problemas, em que talvez seja necessário manter um registro permanente que permaneça imutável. Quando você coloca o cursor em um campo Texto Longo com a propriedade Append Only habilitada, por padrão, o texto no campo desaparece. Não é possível aplicar nenhuma formatação ou outras alterações ao texto. Como campos de Texto Curto, você também pode executar funções de conversão em relação aos dados em um campo Texto Longo. |
|
Núm |
Você pode inserir apenas números nesse tipo de campo e executar cálculos sobre os valores em um campo Número. |
|
Número Grande Observação, os tipos de dados número grande estão disponíveis apenas na versão de assinatura Microsoft 365 do Access. |
Você pode inserir apenas números nesse tipo de campo e executar cálculos sobre os valores em um campo Número Grande. Para obter mais informações, consulte Como usar o tipo de dados Número Grande. |
|
Data e Hora |
Você pode inserir apenas datas e horários nesse tipo de campo. Você pode definir uma máscara de entrada para o campo (uma série de caracteres literais e espaços reservados que aparecem quando você seleciona o campo), você deve inserir dados nos espaços e no formato que a máscara fornece. Por exemplo, se você vir uma máscara como MMM_DD_YYYY, deverá digitar 11 de outubro de 2017 nos espaços fornecidos. Você não pode inserir um nome de mês completo ou um valor de ano de dois dígitos. Para obter mais informações, confira Controlar formatos de entrada de dados com máscaras de entrada. Se você não criar uma máscara de entrada, poderá inserir o valor usando qualquer formato de data ou hora válido. Por exemplo, você pode digitar 11 de outubro de 2017, 11/10/17, 11 de outubro de 2017 e assim por diante. Você também pode aplicar um formato de exibição ao campo. Nesse caso, se nenhuma máscara de entrada estiver presente, você poderá inserir um valor em quase qualquer formato, mas o Access exibirá as datas de acordo com o formato de exibição. Por exemplo, você pode inserir 11/10/2017, mas o formato de exibição pode ser definido para que ele exiba o valor como 11 de outubro de 2017. Para obter mais informações, confira Inserir a data de hoje. |
|
Moeda |
Você só pode inserir valores de moeda nesse tipo de campo. Além disso, você não precisa inserir manualmente um símbolo de moeda. Por padrão, o Access aplica o símbolo de moeda ({, £, $e assim por diante) especificado em suas configurações regionais do Windows. Você pode alterar esse símbolo de moeda para refletir uma moeda diferente, se necessário. |
|
Numeração Automática |
Você não pode inserir ou alterar os dados nesse tipo de campo a qualquer momento. O acesso incrementa os valores em um campo AutoNumber sempre que você adiciona um novo registro a uma tabela. |
|
Calculado |
Você não pode inserir ou alterar os dados nesse tipo de campo a qualquer momento. Os resultados desse campo são determinados por uma expressão que você define. O Access atualiza os valores em um campo Calculado sempre que você adiciona ou edita um novo registro a uma tabela. |
|
Sim/Não |
Quando você clica em um campo definido para esse tipo de dados, o Access exibe uma caixa de seleção ou uma lista suspensa, dependendo de como formatar o campo. Se você formatar o campo para mostrar uma lista, poderá selecionar Sim ou Não, True ou False ou Ativado ou Desativado na lista, novamente dependendo do formato aplicado ao campo. Você não pode inserir valores na lista ou alterar os valores na lista diretamente de um formulário ou tabela. |
|
Objeto OLE |
Você usa esse tipo de campo quando deseja exibir dados de um arquivo criado com outro programa. Por exemplo, você pode exibir um arquivo de texto, um gráfico do Excel ou um deck de slides do PowerPoint em um campo objeto OLE. Os anexos fornecem uma maneira mais rápida, fácil e flexível de exibir dados de outros programas. |
|
Hiperlink |
Você pode inserir todos os dados nesse tipo de campo e o Access os envolve em um endereço Da Web. Por exemplo, se você digitar um valor no campo, o Access cerca seu texto com http://www.your_text.com. Se você inserir um endereço Web válido, seu link funcionará. Caso contrário, seu link resultará em uma mensagem de erro. Além disso, editar hiperlinks existentes pode ser difícil porque clicar em um campo de hiperlink com o mouse inicia seu navegador e leva você para o site especificado no link. Para editar um campo de hiperlink, selecione um campo adjacente, use as teclas TAB ou seta para mover o foco para o campo de hiperlink e pressione F2 para habilitar a edição. |
|
Anexo |
Você pode anexar dados de outros programas a esse tipo de campo, mas não pode digitar ou inserir dados numéricos ou de texto. Para obter mais informações, consulte Anexar arquivos e gráficos aos registros em seu banco de dados. |
|
Assistente de Pesquisa |
O Assistente de Pesquisa não é um tipo de dados. Em vez disso, você usa o assistente para criar dois tipos de listas suspensas: listas de valores e campos de pesquisa. Uma lista de valores usa uma lista delimitada de itens que você insere manualmente ao usar o Assistente de Pesquisa. Esses valores podem ser independentes de qualquer outro dado ou objeto em seu banco de dados. Por outro lado, um campo de pesquisa usa uma consulta para recuperar dados de uma ou mais das outras tabelas em um banco de dados. Em seguida, o campo de pesquisa exibe os dados em uma lista suspensa. Por padrão, o Assistente de Pesquisa define o campo de tabela como o tipo de dados Número. Você pode trabalhar com campos de pesquisa diretamente em tabelas e também em formulários e relatórios. Por predefinição, os valores num campo de pesquisa são apresentados num tipo de controlo de lista denominado caixa de combinação , uma lista que tem uma seta pendente:
Também pode utilizar uma caixa de listagem que apresenta vários itens com uma barra de deslocamento para ver mais itens:
Consoante a forma como define o campo de pesquisa e a caixa de combinação, pode editar os itens na lista e adicionar itens à lista ao desativar a propriedade Limitar à Lista do campo de pesquisa. Se não conseguir editar diretamente os valores numa lista, terá de adicionar ou alterar os dados na lista de valores predefinida ou na tabela que serve de origem para o campo de pesquisa. Por fim, quando cria um campo de pesquisa, pode, opcionalmente, defini-lo para suportar múltiplos valores. Ao fazê-lo, a lista resultante apresenta uma caixa de verificação junto a cada item de lista e pode selecionar ou limpar o número de itens necessário. Esta figura ilustra uma lista de valores múltiplos típicos:
Para obter informações sobre como criar campos de pesquisa de valores múltiplos e utilizar as listas resultantes, consulte Criar ou eliminar um campo de valores múltiplos. |
Como as propriedades dos campos de tabela afetam a forma como introduz os dados
Além dos princípios de estrutura que controlam a estrutura de uma base de dados e os tipos de dados que controlam o que pode introduzir num determinado campo, várias propriedades de campo também podem afetar a forma como introduz dados numa base de dados do Access.
Ver propriedades de um campo de tabela
O Access fornece duas formas de ver as propriedades de um campo de tabela.
Na vista Folha de Dados
-
Abra a tabela no Modo Folha de Dados.
-
Clique no separador Campos e utilize os controlos no grupo Formatação para ver as propriedades de cada campo de tabela.
Na Vista estrutura
-
Abra a tabela do modo Design.
-
Na parte inferior da grelha, clique no separador Geral , se ainda não estiver selecionado.
-
Para ver as propriedades de um campo de pesquisa, clique no separador Pesquisa .
Como as propriedades afetam a introdução de dados
A tabela seguinte lista as propriedades que têm maior impacto na introdução de dados e explica como afetam a introdução de dados.
|
Propriedade |
Localização na grelha de estrutura da tabela |
Valores possíveis |
Comportamento ao tentar introduzir dados |
|---|---|---|---|
|
Tamanho do Campo |
Guia Geral |
0-255 |
O limite de carateres aplica-se apenas aos campos definidos para o tipo de dados Texto. Se tentar introduzir mais do que o número especificado de carateres, o campo corta-os. |
|
Obrigatório |
Guia Geral |
Sim/Não |
Quando ativada, esta propriedade força-o a introduzir um valor num campo e o Access não lhe permitirá guardar novos dados até concluir um campo obrigatório. Quando desativado, o campo aceita valores nulos, o que significa que o campo pode permanecer em branco. Um valor nulo não é a mesma coisa que um valor zero. Zero é um dígito e "nulo" é um valor em falta, indefinido ou desconhecido. |
|
Permitir cadeias de comprimento zero |
Guia Geral |
Sim/Não |
Quando ativado, pode introduzir cadeias de comprimento zero — cadeias que não contêm carateres. Para criar uma cadeia de comprimento zero, introduza um par de aspas duplas no campo (""). |
|
Indexado |
Guia Geral |
Sim/Não |
Quando indexa um campo de tabela, o Access impede-o de adicionar valores duplicados. Também pode criar um índice a partir de mais do que um campo. Se o fizer, pode duplicar os valores num campo, mas não em ambos os campos. |
|
Máscara de entrada |
Guia Geral |
Conjuntos predefinidos ou personalizados de carateres literais e marcadores de posição |
Uma máscara de introdução força-o a introduzir dados num formato predefinido. As máscaras são apresentadas quando seleciona um campo numa tabela ou um controlo num formulário. Por exemplo, suponha que clica num campo Data e vê este conjunto de carateres: MMM-DD-AAAA. É uma máscara de introdução. Força-o a introduzir valores de mês como abreviaturas de três letras, como OCT, e o valor do ano como quatro dígitos , por exemplo, OCT-15-2017. As máscaras de introdução só controlam a forma como introduz os dados, não a forma como o Access armazena ou apresenta esses dados. Para obter mais informações, veja Controlar formatos de introdução de dados com máscaras de introdução e Formatar um campo de data e hora. |
|
Limitar à Lista |
Separador Pesquisa |
Sim/Não |
Ativa ou desativa as alterações aos itens num campo de pesquisa. Por vezes, os utilizadores tentam alterar os itens num campo de pesquisa manualmente. Quando o Access o impede de alterar os itens num campo, esta propriedade é definida como Sim. Se esta propriedade estiver ativada e precisar de alterar os itens numa lista, tem de abrir a lista (se quiser editar uma lista de valores) ou a tabela que contém os dados de origem da lista (se pretender editar um campo de pesquisa) e alterar os valores aí. |
|
Permitir Edições da Lista de Valores |
Separador Pesquisa |
Sim/Não |
Ativa ou desativa o comando Editar Itens de Lista para listas de valores, mas não para campos de pesquisa. Para ativar esse comando para campos de pesquisa, introduza um nome de formulário válido na propriedade Editar Formulário de Itens de Lista . O comando Permitir Edições da Lista de Valores é apresentado num menu de atalho que abre ao clicar com o botão direito do rato numa caixa de listagem ou controlo de caixa de combinação. Quando executa o comando, é apresentada a caixa de diálogo Editar Itens de Lista . Em alternativa, se especificar o nome de um formulário na propriedade Editar Formulário de Itens de Lista , o Access inicia esse formulário em vez de apresentar a caixa de diálogo. Pode executar o comando Editar Itens de Lista a partir da caixa de listagem e controlos de caixa de combinação localizados em formulários e a partir de controlos de caixa de combinação localizados em tabelas e conjuntos de resultados de consulta. Os formulários têm de estar abertos na vista Estrutura ou na vista Procurar; as tabelas e os conjuntos de resultados da consulta têm de estar abertos na vista Folha de Dados. |
|
Formulário de Edição de Itens de Lista |
Separador Pesquisa |
Nome de um formulário de introdução de dados |
Se introduzir o nome de um formulário de entrada de dados como o valor nesta propriedade de tabela, esse formulário é aberto quando um utilizador executa o comando Editar Itens de Lista . Caso contrário, a caixa de diálogo Editar Itens de Lista é apresentada quando os utilizadores executam o comando . |
Utilizar atualizações em cascata para alterar valores de chave primária e externa
Por vezes, poderá ter de atualizar um valor de chave primária. Se utilizar essa chave primária como chave externa, pode atualizar automaticamente as alterações através de todas as instâncias subordinadas da chave externa.
Como lembrete, uma chave primária é um valor que identifica exclusivamente cada linha (registo) numa tabela de base de dados. Uma chave externa é uma coluna que corresponde à chave primária. Normalmente, as chaves externas residem noutras tabelas e permitem-lhe criar uma relação (uma ligação) entre os dados nas tabelas.
Por exemplo, suponha que utiliza um número de ID de produto como chave primária. Um número de ID identifica exclusivamente um produto. Também utiliza esse número de ID como chave externa numa tabela de dados de encomenda. Dessa forma, pode encontrar todas as encomendas que envolvem cada produto, porque sempre que alguém fizer uma encomenda para esse produto, o ID torna-se parte da encomenda.
Por vezes, esses números de ID (ou outros tipos de chaves primárias) mudam. Quando o fizerem, pode alterar o valor da chave primária e fazer com que essa alteração seja automaticamente propagada através de todos os registos subordinados relacionados. Pode ativar este comportamento ativando a integridade referencial e atualizações em cascata entre as duas tabelas.
Lembre-se destas regras importantes:
-
Só pode ativar atualizações em cascata para campos de chave primária definidos para os tipos de dados Texto ou Número. Não pode utilizar atualizações em cascata para campos definidos como o tipo de dados Numeração Automática.
-
Só pode ativar atualizações em cascata entre tabelas com uma relação um-para-muitos.
Para obter mais informações sobre como criar relações. consulte Guia para relações de tabela eCriar, editar ou eliminar uma relação.
Os procedimentos seguintes vão lado a lado e explicam como criar primeiro uma relação e, em seguida, ativar as atualizações em cascata para essa relação.
Criar a relação
-
Na guia Ferramentas de Banco de dados, no grupo Mostrar/Ocultar, clique em Relações.
-
No separador Estrutura , no grupo Relações , clique em Adicionar Tabelas (Mostrar Tabela no Access).
-
Selecione o separador Tabelas , selecione as tabelas que pretende alterar, clique em Adicionar e, em seguida, clique em Fechar.
Pode premir SHIFT para selecionar múltiplas tabelas ou pode adicionar cada tabela individualmente. Selecione apenas as tabelas nos lados "um" e "muitos" da relação.
-
Na janela Relações , arraste a chave primária da tabela no lado "um" da relação e largue-a no campo Chave externa da tabela no lado "muitos" da relação.
A caixa de diálogo Editar Relações é exibida. A figura seguinte mostra a caixa de diálogo:
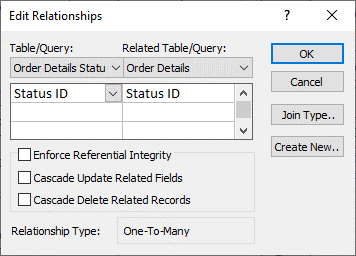
-
Selecione a caixa de verificação Impor Integridade Referencial e clique em Criar.
Ativar atualizações em cascata em chaves primárias
-
Na guia Ferramentas de Banco de dados, no grupo Mostrar/Ocultar, clique em Relações.
-
A janela Relações é apresentada e apresenta as associações (apresentadas como linhas de ligação) entre as tabelas na base de dados. A figura seguinte mostra uma relação típica:
-
Clique com o botão direito do rato na linha de associação entre as tabelas principal e subordinada e clique em Editar Relação.
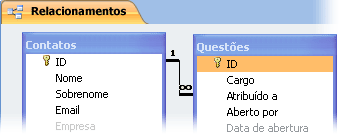
A caixa de diálogo Editar Relações é exibida. A figura seguinte mostra a caixa de diálogo:
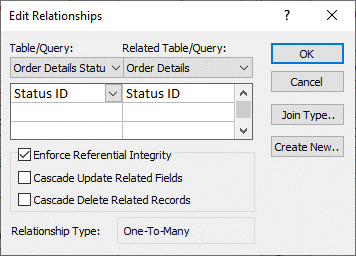
-
Selecione Propagar Atualização dos Campos Relacionados, certifique-se de que a caixa de verificação Impor Integridade Referencial está selecionada e, em seguida, clique em OK.
Por que os números de ID às vezes parecem ignorar um número
Quando cria um campo definido para o tipo de dados Numeração Automática, o Access gera automaticamente um valor para esse campo em cada novo registo. O valor é incrementado por predefinição, para que cada novo registo obtenha o número sequencial seguinte disponível. O objetivo do tipo de dados Numeração Automática é fornecer um valor adequado para utilização como chave primária. Para obter mais informações, consulte Adicionar, definir, alterar ou remover a chave primária.
Quando elimina uma linha de uma tabela que contém um campo definido para o tipo de dados Numeração Automática, o valor no campo Numeração Automática dessa linha nem sempre é reutilizado automaticamente. Por esse motivo, o número que o Access gera pode não ser o número que espera ver e podem aparecer lacunas na sequência de números de ID. Isto é por predefinição. Deve depender apenas da exclusividade dos valores num campo de Numeração Automática e não da respetiva sequência.
Atualizar dados em massa através de consultas
As consultas Acrescentar, Atualizar e Eliminar são formas avançadas de adicionar, alterar ou remover registos em massa. Além disso, as atualizações em massa são mais fáceis e eficientes de executar quando utiliza bons princípios de conceção de bases de dados. Utilizar uma consulta de acréscimo, atualização ou eliminação pode ser uma poupança de tempo, uma vez que também pode reutilizar a consulta.
Importante Faça uma cópia de segurança dos seus dados antes de utilizar estas consultas. Ter uma cópia de segurança disponível pode ajudá-lo a corrigir rapidamente quaisquer erros que possa inadvertidamente cometer.
Acrescentar consultas Utilize para adicionar muitos registos a uma ou mais tabelas. Uma das utilizações mais frequentes de uma consulta de acréscimo é adicionar um grupo de registos de uma ou mais tabelas numa base de dados de origem a uma ou mais tabelas numa base de dados de destino. Por exemplo, suponha que adquire alguns novos clientes e uma base de dados que contém uma tabela de informações sobre esses clientes. Para evitar introduzir esses novos dados manualmente, pode anexá-lo à tabela ou tabelas adequadas na sua base de dados. Para obter mais informações, consulte Adicionar registos a uma tabela através de uma consulta de acréscimo.
Atualizar consultas Utilize para adicionar, alterar ou eliminar parte (mas não todos) de muitos registos existentes. Veja as consultas atualização como uma forma avançada da caixa de diálogo Localizar e substituir. Introduza um critério de seleção (o equivalente bruto de uma cadeia de pesquisa) e um critério de atualização (o equivalente bruto de uma cadeia de substituição). Ao contrário da caixa de diálogo, as consultas de atualização podem aceitar vários critérios, permitir-lhe atualizar um grande número de registos num só passe e permitir-lhe alterar registos em mais do que uma tabela. Para obter mais informações, consulte Criar e executar uma consulta de atualização.
Eliminar consultas Quando quer eliminar rapidamente muitos dados ou eliminar regularmente um conjunto de dados, uma eliminação é útil porque as consultas permitem especificar critérios para localizar e eliminar rapidamente os dados. Para obter mais informações, consulte Formas de adicionar, editar e eliminar registos.