Na maioria dos sistemas de banco de dados, você pode armazenar um único valor em um campo. Mas no Access, você também pode criar um campo que contém vários valores (até 100). Por exemplo, você deseja controlar funcionários resolvendo problemas. Um funcionário pode cuidar de vários problemas e cada problema pode ter vários funcionários trabalhando nele. Esse tipo de estrutura de dados é chamado de uma relação muitos para muitos. Um campo de valores múltiplos do Access também será útil quando você trabalha com uma lista do SharePoint que usa uma coluna Opção. Confira um exemplo de banco de dados com campos de múltiplos valores, em modelo de Acompanhamento de Problemas.
Observação O Access tem outros tipos de campos de listas: um campo de pesquisa que procura dados correspondentes em uma tabela (por exemplo, um campo de ID que procura um nome completo) e um campo da lista de valores que armazena apenas um valor com os valores válidos definidos em uma propriedade. Para obter mais informações, confira Criar ou excluir um campo de lista de pesquisa e Criar ou excluir um campo da lista de valores.
Neste artigo
O que é um campo de múltiplos valores?
Suponha que você tenha um problema para atribuir a um dos seus funcionários, mas decide que precisa atribuí-lo a mais de um funcionário. Você pode criar um campo de valores múltiplos que te permita escolher os funcionários em uma lista.

Quando você clica na seta da Caixa de Combinação de seleções múltiplas, as caixas de seleção aparecem para indicar as opções desejadas.
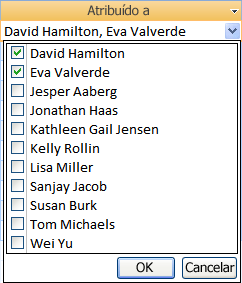
Marque ou desmarque itens na lista e clique em OK para salvar suas escolhas. Os itens selecionados são armazenados no campo de múltiplos valores e separados por vírgulas (por padrão) quando exibidos.

A ideia por trás dos campos com múltiplos valores é facilitar o suporte às instâncias em que você deseja selecionar e armazenar mais de uma opção, sem precisar criar um design de banco de dados mais avançado. Nos bastidores, o Access lida com isso para você, separando os dados automaticamente e unindo-os em conjunto novamente para exibirem os valores em um campo. Um campo de múltiplos valores do Access modela uma relação muitos para muitos.
Importante Quando você migrar um banco de dados para o SQL Server, o campo de múltiplos valores do Access será convertido para o SQL Server como um campo ntext que contém o conjunto de valores delimitado. Como o SQL Server não oferece suporte a um tipo de dados de múltiplos valores que modela uma relação muitos para muitos, pode ser necessário um trabalho adicional de design e conversão.
Crie um campo de múltiplos valores
-
Abrir uma tabela no modo Design.
-
Na primeira linha vazia disponível, clique na coluna Nome do Campo e digite um nome.
-
Clique na coluna Tipo de Dados dessa linha, clique na seta e, na lista suspensa, selecione Assistente de Pesquisa.
Observação O Assistente de Pesquisa cria três tipos de listas, dependendo das escolhas que você faz no assistente: um campo de pesquisa, um campo de lista de valores e um campo de múltiplos valores.
-
Cuidadosamente siga estas etapas no Assistente:
-
Na primeira página, selecione Digitarei os valores que desejo e clique em Avançar.
-
Na segunda página mantenha a coluna 1 selecionada, insira vários valores, um em cada linha sob o cabeçalho de coluna e, em seguida, clique em Próximo.
-
Na terceira página, em Deseja armazenar vários valores para esta pesquisa?, marque a caixa de seleção Permitir Vários Valores e, em seguida, clique em Concluir.
-
-
Salve as alterações.
Redimensione um controle de Caixa de Combinação de seleções múltiplas
-
Abra o formulário ou relatório no modo Design ou Layout.
-
Clique no Controle de Caixa de Combinação de seleções múltiplas, aponte para uma das alças de redimensionamento e arraste a borda da unidade de controle até atingir a altura ou largura desejadas:
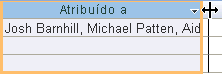
O Access move controles adjacentes no formulário ou relatório para baixo ou para a esquerda ou direita automaticamente.
-
Salve as alterações.
Atualize as propriedades de um campo de valores múltiplos
Quando você usa o Assistente de pesquisa para criar um campo de pesquisa, as propriedades do campo de Pesquisa estão configuradas para você. Para alterar o design do campo de múltiplos valores, defina as propriedadesPesquisa.
-
Abrir uma tabela no modo Design.
-
Clique no nome do campo de valores múltiplos na coluna Nome do Campo.
-
Em Propriedades do Campo, clique na guia Pesquisa.
-
Configurar a propriedade Controle de Exibição para Caixa de Combinação para ver todas as alterações de propriedades. Para saber mais, confira Propriedades do Campo Pesquisa.
Exclua um campo de múltiplos valores
Importante Quando você exclui um campo de múltiplos valores que contém dados, você perde permanentemente esses dados, não é possível desfazer a exclusão. Por esse motivo, faça um backup do banco de dados antes de excluir todos os campos da tabela ou outros componentes do banco de dados.
Excluir no modo Folha de Dados
-
Abra a tabela no Modo Folha de Dados.
-
Localize o campo de múltiplos valores, clique com o botão direito na linha de cabeçalho (nome) e, em seguida, clique em Excluir Campo.
-
Clique em Sim para confirmar a exclusão.
Excluir no modo Design
-
Abra a tabela do modo Design.
-
Clique no seletor de linha ao lado do campo de valores múltiplos e pressione DELETE ou clique com o botão direito do mouse no seletor de linha e, em seguida, clique em Excluir Linhas.
-
Clique em Sim para confirmar a exclusão.
Propriedades do campo de pesquisa
|
Defina esta propriedade |
Para |
|
Exibir controle |
Defina esta propriedade para controlar quais propriedades são exibidas:
|
|
Tipo de fonte de linha |
Escolha se deseja preencher o campo de pesquisa com os valores da outra tabela ou consulta ou com uma lista de valores que você especificar. Você também pode optar por preencher a lista com os nomes dos campos em uma tabela ou consulta. |
|
Fonte de linha |
Especifique a tabela, consulta ou lista de valores que contém os valores do campo de pesquisa. Quando o Tipo de Fonte de Linha estiver definido como Tabela/Consulta ou Lista de Campos, essa propriedade deve ser definida para um nome de tabela ou consulta ou para uma instrução SQL que represente o consulta. Quando o Tipo de Fonte de Linha estiver definido como Lista de Valores, essa propriedade deve conter uma lista de valores separados por ponto e vírgula. |
|
Coluna Associada |
Especifique a coluna na fonte de linha que fornece o valor no campo de pesquisa. Esse valor pode variar de 1 ao número de colunas na fonte de linha. A coluna que fornece o valor a ser armazenado não precisa ser a mesma que a coluna de exibição. |
|
Número de colunas |
Especifique o número de colunas na fonte de linha que pode ser exibido no campo de pesquisa. Para selecionar quais colunas serão exibidas, você pode fornecer uma largura de coluna na propriedade Larguras das Colunas. |
|
Cabeçalhos das colunas |
Especificar se os títulos das colunas devem ser exibidos. |
|
Larguras das colunas |
Insira a largura da coluna para cada coluna. O valor de exibição em um campo de pesquisa é a coluna ou colunas que são representadas na propriedade Larguras das colunas como tendo largura diferente de zero. Se você não quiser exibir uma coluna, como uma coluna de ID, especifique 0 para a largura. |
|
Linhas da lista |
Especificar o número de linhas que aparecem quando você exibe o campo de pesquisa. |
|
Largura da lista |
Especificar a largura do controle que aparece quando você exibe o campo de pesquisa. |
|
Limitar a uma lista |
Decidir se você pode inserir um valor que não está na lista. |
|
Permitir Vários Valores |
Indica se o campo de pesquisa permite a seleção de vários valores. Não é possível alterar o valor desta propriedade de Sim para Não. |
|
Permitir Edições da Lista de Valores |
Especifique se você pode editar os itens em um campo de pesquisa com base em uma lista de valores. Quando essa propriedade é definida como Sim e você clica com o botão direito um campo de pesquisa baseado em uma lista de valores de coluna única, você verá a opção de menu Editar Itens de Lista. Se o campo de pesquisa tiver mais de uma coluna, essa propriedade será ignorada. |
|
Formulário de Edição de Itens de Lista |
Nomear um formulário existente a ser usado para editar os itens de lista em um campo de pesquisa baseado em uma tabela ou consulta. |
|
Mostrar Somente Valores da Fonte de Linha |
Mostrar somente os valores que correspondam à fonte de linha atual quando Permitir Vários Valores estiver definido como Sim. |










