Você usa o recurso Anexo em Access para adicionar um ou mais arquivos – documentos, apresentações, imagens e assim por diante – aos registros em seu banco de dados. Este artigo fornece informações gerais e as etapas necessárias para configurar um banco de dados para usar anexos e para anexar e gerenciar dados.
Neste artigo
Por que devo usar anexos?
Você pode usar anexos para armazenar diversos arquivos de vários tipos em um único campo. Por exemplo, digamos que você possui um banco de dados de contatos de emprego. Agora, é possível anexar um ou mais currículos, além de uma fotografia ao registro de cada contato.
Anexos também armazenam dados com mais eficácia. Versões anteriores do Access usaram uma tecnologia chamada OLE (Linking de Objeto e Incorporação) para armazenar imagens e documentos. Por padrão, a OLE criava uma equivalente em bitmap da imagem ou documento. Esses arquivos bitmap podiam se tornar bastante grandes — até 10 vezes maior do que o arquivo original. Quando você exibia uma imagem ou documento no banco de dados, a OLE mostrava a imagem bitmap, e não o arquivo original. Usando anexos, você abre documentos e outros arquivos que não são de imagem em seus programas pai, portanto, de dentro de Access, você pode pesquisar e editar esses arquivos.
Além disso, a OLE requer programas denominados servidores OLE para funcionar. Por exemplo, se você armazenar arquivos de imagem JPEG em um banco de dados Access, cada computador que executa esse banco de dados exigirá outro programa registrado como um servidor OLE para imagens JPEG. Ao contrário, o Access armazena os arquivos anexados em seus formatos nativos sem imagens de suporte, e você não precisa instalar softwares adicionais para exibir as imagens a partir do seu banco de dados.
Regras de anexos e design de bancos de dados
Por padrão, cada campo de um banco de dados relacional contém apenas uma parte dos dados. Por exemplo, se um campo de endereço incluísse mais de um endereço, seria difícil, quando não impossível, localizar endereços. Portanto à primeira vista, parece que os anexos quebram as regras de design de banco de dados, porque você pode anexar mais de um arquivo (uma parte dos dados) a um campo. Mas na verdade, eles não quebram nenhuma regra, pois quando você anexa arquivos a um registro, o Access cria uma ou mais tabelas do sistema e usa essas tabelas nos bastidores para normalizar os dados. Não é possível exibir nem trabalhar com essas tabelas.
Para obter informações sobre como exibir outras tabelas do sistema, consulte o artigo Usar o Painel de Navegação. Para saber mais sobre design de bancos de dados, confira o artigo Noções básicas de design de bancos de dados
Maneiras de usar arquivos anexados
Lembre-se destas diretrizes ao trabalhar com arquivos anexos:
-
Você pode anexar arquivos apenas a bancos de dados criados no Access e que usam o formato de arquivo .accdb. Não é possível compartilhar anexos entre um banco de dados do Access (.accdb) e um banco de dados no formato de arquivo anterior (.mdb).
-
Você deve criar um campo na tabela e defini-lo como o tipo de dados Anexos. Depois de definir o tipo de dados como Anexos, não será possível alterá-lo.
-
É possível armazenar vários arquivos em um único registro. Por exemplo, você pode armazenar imagens e arquivos criados com programas de processamento de texto e de planilhas.
-
Você pode anexar um máximo de dois gigabytes de dados (o tamanho máximo de um banco de dados Access ). Arquivos individuais não podem exceder 256 megabytes de tamanho.
-
Use a caixa de diálogo Anexos para adicionar, editar e gerenciar anexos. Você pode abrir a caixa de diálogo diretamente do campo do anexo em uma tabela clicando duas vezes no campo. Se desejar gerenciar anexos a partir de um formulário ou exibir anexos a partir de um relatório, adicione o controle de anexo ao formulário ou ao relatório e ligue o controle ao campo da tabela do anexo base.
-
Por padrão, o controle de anexo renderiza imagens e exibe o ícone do programa que corresponde a outros tipos de arquivos. Por exemplo, digamos que você anexou uma fotografia, um currículo e um desenho do Visio a um registro. Quando rola pelos anexos, o controle renderiza a imagem e exibe os ícones de programa do documento e do desenho.
-
Quando abre a caixa de diálogo Anexos em uma tabela ou um formulário, você pode adicionar, remover, editar e salvar os arquivos anexados. Mas, quando abre a caixa de diálogo Anexos em um relatório, você pode apenas salvar os arquivos anexados em outro local.
-
O Access compactará os arquivos anexos, a menos que esses arquivos sejam compactados nativamente. Por exemplo, os arquivos JPEG são compactados pelo programa gráfico que os criou, então o Access não os compactará.
-
Se o programa que foi usado para criar o arquivo anexo estiver instalado no computador, você poderá abrir e editar os arquivos anexos nesse programa.
-
Você pode salvar os arquivos anexos em locais na unidade de disco rígido ou na rede. Em seguida, pode editar os anexos e verificar as alterações antes de salvá-las novamente no banco de dados.
-
É possível manipular os anexos por programação.
As etapas nas seções a seguir explicam como adicionar e gerenciar anexos.
Adicionar um campo de anexo a uma tabela
Para usar anexos no Access, primeiro você deve adicionar um campo de anexo a pelo menos uma das tabelas no banco de dados. O Access fornece duas maneiras de adicionar um campo de anexo a uma tabela. Você pode adicionar o campo no Modo de Exibição de Folha de Dados ou no Modo Design. As etapas desta seção explicam como usar ambas as técnicas.
Adicionar um campo de anexo a uma tabela no modo Folha de Dados
-
Abra a tabela no Modo de Exibição de Folha de Dados e clique na primeira coluna em branco disponível. Para localizar uma coluna em branco, procure o texto Adicionar novo campo no cabeçalho da coluna.
-
Na guia Campos de Tabela, no grupo Formatação , clique na seta para baixo ao lado de Tipo de Dados e clique em Anexo.
Access define o tipo de dados do campo como Anexo e coloca um ícone na linha de cabeçalho do campo. A imagem seguinte mostra um novo campo Anexo. Observe o ícone do clipe de papel na linha de cabeçalho do campo. Por padrão, você não pode inserir texto na linha de cabeçalho dos campos Anexo.

-
Salve as alterações.
Lembre-se de que não é possível converter o novo campo em outro tipo de dados, mas é possível excluir o campo, se achar que cometeu um erro.
Adicionar um campo de anexo no modo Design
-
No Painel de Navegação, clique com o botão direito do mouse na tabela que você deseja alterar e clique em Exibição de Design

-
Na coluna Nome do Campo, selecione uma linha em branco e insira um nome para o campo Anexo.
-
Na mesma linha, sob Tipo de Dados, clique em Anexo.
-
Salve as alterações.
Lembre-se de que não é possível converter o novo campo em outro tipo de dados, mas é possível excluir o campo, se achar que cometeu um erro.
-
Na guia Design, no grupo Modos de exibição, clique na seta abaixo do botão Exibir e, em seguida, clique em Modo Folha de dados para abrir a tabela a ser usada.

-ou-
Clique com o botão direito do mouse na guia do documento da tabela e clique em Modo Folha de Dados no menu de atalho.
-ou-
No Painel de Navegação, clique com o botão direito do mouse na tabela e clique em Abrir no menu de atalho.
-
Continue nas próximas etapas.
Anexar arquivos diretamente a tabelas
Depois de adicionar um campo de anexo a uma tabela, você pode anexar os arquivos aos registros nessa tabela sem precisar criar um formulário de entrada de dados. Também é possível exibir anexos sem usar um formulário, mas lembre-se de que, ao exibir anexos diretamente de tabelas, você deve fazê-lo nos programas que foram usados para criar os arquivos ou em um programa que ofereça suporte àquele tipo de arquivo. Por exemplo, se você abrir um documento do Word anexado a uma tabela, o Word também iniciará e você exibirá o documento de dentro do Word, não Access. Se não instalou o Word no computador, uma caixa de diálogo será exibida solicitando você a escolher um programa para exibir o arquivo.
Adicionar um anexo a uma tabela
-
Com a tabela que contém seu campo de anexo aberta no modo Folha de Dados, clique duas vezes no campo de anexo.
A caixa de diálogo Anexos é exibida. A imagem a seguir mostra a caixa de diálogo.
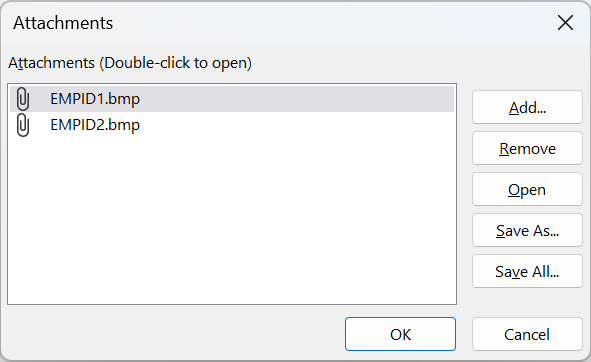
-
Clique em Adicionar. A caixa de diálogo Escolher Arquivo é exibida.
-
Use a lista Examinar para navegar até o arquivo ou arquivos que deseja anexar ao registro, selecione o arquivo ou arquivos e clique em Abrir.
Você pode selecionar vários arquivos de qualquer tipo de dados com suporte. Para obter uma lista de tipos de dados com suporte, consulte Referência de anexos, mais adiante neste artigo.
-
Na caixa de diálogo Anexos, clique em OK para adicionar os arquivos à tabela.
Access adiciona os arquivos ao campo e incrementa o número que indica anexos de acordo. A imagem a seguir mostra um campo com duas imagens anexadas:

-
Repita essas etapas, conforme necessário, para adicionar arquivos ao campo atual ou outros campos à tabela.
Abrir os arquivos anexos em uma tabela
-
Com a tabela aberta no modo Folha de Dados, clique duas vezes na célula no campo de anexo.
-
Na caixa de diálogo Anexos, clique duas vezes no arquivo que deseja abrir.
–ou–
Selecione o arquivo e clique em Abrir.
O programa associado com o arquivo é iniciado e abre o arquivo anexado. — Arquivos do Excel são abertos no Excel e assim por diante.
Alguns arquivos de imagem podem ser abertos no Visualizador de Imagens e Fax do Windows. Se desejar fazer algo mais além de exibir a imagem, clique com o botão direito do mouse na imagem e clique em Editar. Isso iniciará o programa que foi usado para criar o arquivo, se ele estiver instalado no computador.
Salvar alterações em um arquivo anexado
-
Conforme necessário, use o programa pai para editar o arquivo.
-
Salve as alterações do arquivo e feche o programa pai. Tenha em mente que, sempre que você alterar um arquivo anexo, as alterações serão salvas na pasta temporária da Internet na unidade de disco rígido. Consulte as observações no final desta seção para obter mais informações sobre essa pasta.
-
Para salvar suas alterações permanentemente, retorne ao Access e, na caixa de diálogo Anexos , clique em OK.
O programa exibirá uma mensagem parecida com a seguinte:
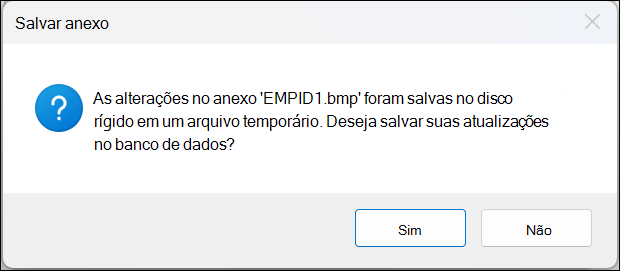
-
Clique em Sim para salvar as alterações.
Observação: Quando você abre um arquivo anexado em seu programa pai para exibição ou edição, Access coloca uma cópia temporária do arquivo em uma pasta temporária. Se você alterar o arquivo e salvar suas alterações de dentro do programa pai, Access salvará suas alterações na cópia temporária. Quando você retornar ao Access e clicar em OK para fechar a caixa de diálogo Anexos , Access solicitará que você salve o arquivo anexado novamente. Clique em Sim para gravar o arquivo alterado no banco de dados ou clique em Não para deixar o arquivo inalterado no banco de dados.
Usar anexos com formulários e relatórios
Quando precisar usar anexos com um formulário ou relatório, use o controle de anexo. O controle processa arquivos de imagem automaticamente conforme você se move pelos registros de um banco de dados. Se você anexar outros tipos de arquivos, como documentos ou desenhos, o controle de anexo exibirá o ícone que corresponde ao tipo de arquivo. Por exemplo, você verá o ícone do PowerPoint ao anexar uma apresentação e assim por diante. O controle também permite que você procure arquivos anexos e abra a caixa de diálogo Anexos. Se você abrir a caixa de diálogo a partir de um formulário, poderá adicionar, remover, editar e salvar anexos. Se você abrir a caixa de diálogo a partir de um relatório, poderá apenas salvar os anexos na unidade de disco rígido ou em um local da rede, porque os relatórios são somente leitura por design.
As etapas nas seções a seguir explicam como adicionar um controle de imagem a um formulário ou relatório, e como rolar pelos registros, anexar arquivos e exibir os anexos. Lembre-se de que você pode rolar pelos anexos apenas quando um determinado registro contém mais de um anexo.
Adicionar o controle de anexo a um formulário ou relatório
As etapas nesta seção explicam como adicionar o controle de anexo a um formulário ou relatório e como associar esse controle a um campo Anexo de uma tabela base. Siga as mesmas etapas ao adicionar o controle de anexo a um formulário ou relatório. Antes de começar, lembre-se de que pelo menos uma das tabelas no banco de dados deve ter um campo de anexo. Para saber mais sobre como adicionar um campo de anexo, confira a seção Adicionar um campo de anexo a uma tabela, no início deste artigo.
Como a elaboração de formulários ou relatórios pode ser um processo complexo, as etapas nesta seção pressupõem que você já tem um banco de dados com pelo menos uma tabela e um formulário ou relatório. Para saber mais sobre como criar tabelas, formulários ou relatórios, confira os seguintes artigos:
Adicionar o controle de anexo
-
No Painel de Navegação, clique com o botão direito do mouse no formulário ou relatório que você deseja alterar e clique em Modo Design no menu de atalho.
-
Na guia Design, no grupo Ferramentas, clique em Adicionar Campos Existentes.
O painel Lista de Campos aparece e lista os campos na tabela que fornece os dados para o formulário ou relatório. A lista indica um campo de anexo tornando-o expansível (ou seja, você pode clicar no sinal de mais ou de menos ao lado do campo).
A imagem seguinte um campo de anexo típico no painel Lista de Campos.
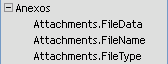
-
Arraste todo o campo de anexo da lista para o formulário os itens pai e filho e solte-o no local desejado no formulário.
Access coloca um controle de anexo em seu formulário e associa o controle ao campo de tabela para você.
-
Conforme necessário, clique com o botão direito do mouse no controle e clique em Propriedades para exibir a folha de propriedades do controle. Defina ou altere as propriedades do controle para que correspondam ao restante do formulário ou relatório.
-
Salve as alterações e clique com o botão direito do mouse na guia do documento e clique em Modo Formulário ou Modo Relatório para abrir o formulário ou relatório para visualização.
Se o campo base contiver arquivos de imagem, o controle renderizará esses arquivos. Se o campo contiver outro tipo de arquivo, como um documento do Word ou uma apresentação do PowerPoint, o controle exibirá o ícone apropriado para esse tipo de arquivo.
Gerenciar anexos usando um formulário
Depois de adicionar um controle de anexo a um formulário, você poderá adicionar, editar, remover e salvar arquivos anexos diretamente desse formulário. Quando um registro contiver vários anexos, também será possível rolar pelos arquivos anexos, o que você não pode fazer ao trabalhar com uma tabela.
Observação: A pessoa que criou o formulário pode ter feito o formulário somente leitura. Se for o caso, você poderá usar a caixa de diálogo Anexos apenas para salvar arquivos anexos no disco rígido ou em um local na rede.
Anexar um arquivo
-
Abra o formulário que exibe seus anexos e localize o registro ao qual deseja anexar um arquivo.
-
Selecione o controle do anexo — o controle que está associado ao campo Anexo.
A Minibarra de ferramentas é exibida:

Observação: Se você adicionou o controle do anexo à seção de folha de dados de um formulário dividido, a Minibarra de ferramentas não aparecerá. Para saber mais sobre formulários divididos, confira o artigo Criar um formulário dividido.
-
Clique no botão Exibir Anexos (o ícone de clipe de papel) para abrir a caixa de diálogo Anexos.
-
Na caixa de diálogo, clique em Adicionar.
A caixa de diálogo Escolher Arquivo é exibida.
-
Use a lista Examinar para navegar até o arquivo que deseja anexar e clique em Abrir.
-
Repita as etapas 4 e 5 conforme necessário para anexar mais arquivos.
Rolar pelos arquivos anexos
Observação: As etapas nesta seção se aplicam a formulários e relatórios.
-
Abra o formulário ou relatório que exibe seus anexos.
-
Navegue até o registro que contém os arquivos anexos.
-
Clique no controle de imagem que exibe os arquivos anexos.
A Minibarra de ferramentas aparecerá.
-
Clique nas setas Voltar (esquerda) ou Avançar (direita) para rolar pelos arquivos anexos. Se desejar saber os nomes dos arquivos, clique no botão Exibir Anexos para abrir a caixa de diálogo Anexos. Os nomes dos arquivos anexos aparecerão na lista Anexos.
Salvar arquivos anexos em outros locais
As etapas nesta seção se aplicam a tabelas, formulários e relatórios. Você pode salvar um ou todos os arquivos que estão anexados a um determinado registro em locais na sua unidade de disco rígido ou na rede. Lembre-se de que, ao optar por salvar todos os arquivos, não é possível salvar alguns dos arquivos — você deve salvar todos. Para salvar arquivos seletivamente, é necessário fazê-lo um de cada vez.
-
Abra a tabela, o formulário ou o relatório que contém os anexos e abra a caixa de diálogo Anexos.
Abrir a caixa de diálogo Anexos a partir de uma tabela
-
Abra a tabela no modo Folha de Dados e clique duas vezes no campo de anexo que contém o anexo que deseja salvar.
Abrir a caixa de diálogo Anexos a partir de um formulário ou relatório
-
Abra o formulário ou relatório que exibe seus anexos.
-
Navegue até o registro que contém os arquivos anexos.
-
Clique no controle de imagem que exibe os arquivos anexos.
A Minibarra de ferramentas aparecerá.
-
Clique no botão Exibir Anexo.
Salvar um único anexo
-
Na caixa de diálogo Anexos, clique em Salvar como.
A caixa de diálogo Salvar Anexo aparecerá.
-
Use a lista Salvar em para navegar até o novo local do arquivo e clique em Salvar.
Salvar todos os anexos
-
Na caixa de diálogo Anexos, clique em Salvar Tudo.
A caixa de diálogo Salvar Anexos aparecerá.
-
Use a lista Examinar para navegar até o novo local dos arquivos e clique em Salvar.
Remover arquivos anexos
As etapas nesta seção se aplicam a tabelas e formulários.
Remover um anexo
-
Clique duas vezes no campo de anexo na tabela para abrir a caixa de diálogo Anexos.
–ou–
No formulário (no modo Layout ou Formulário), navegue até o registro que contém o anexo que deseja remover e clique no botão Exibir Anexo na Minibarra de ferramentas para abrir a caixa de diálogo.
-
Na caixa de diálogo Anexos, selecione o arquivo que deseja excluir e clique em Remover.
Usar anexos sem um mouse ou outro dispositivo apontador
A seção a seguir explica como usar o teclado para colocar o foco no Painel de Navegação e abrir a tabela, formulário ou relatório que contém arquivos anexos. As etapas também explicam como procurar arquivos anexos e abrir a caixa de diálogo Anexos.
Abrir uma tabela, formulário ou relatório no Painel de Navegação
-
Pressione F11.
Observação: Se o Painel de Navegação estiver aberto, pressionar F11 o abrirá e colocará o foco no painel. Se o painel estiver aberto, pressionar F11 o fechará. Você deverá pressionar F11 novamente para abrir o painel e alternar o foco para ele.
-
Use as teclas de SETA PARA CIMA e SETA PARA BAIXO para selecionar a tabela, formulário ou relatório que deseja abrir.
-
Pressione ENTER para abrir o objeto selecionado.
Se você abrir uma tabela, Access colocará o cursor no primeiro campo da tabela. Se você abrir um formulário ou relatório, Access colocará o foco no primeiro campo.
Exibir anexos de tabelas
-
Conforme necessário, use as teclas de seta para mover o cursor para o campo de anexo desejado.
-
Pressione a BARRA DE ESPAÇOS.
A caixa de diálogo Anexos é exibida.
-
Pressione a tecla TAB para mover-se pelos botões na caixa de diálogo e para mover-se dos botões para a lista de arquivos anexos sob Anexos.
Observação: Os registros podem conter mais de um anexo. Se precisar selecionar um anexo em uma lista de dois ou mais arquivos, pressione a tecla TAB para mover-se para a lista de arquivos e use as teclas de seta para selecionar o arquivo desejado. Em seguida, pressione a tecla TAB para retornar aos botões e selecione a ação desejada.
-
Quando selecionar o arquivo e o botão desejados, pressione Enter.
-
Ao concluir, pressione a tecla Tab ou use as teclas de Seta para cima e Seta para baixo para selecionar OK e, em seguida, pressione Enter.
Rolar pelos anexos a partir de um formulário ou relatório
Estas etapas se aplicam apenas se você tiver um Microsoft Natural Keyboard e quando um registro incluir mais de um anexo.
-
Conforme necessário, pressione a tecla Tab para mover o foco para o controle de anexo. Por padrão, Access realça o controle e o rótulo associados ao controle, se o rótulo existir.
-
Pressione a Chave do Aplicativo.
O programa exibe um menu de atalho.
-
Pressione a tecla Tab ou use as teclas de direção para escolher Avançar ou Voltar e pressione Enter.
-
Repita a etapa 2 conforme necessário para rolar pelos arquivos anexos.
Abrir a caixa de diálogo Anexos a partir de um formulário ou relatório
Estas etapas se aplicam apenas se você tiver um Microsoft Natural Keyboard.
-
Conforme necessário, pressione a tecla Tab para mover o foco para o controle de anexo. Por padrão, Access realça o controle e o rótulo associados ao controle, se o rótulo existir.
-
Pressione a Chave do Aplicativo.
O programa exibe um menu de atalho.
-
Pressione a tecla Tab ou use as teclas de direção para escolher Exibir anexos e pressione Enter.
A caixa de diálogo Anexos é exibida.
-
Pressione a tecla TAB para mover-se pelos botões na caixa de diálogo e para mover-se dos botões para a lista de arquivos anexos sob Anexos (Clique duas vezes para editar).
Os registros podem conter mais de um anexo. Se precisar selecionar um anexo em uma lista de dois ou mais arquivos, pressione a tecla TAB para mover-se para a lista de arquivos e use as teclas de seta para selecionar o arquivo desejado. Em seguida, pressione a tecla TAB para retornar aos botões e selecione a ação desejada.
-
Quando selecionar o arquivo e o botão desejados, pressione ENTER.
-
Ao concluir, pressione a tecla TAB ou use as teclas de seta para selecionar OK e, em seguida, pressione ENTER.
Referência de anexos
As seções a seguir fornecem informações de referência sobre anexos, incluindo os formatos de arquivos de imagem e de documento para os quais os anexos oferecem suporte, convenções de nomenclatura de arquivos e algumas informações sobre como anexar arquivos a registros por programação.
Formatos de arquivo de imagem com suporte
O Access tem suporte para os seguintes formatos de arquivos gráficos nativamente. Isso significa que o controle de anexo é renderizado sem a necessidade de usar softwares adicionais.
BMP (bitmap do Windows)
RLE (Run Length Encoded Bitmap)
DIB (Device Independent Bitmap)
GIF (Graphics Interchange Format)
JPEG, JPG, JPE (Joint Photographic Experts Group)
EXIF (Exchangeable File Format)
PNG (Portable Network Graphics)
TIFF, TIF (Tagged Image File Format)
ICON, ICO (Ícone)
WMF (metarquivo do Windows)
EMF (metarquivo aprimorado)
Formatos de documentos e outros arquivos com suporte
Via de regra, você pode anexar qualquer arquivo criado com um dos programas do Microsoft Office. É possível também anexar arquivos de log (.log), arquivos de texto (.text, .txt) e arquivos .zip compactados.
Convenções de nomenclatura de arquivos
Os nomes dos arquivos anexados podem conter qualquer caractere Unicode compatível com o sistema de arquivos NTFS usado no Microsoft Windows. Além disso, os nomes de arquivo devem estar de acordo com estas diretrizes:
-
Os nomes não devem exceder 255 caracteres, incluindo as extensões de nome de arquivo.
-
Os nomes não podem conter os seguintes caracteres: pontos de interrogação (?), aspas ("), barras ou barras invertidas (/ \), colchetes de abertura ou de fechamento(< >), asteriscos (*), barras verticais ou pipes (|), dois pontos (:) ou marcas de parágrafo (¶).
Tipos de arquivos que Access compactam
Quando você anexa qualquer um dos seguintes tipos de arquivo a um banco de dados, Access os compacta se eles ainda não estiverem compactados nativamente.
|
Extensão do arquivo |
Compactado? |
Motivo |
|---|---|---|
|
.jpg, .jpeg |
Não |
Já compactado |
|
.gif |
Não |
Já compactado |
|
.png |
Não |
Já compactado |
|
.tif, .tiff |
Sim |
|
|
.exif |
Sim |
|
|
.bmp |
Sim |
|
|
.emf |
Sim |
|
|
.wmf |
Sim |
|
|
.ico |
Sim |
|
|
.zip |
Não |
Já compactado |
|
.cab |
Não |
Já compactado |
|
.docx |
Não |
Já compactado |
|
.xlsx |
Não |
Já compactado |
|
.xlsb |
Não |
Já compactado |
|
.pptx |
Não |
Já compactado |
Formatos de arquivos bloqueados
O Access bloqueia os seguintes tipos de arquivos anexados. No momento, não é possível desbloquear nenhum dos tipos de arquivos relacionados aqui.
|
.ade |
.ins |
.mda |
.scr |
|---|---|---|---|
|
.adp |
.isp |
.mdb |
.sct |
|
.app |
.its |
.mde |
.shb |
|
.asp |
.js |
.mdt |
.shs |
|
.bas |
.jse |
.mdw |
.tmp |
|
.bat |
.ksh |
.mdz |
.url |
|
.cer |
.lnk |
.msc |
.vb |
|
.chm |
.mad |
.msi |
.vbe |
|
.cmd |
.maf |
.msp |
.vbs |
|
.com |
.mag |
.mst |
.vsmacros |
|
.cpl |
.mam |
.ops |
.vss |
|
.crt |
.maq |
.pcd |
.vst |
|
.csh |
.mar |
.pif |
.vsw |
|
.exe |
.mas |
.prf |
.ws |
|
.fxp |
.mat |
.prg |
.wsc |
|
.hlp |
.mau |
.pst |
.wsf |
|
.hta |
.mav |
.reg |
.wsh |
|
.inf |
.maw |
.scf |
Anexar arquivos a registros por programação
O Access expõe um modelo de objeto e interfaces de programação para anexar arquivos a registros de forma programática usando o código VBA (Visual Basic for Applications). Para obter informações sobre como anexar arquivos de forma programática, consulte os artigos LoadFromFilee SaveToFile.










