Usando o Adaptador de Vídeo Sem Fio da Microsoft
Applies To
SurfaceAdaptador de Vídeo Sem Fio da Microsoft é uma maneira forte e confiável de projetar conteúdo, fotos e vídeos em uma tela grande.
Aqui estão algumas coisas que você precisa saber antes de começar a usar o seu adaptador:
-
O adaptador funciona melhor se você tiver uma porta HDMI e uma porta de carregamento USB na sua HDTV, monitor ou projetor.
-
Este adaptador precisa ser conectado a uma porta de carga USB, pois ele retira energia da conexão USB.
-
Certifique-se de que seu Computador Windows tenha as últimas atualizações. Para informações sobre como verificar atualizações, vá para Atualizar Windows.
-
Verifique se o adaptador também tem o firmware mais recente. Para saber como atualizar o firmware, consulte Atualizar o Adaptador de Exibição Sem Fio da Microsoft.
Há versões diferentes do Adaptador de Vídeo Sem Fio. O comprimento e as dimensões do cabo são ligeiramente diferentes para cada um deles.
Adaptador de vídeo sem fio 4K da Microsoft

Adaptador de Vídeo Sem Fio da Microsoft (com o Logotipo de Quatro Quadrados da Microsoft)

Adaptador de Vídeo Sem Fio da Microsoft
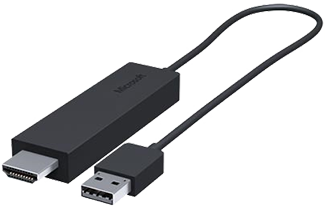
Use esta tabela para verificar se o seu dispositivo funciona com o adaptador que você possui.
|
Adaptador |
Dispositivos com os quais ele funciona |
|
Adaptador de vídeo sem fio 4K da Microsoft |
|
|
Adaptador de vídeo sem fio da Microsoft (com o logotipo do Microsoft 4 Square) |
Funcionalidade completa não disponível para dispositivos que não são HDCP. |
|
Adaptador de Vídeo Sem Fio da Microsoft |
Funcionalidade completa não disponível para dispositivos que não são HDCP. |
Configurar o adaptador
Veja como configurar seu adaptador na segunda tela:
-
Conecte a extremidade HDMI do seu adaptador na porta HDMI na HDTV, monitor ou projetor.
-
Conecte a extremidade USB do adaptador a uma porta de carregamento USB na segunda tela. Se a tela não tiver uma porta de carregamento USB, conecte a extremidade da porta USB em qualquer carregador USB Tipo-A com 5W (5V/1A).
-
Na segunda tela, defina a entrada como HDMI. Se você não tiver certeza sobre como fazer isso, confira o manual que veio com ela.
Veja aqui como se conectar ao seu adaptador em um Computador Windows:
-
Em seu PC, pressionar tecla do logotipo do Windows + K.
-
Selecione o nome do seu adaptador na lista de conexões disponíveis. O nome é mostrado na segunda tela.
Para outros dispositivos habilitados para o Miracast®, procure por Miracast ou Cast nas Configurações e siga as instruções do seu dispositivo.
Para alterar as configurações do adaptador, atualizar o firmware e mais, você precisará do Aplicativo Adaptador de Vídeo Sem Fio da Microsoft. Veja como instalá-lo na Microsoft Store:
-
Selecione Iniciar > Todos os Aplicativos > Microsoft Store.
-
Certifique-se de estar conectado com sua conta Microsoft.
-
Em pesquisar, inserir Adaptador de display sem fio Microsoft.
-
Selecione o aplicativo ou o jogo que você gostaria de baixar e selecione Obter. O aplicativo será instalado em seu dispositivo.
Veja como atualizar o firmware no seu adaptador:
-
Conectar seu Computador Windows ao seu adaptador.
-
Abra o aplicativo do Microsoft Wireless Display Adapter.
-
Selecione Atualização e Segurança. Se houver uma atualização disponível, selecione Atualizar. Será preciso manter o aplicativo aberto e permanecer conectado ao adaptador até que as atualizações sejam concluídas.
-
Para manter o seu adaptador atualizado, habilite Atualizar o adaptador automaticamente. As atualizações ocorrerão quando as atualizações estiverem disponíveis e seu adaptador estiver conectado ao seu Computador Windows.
Para que seja mais fácil reconhecer o seu adaptador, altere o nome dele. Veja como fazer:
-
Conectar seu Computador Windows ao seu adaptador.
-
Abra o aplicativo do Microsoft Wireless Display Adapter.
-
Selecione Personalização e digite o nome desejado. A alteração entrará em vigor na próxima vez que você conectar o adaptador.
-
Desconecte e reconecte-se ao adaptador para ver a mudança imediatamente.
Você pode impedir que outras pessoas sejam emparelhadas com o seu adaptador ou o use sem a sua permissão. Veja como fazer:
-
Conectar seu Computador Windows ao seu adaptador.
-
Abra o aplicativo do Microsoft Wireless Display Adapter.
-
Selecione Atualização e segurança e habilite Inserir um PIN ao conectar um novo dispositivo.
Obtenha melhor desempenho quando seu Computador Windows e adaptador estiverem conectados à mesma rede Wi-Fi. Se você precisar alterar a rede à qual seu adaptador está conectado, veja como:
-
Conectar seu Computador Windows ao seu adaptador.
-
Abra o aplicativo Adaptador de Vídeo Sem Fio da Microsoft e selecione Rede.
-
Escolha a rede desejada e selecione Conectar.
Observação: Isso se aplica apenas ao Adaptador de Vídeo Sem Fio Microsoft 4K.











