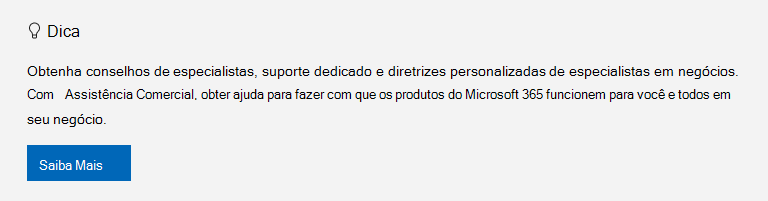Cada computador tem pastas padrão, como Desktop, Documentos, Música, Imagens e Vídeos que você provavelmente usa, mas pode não ser incluído em seu OneDrive. Ao fazer backup dessas pastas no OneDrive, elas estão protegidas e disponíveis em todos os seus dispositivos.
Saiba como gerenciar suas preferências de backup do OneDrive. Você verá quais pastas estão atualmente em backup no OneDrive e poderá fazer alterações no local:

Configurar o backup da pasta de computador no OneDrive
Abra as configurações do OneDrive (selecione o ícone de nuvem do OneDrive na área de notificação e, em seguida, selecione o ícone de Configurações do OneDrive Help & Em seguida, Configurações.)
-
Abra as configurações do OneDrive (selecione o ícone de nuvem do OneDrive em sua área de notificação e selecione o ícone de Ajuda e Configurações do OneDrive, em seguida, Configurações.)
-
Acesse a guia Sincronizar e fazer backup.
-
Selecione Gerenciar backup.
Para começar a fazer backup de uma pasta, alterne qualquer pasta que diga Não fazer backup e selecione Salvar alterações.

Interromper o backup de pastas no OneDrive
Para parar o backup de uma pasta, selecione o alternância da pasta para desativá-la.
Observações:
-
Se a pasta que você deseja parar de fazer backup contiver apenas arquivos na nuvem, você verá uma mensagem dizendo que seus arquivos permanecerão no OneDrive
-
Ao parar de fazer backup de uma pasta, você pode mover arquivos do OneDrive para o computador manualmente abrindo o atalho para o OneDrive, selecionando os arquivos e arrastando-os para o local em seu computador. Os novos arquivos que você adicionar à pasta do computador não farão backup do OneDrive.
Acesse suas pastas de backup em qualquer dispositivo
Quando seus arquivos terminam de sincronizar com OneDrive, eles são backup e você pode acessá-los de qualquer lugar em Documentos ou Área de Trabalho. Quando você faz backup da pasta Desktop, os itens na área de trabalho percorrem com você para suas outras áreas de trabalho em que você está executando OneDrive.
Comprar ou experimentar o Microsoft 365
Se você estiver conectado ao Aplicativo de sincronização do OneDrive em seu computador, poderá usar Explorador de Arquivos para acessar seu OneDrive. Você também pode usar o aplicativo móvel OneDrive para acessar suas pastas em qualquer dispositivo.
Habilitar o backup de pastas no macOS
Para habilitar o backup de suas pastas importantes (Área de Trabalho e Documentos) no macOS, você precisa do seguinte:
-
O aplicativo de sincronização independente, não o aplicativo da Mac App Store. Desinstale quaisquer outras versões do OneDrive e baixe o aplicativo de sincronização.Baixar
-
Seu dispositivo macOS deve ter o Acesso total ao disco habilitada. Vá para Preferências do Sistema > Preferências de Segurança e Privacidade > Privacidade e adicione o OneDrive à lista de aplicativos. Saiba mais.
Dica: Se você entrar com uma conta corporativa ou de estudante, seu administrador de TI pode ter desabilitado isso. Os administradores de TI podem definir configurações de restrição de dispositivos no Microsoft Intune.
Configurar o backup da pasta macOS
Se você for solicitado a fazer backup de suas pastas importantes (Desktop e Documentos), selecione o prompt para iniciar o assistente de backup da pasta.
-
Clique no ícone da nuvem do OneDrive na Barra de menus, clique nos três pontos para abrir o menu e selecione Preferências.
-
Vá para a guia Fazer backup.
-
Selecione Gerenciar backup.
Iniciar ou parar o backup da pasta Desktop e Documentos
Para começar a fazer backup de uma pasta, selecione qualquer pasta que não diga backup de arquivos e selecione Iniciar backup.
Para parar o backup de uma pasta, selecione Parar backup e confirme sua solicitação.
Importante:
-
Quando você parar de fazer backup de uma pasta, os arquivos que já estavam com backup do OneDrive permanecem na pasta OneDrive e não aparecerão mais na pasta do dispositivo.
-
Na pasta que você parou de fazer backup, você verá um ícone intitulado Where are my files that's a shortcut to your folders in OneDrive. Para acessar seus arquivos, selecione o ícone para abrir a pasta no OneDrive.
-
Se você quiser esses arquivos de volta na pasta do dispositivo e não no OneDrive, mova-os manualmente da pasta OneDrive de volta para sua pasta de dispositivo. Observe que todos os novos arquivos que você adicionar a essa pasta em seu dispositivo não serão apoiados pelo OneDrive depois que você interromper o backup.
-
Para mover os arquivos, selecione Onde estão meus arquivos para abrir a pasta no OneDrive e selecione os arquivos que você deseja mover para a pasta do dispositivo e arraste-os para esse local.
Acesse suas pastas macOS com backup em qualquer dispositivo
Quando seus arquivos terminam de sincronizar com OneDrive, eles são backup e você pode acessá-los de qualquer lugar em Documentos ou Área de Trabalho. Quando você faz backup da pasta Desktop, os itens na área de trabalho percorrem com você para suas outras áreas de trabalho em que você está executando OneDrive.
Comprar ou experimentar o Microsoft 365
Se você estiver conectado ao Aplicativo de sincronização do OneDrive em seu computador, poderá usar o Finder para acessar seu OneDrive. Você também pode usar o aplicativo móvel OneDrive para acessar suas pastas em qualquer dispositivo.
Corrigir problemas com backup de pasta
Aqui está uma lista de erros que você pode ver ao configurar o backup da pasta. Expanda uma seção para ver como resolvê-las.
Para habilitar o backup de suas pastas importantes (Área de Trabalho e Documentos) no macOS, você precisa do seguinte:
-
O aplicativo de sincronização independente, não o aplicativo da Mac App Store. Desinstale quaisquer outras versões do OneDrive e baixe o aplicativo de sincronização.Baixar
-
Seu dispositivo macOS deve ter o Acesso total ao disco habilitada. Vá para Preferências do Sistema > Preferências de Segurança e Privacidade > Privacidade e adicione o OneDrive à lista de aplicativos. Saiba mais.
Dica: Se você entrar com uma conta corporativa ou de estudante, seu administrador de TI pode ter desabilitado isso. Os administradores de TI podem definir configurações de restrição de dispositivos no Microsoft Intune.
Um motivo comum para esse erro é que pastas importantes que estão conectadas a um domínio não podem ser protegidas em uma conta do OneDrive pessoal (quando você está conectado com uma conta Microsoft). Para obter informações sobre soluções de proteção de dados, entre em contato com o administrador de TI. Você não deve ter esse problema com uma conta corporativa ou de estudante.
Verifique se todo o caminho do arquivo, incluindo o nome do arquivo, contém menos de 260 caracteres. Um exemplo de um caminho de arquivo é:C:\Users\<UserName>\Pictures\Saved\2017\December\Holiday\NewYears\Family… Para solucionar o problema, encurte o nome do arquivo ou das subpastas no OneDrive ou selecione uma subpasta mais próxima à pasta de nível superior.
O arquivo excede o tamanho máximo do arquivo
O OneDrive não pode sincronizar arquivos em 250 GB. Remova esses arquivos da pasta que você deseja proteger e tente novamente.
Os nomes de arquivo não podem começar com um espaço ou incluir nenhum desses caracteres: \ : / * ? < > " |. Mova ou renomeie o arquivo para continuar. Saiba mais.
A pasta com o erro não está sincronizando com seu computador. Para resolver esse erro, abra Configurações do OneDrive (clique com o botão direito do mouse no ícone de nuvem branca ou azul na área de notificação e selecione Configurações), selecione Escolher Pastas e verifique se a pasta que você deseja proteger está selecionada. Se as Imagens mostrarem esse erro, verifique se Imagens, Capturas de Tela e Imagens da Câmera estão selecionadas (ou não existem). Também é possível que a pasta OneDrive tenha um nome diferente da pasta importante do Windows.
A pasta com o erro contém outra pasta importante e não pode ser protegida até que a pasta contida seja movida. As pastas importantes que podem estar contidas na pasta incluem: Documentos, Área de trabalho, Imagens, Capturas de Tela, Imagens da Câmera ou a pasta OneDrive.
Se você receber o código de erro 0x80070005, a política de grupo "Proibir o Usuário de redirecionar manualmente as Pastas de Perfil" será habilitada. Você pode descobrir que os arquivos das pastas selecionadas foram movidos para pastas com nomes idênticos em sua pasta OneDrive e os locais originais estão vazios. Mova o conteúdo da pasta de volta para os locais originais e pergunte ao administrador se a política pode ser alterada.
A pasta que você deseja proteger contém um tipo de arquivo especial que vincula partes do sistema de arquivos. Esses itens não podem ser protegidos. Para proteger a pasta, remova o arquivo que causa o problema.
O OneDrive tenta reabrir automaticamente notebooks que foram abertos anteriormente. Em casos raros, alguns notebooks podem não ser carregados automaticamente no aplicativo da área de trabalho do OneNote após o backup da pasta do computador. A solução alternativa para esse problema é reabrir os notebooks no aplicativo OneNote em Arquivo > Abrir.
Cuidado: Alguns aplicativos podem depender desses links para funcionar corretamente. Remova apenas os links que você sabe que são seguros de modificar.
Saiba mais
Como o OneDrive protege seus dados na nuvem
Precisa de mais ajuda?
Correções ou soluções alternativas para problemas recentes do OneDrive
Se o OneDrive estiver sempre mostrando alterações de processamento quando o Outlook estiver aberto, você poderá tentar remover o arquivo de dados do Outlook .pst do OneDrive.
|
|
Entre em contato com o Suporte Para obter ajuda com suas assinaturas e conta Microsoft, visite Ajuda de Conta e Cobrança. Para obter suporte técnico, acesse Entre em contato com o Suporte da Microsoft, insira o problema e selecione Obter Ajuda. Se você ainda precisar de ajuda, selecione Entre em contato com o suporte para ser direcionado para a melhor opção de suporte. |
|
|
|
Administradores Administradores devem visualizar Ajuda para Administradores do OneDrive, Comunidade Tecnológica do OneDrive ou entrar em contato com Suporte do Microsoft 365 para empresas. |