Se você importou contatos de várias fontes, como uma fonte externa como iCloud ou Gmail ou herdou a lista de contatos de outra pessoa, talvez tenha contatos duplicados armazenados no Outlook. Como gerenciar essas duplicatas, depende de qual versão do Outlook você está usando.
Se você estiver usando novas versões do Outlook e da Web do Outlook, as duplicatas exatas serão ocultadas automaticamente.
Com o Outlook clássico, você terá a opção de criar ou não um novo registro de contato (uma duplicata) ou mesclar os contatos duplicados.
Selecione uma opção de guia abaixo para a versão do Outlook que você está usando. Qual é a minha versão do Outlook?
Com novo Outlook, sua lista de contatos é limpa continuamente e as duplicatas são ocultadas automaticamente depois de procurar duplicatas de subconjunto exatas e adequadas.
Os cenários de exemplo a seguir descrevem como novo Outlook lida com entradas duplicadas com base em se o registro de contato é ou não uma duplicata exata ou um subconjunto de outro registro.
Exemplo 1: registros de contato duplicados exatos
No exemplo a seguir, o Contato B é uma duplicata exata do Contato A.
|
Entrar em contato com A |
Entrar em contato com B |
|---|---|
|
Nome: Sam ElliotEmail: sam.elliot@contoso.comNúmero de telefone: 123-456-7890Empresa: ContosoTitle: Senior Sales Manager |
Nome: Sam ElliotEmail: sam.elliot@contoso.comNúmero de telefone: 123-456-7890Empresa: ContosoTitle: Senior Sales Manager |
O recurso de limpeza de contato automático nonovo Outlook identifica essas duplicatas; Portanto, nesse cenário, o contato B será oculto da lista de contatos.
Exemplo 2: Registro de contato de subconjunto
No exemplo 2, o Contato D não tem as informações da Empresa e do Título fornecidas no Contato C. Isso faz do Contato D um subconjunto do Contato C e o Contato C é o superconjunto.
|
Entrar em contato com C |
Entrar em contato com D |
|---|---|
|
Nome: Kavya RaoEmail: kavya.rao@fourthcoffee.comNúmero de telefone: 123-456-7890Empresa: QuartoTítulo de Café: Diretor de Contabilidade |
Nome: Kavya RaoEmail: kavya.rao@fourthcoffee.comNúmero de telefone: 123-456-7890Empresa:Título: |
Nesse caso, novo Outlook ocultará automaticamente o Contato D e o Contato C permanecerá visível em sua lista de contatos.
Exemplo 3: Vários contatos de subconjunto
O exemplo 3 mostra três registros de contato muito semelhantes. Neste exemplo, o Contato F não tem as informações da Empresa e do Título fornecidas no Contato E. Portanto, contate F um subconjunto de Contato E.
O Contato G também não tem detalhes que são encontrados no Contato E, no entanto, o Contato G inclui uma entrada de endereço que não é encontrada no Contato E. Isso torna o Contato G um superconjunto adicional porque compartilha os mesmos detalhes que Contact E e Contact F porque inclui o Endereço que é um detalhe adicional.
|
Entrar em contato com o E |
Entrar em contato com F |
Entrar em contato com G |
|---|---|---|
|
Nome: Caleb MillerEmail: caleb@wingtiptoys.comNúmero de telefone: 987-654-3210Empresa: Wingtip ToysTitle: Marketing LeadAddress: |
Nome: Caleb MillerEmail: caleb@wingtiptoys.comNúmero de telefone: 987-654-3210Empresa: Título: Endereço: |
Nome: Caleb MillerEmail: caleb@wingtiptoys.comNúmero de telefone: 987-654-3210Empresa: Título: Endereço: Rua Principal 789 |
Nesse cenário, o Contato E e o Contato G permanecerão visíveis porque ambos são superconjuntos. O Contato F será o único item oculto porque é um subconjunto dos outros dois.
Você pode atualizar manualmente o Contato E e incluir o endereço encontrado no Contato G. Isso fará com que o Contato E seja o único superconjunto e o Contato G será oculto. Confira a seção Atualizar um conteúdo duplicado visível para saber mais.
Atualizar um contato duplicado visível nonovo Outlook
Se um conteúdo duplicado card estiver oculto emnovo Outlook, mas você o modificar ao usar o Outlook clássico, Outlook para Mac ou Outlook Mobile, o contato reaparecerá emnovo Outlook porque ele não é mais considerado uma duplicata.
Se você atualizar um contato em qualquernovo Outlook, as mesmas atualizações serão mostradas em todos os clientes do Outlook.
Excluir umnovo Outlook de contato duplicado
Excluir um contato em qualquer novo Outlook cliente o remove de todos os clientes do Outlook.
Por exemplo, se você excluir um contato usando o Outlook clássico ou Outlook para Mac, mas esse contato estiver oculto emnovo Outlook, o registro de contato reaparece até que todas as duplicatas ocultas sejam removidas. Se o contato estiver visível nesses aplicativos, uma duplicata oculta reaparecerá até que todas as duplicatas sejam excluídas.
Excluir um contato denovo Outlook remove o contato e todas as duplicatas ocultas de todos os aplicativos do Outlook.
Para recuperar um contato excluído, siga as etapas em Restaurar ou recuperar um contato excluído no Outlook.
Acessar contatos duplicados ocultosnovo Outlook
Você pode exibir, gerenciar, excluir ou exportar todos os contatos, incluindo contatos duplicados no Outlook clássico para Windows, Outlook no Mac e Outlook no Mobile.
Você pode exportar todos os contatos, incluindo contatos duplicados. Consulte Importar ou exportar contatos no Outlook.
Confira também
Adicionar, localizar, editar ou excluir um contato no Outlook
Com o Outlook clássico, você terá a opção de criar um novo registro de contato (uma duplicata) ou mesclar os contatos duplicados. O Outlook clássico não tem um processo automatizado para ocultar ou remover duplicatas. No entanto, você pode exportar todos os seus contatos para um arquivo, depois importá-los novamente para o Outlook e aproveitar os recursos de verificação duplicados internos.
Depois de ter contatos duplicados em suas pastas de contato, não há nenhum processo automatizado para removê-los. No entanto, você pode exportar todos os seus contatos para um arquivo, depois importá-los novamente para o Outlook e aproveitar os recursos de verificação duplicados internos.
Se você tiver apenas alguns contatos duplicados, poderá classificar sua lista de contatos e excluí-los manualmente, conforme descrito abaixo.
Excluir contatos duplicados um de cada vez no Outlook clássico
-
No Outlook clássico, clique em Pessoas.

-
Na guia Página Inicial da Faixa de Opções, no grupo Modo de Exibição Atual , clique no canto inferior direito da caixa de exibição e clique em Telefone. Essa é a exibição mais fácil de usar para verificar sua lista de contatos em busca de duplicatas.

-
Na lista de contatos, mantenha suspenso Ctrl e clique em cada contato que você deseja excluir.
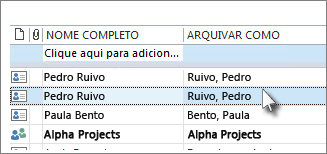
-
Quando você tiver selecionado todas as duplicatas, pressione Excluir ou Ctrl+D.
Excluir um grande número de contatos duplicados usando exportar e importar no Outlook clássico
Se você tiver um grande número de contatos duplicados, excluir as duplicatas um por um pode ser tedioso e demorado. A maneira mais rápida de excluir um grande número de contatos duplicados é exportá-los para um arquivo e importá-los para uma nova pasta. Para aproveitar o recurso de detecção duplicada no processo de importação clássico do Outlook, use as seguintes etapas:
-
No Outlook clássico, clique em Pessoas.

-
Clique com o botão direito do mouse na pasta Contatos atual e selecione Nova Pasta.
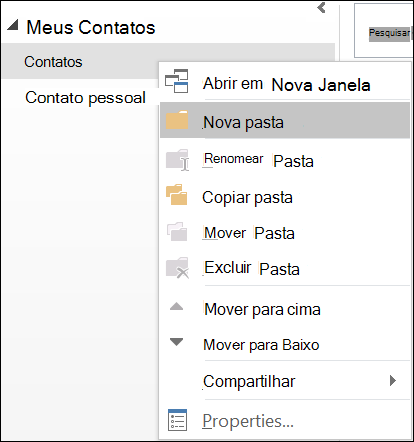
-
Dê um nome à nova pasta, por exemplo, Duplicates.
-
Clique novamente em sua pasta main Contatos.
-
Pressione Ctrl+A para selecionar todos os seus contatos.
-
Arraste e solte seus contatos na pasta Duplicatas ou use Ctrl+Shift+V para abrir a caixa de diálogo Mover para Pasta e selecionar sua pasta Duplicatas .
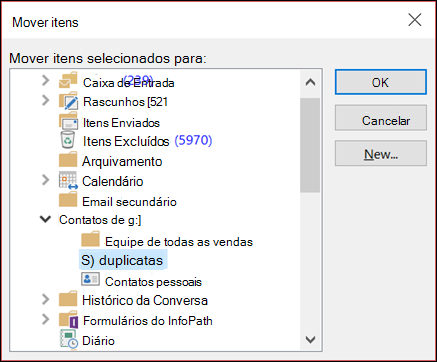
-
Sua pasta de contatos primários agora deve estar vazia.
-
Selecione Arquivo > Abrir e Exportar > Importar/Exportar.
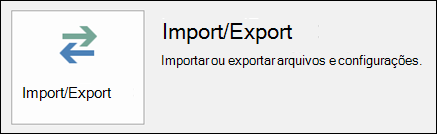
-
Selecione Exportar para um arquivo.
-
Selecione Valores Separados por Vírgula (Windows).
-
Selecione a pasta Duplicatas que você criou na Etapa 3.
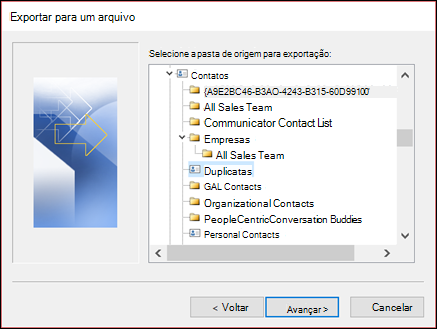
-
Salve o arquivo em algum lugar em que você poderá encontrá-lo novamente.
-
Clique em Concluir.
Importar seus contatos de volta para o Outlook clássico
-
Selecione Arquivo > Abrir e Exportar > Importar/Exportar.
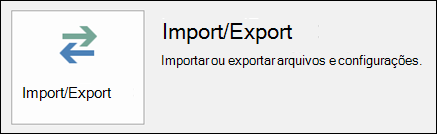
-
Selecione Importar de outro programa ou arquivo.
-
Selecione Valores Separados por Vírgula (Windows).
-
Navegue para encontrar o arquivo que você criou no procedimento acima.
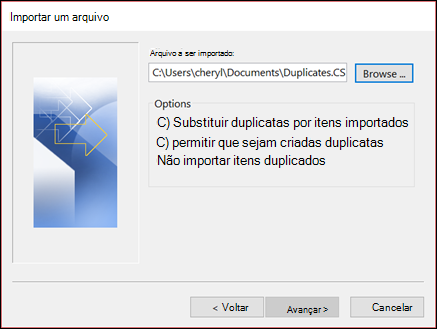
-
Selecione a opção Não importar itens duplicados.
-
Escolha sua pasta main contatos como a pasta de destino. Esta é a pasta que está vazia no momento.
-
Selecione Concluir.
Copie os contatos da pasta Duplicates de volta para sua pasta main Contatos no Outlook clássico
-
No Outlook clássico, selecione a pasta de contato Duplicatas .
-
Clique em um dos contatos na pasta e pressione Ctrl+A para selecionar todos os contatos.
-
Mova os contatos selecionados para sua pasta main Contatos. Pode arrastá-los e largue-os ou premir Ctrl+Shift+V para utilizar a caixa de diálogo Mover para Pasta .
-
Sempre que o Outlook clássico encontrar um contacto duplicado, verá um pedido com duas opções.
-
Selecione Adicionar novo contacto se o contacto não for duplicado.
-
Selecione Atualizar informações do contacto selecionado se o contacto for duplicado.
Assim que tiver feito a sua escolha, selecione Atualizar. Se quiser repetir a mesma opção para todos os contactos duplicados, selecione Atualizar Tudo.
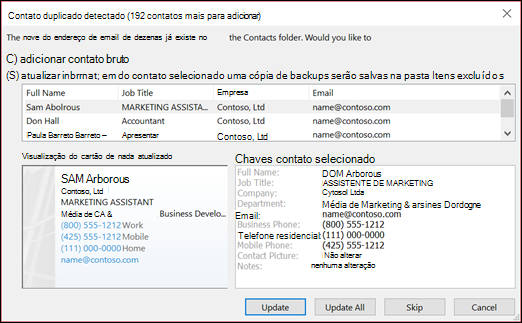
-
-
Quando o processo de movimentação para pasta estiver concluído, pode eliminar a pasta Duplicados.
ComOutlook na Web, a sua lista de contactos é continuamente limpa e os duplicados são automaticamente ocultados depois de procurar duplicados de subconjuntos exatos e adequados.
Os cenários de exemplo seguintes descrevem comoOutlook na Web processa entradas duplicadas com base no facto de o registo de contacto ser ou não um duplicado exato ou se for um subconjunto de outro registo.
Exemplo 1: registos de contacto duplicados exatos noOutlook na Web
No exemplo seguinte, o Contacto B é um duplicado exato do Contacto A.
|
Contactar A |
Contacto B |
|---|---|
|
Nome: Sam ElliotEmail: sam.elliot@contoso.comNúmero de telefone: 123-456-7890Empresa:Título da Contoso: Gestor de Vendas Sénior |
Nome: Sam ElliotEmail: sam.elliot@contoso.comNúmero de telefone: 123-456-7890Empresa:Título da Contoso: Gestor de Vendas Sénior |
A funcionalidade de limpeza automática de contactos noOutlook na Web identifica esses duplicados; Por conseguinte, neste cenário, o Contacto B será ocultado da sua lista de contactos.
Exemplo 2: Registo de contactos de subconjunto
No Exemplo 2, o Contacto D não tem as informações da Empresa e do Título fornecidas no Contacto C. Isto faz do Contacto D um subconjunto do Contacto C e o Contacto C é o superconjunto.
|
Contactar C |
Contactar D |
|---|---|
|
Nome: Kim AkersEmail: kim.akers@fourthcoffee.comNúmero de telefone: 123-456-7890Empresa: QuartoTítulo do Café: Diretor de Contabilidade |
Nome: Kim AkersEmail: kim.akers@fourthcoffee.comNúmero de telefone: 123-456-7890Empresa:Título: |
Neste caso,Outlook na Web ocultará automaticamente o Contacto D e o Contacto C permanecerá visível na sua lista de contactos.
Exemplo 3: múltiplos contactos de subconjunto
O exemplo 3 mostra três registos de contacto muito semelhantes. Neste exemplo, o Contacto F não tem as informações da Empresa e do Título fornecidas no Contacto E. Por conseguinte, contacte f um subconjunto do Contacto E.
O contacto G também tem detalhes em falta no Contacto E. No entanto, o Contacto G inclui uma entrada de Endereço que não se encontra no Contacto E. Isto torna o Contacto G um superconjunto adicional porque partilha os mesmos detalhes que o Contacto E e o Contacto F porque inclui o Endereço, que é um detalhe adicional.
|
Contactar o E |
Contacto F |
Contacto G |
|---|---|---|
|
Nome: Caleb MillerEmail: caleb@wingtiptoys.comNúmero de telefone: 987-654-3210Company: Wingtip ToysTitle: Marketing LeadAddress: |
Nome: Caleb MillerEmail: caleb@wingtiptoys.comNúmero de telefone: 987-654-3210Empresa: Título: Endereço: |
Nome: Caleb MillerEmail: caleb@wingtiptoys.comNúmero de telefone: 987-654-3210Empresa: Título: Endereço: Rua Principal 789 |
Neste cenário, o Contacto E e o Contacto G permanecerão visíveis porque ambos são superconjunto. O contacto F será o único item oculto porque é um subconjunto dos outros dois.
Pode atualizar manualmente o Contacto E e incluir o endereço encontrado no Contacto G. Isto fará com que o Contacto E seja o único superconjunto e o Contacto G será ocultado. Consulte a secção Atualizar um conteúdo duplicado visível para saber mais.
Atualizar um contacto duplicado visívelOutlook na Web
Se um conteúdo duplicado card estiver oculto no Outlook na Web, mas o modificar com o Outlook clássico, o Outlook para Mac ou o Outlook Mobile, o contacto voltará a aparecer noOutlook na Web porque já não é considerado um duplicado.
Se atualizar um contacto no Outlook na Web, as mesmas atualizações são apresentadas em todos os clientes do Outlook.
Eliminar um contacto duplicadoOutlook na Web
Eliminar um contacto noOutlook na Web remove-o de todos os clientes do Outlook.
Por exemplo, se eliminar um contacto com o Outlook clássico ou Outlook para Mac, mas esse contacto tiver sido ocultado no Outlook na Web, o contacto card reaparece até que todos os duplicados ocultos sejam removidos. Se o contacto estiver visível nestas aplicações, um duplicado oculto voltará a aparecer até que todos os duplicados sejam eliminados.
Eliminar um contacto de Outlook na Web remove o contacto e todos os duplicados ocultos de todas as aplicações do Outlook.
Para recuperar um contacto eliminado, siga os passos em Restaurar ou recuperar um contacto eliminado no Outlook.
Aceder a contactos duplicados ocultosOutlook na Web
Pode ver, gerir, eliminar ou exportar todos os contactos, incluindo contactos duplicados no Outlook Clássico para Windows, Outlook no Mac e Outlook no Mobile.
Pode exportar todos os contactos, incluindo contactos duplicados. Consulte Importar ou exportar contactos no Outlook.
Confira também
Adicionar, localizar, editar ou eliminar um contacto no Outlook
Com Outlook.com, a sua lista de contactos é continuamente limpa e os duplicados são automaticamente ocultados depois de procurar duplicados de subconjuntos exatos e adequados.
Os cenários de exemplo seguintes descrevem comoOutlook.com processa entradas duplicadas com base no facto de o registo de contacto ser ou não um duplicado exato ou se for um subconjunto de outro registo.
Exemplo 1: registos de contacto duplicados exatos noOutlook.com
No exemplo seguinte, o Contacto B é um duplicado exato do Contacto A.
|
Contactar A |
Contacto B |
|---|---|
|
Nome: Sam ElliotEmail: sam.elliot@contoso.comNúmero de telefone: 123-456-7890Empresa:Título da Contoso: Gestor de Vendas Sénior |
Nome: Sam ElliotEmail: sam.elliot@contoso.comNúmero de telefone: 123-456-7890Empresa:Título da Contoso: Gestor de Vendas Sénior |
A funcionalidade de limpeza automática de contactos noOutlook.com identifica esses duplicados; Por conseguinte, neste cenário, o Contacto B será ocultado da sua lista de contactos.
Exemplo 2: Registo de contactos de subconjunto
No Exemplo 2, o Contacto D não tem as informações da Empresa e do Título fornecidas no Contacto C. Isto faz do Contacto D um subconjunto do Contacto C e o Contacto C é o superconjunto.
|
Contactar C |
Contactar D |
|---|---|
|
Nome: Kim AkersEmail: kim.akers@fourthcoffee.comNúmero de telefone: 123-456-7890Empresa: QuartoTítulo do Café: Diretor de Contabilidade |
Nome: Kim AkersEmail: kim.akers@fourthcoffee.comNúmero de telefone: 123-456-7890Empresa:Título: |
Neste caso, Outlook.com ocultará automaticamente o Contacto D e o Contacto C permanecerá visível na sua lista de contactos.
Exemplo 3: múltiplos contactos de subconjunto
O exemplo 3 mostra três registos de contacto muito semelhantes. Neste exemplo, o Contacto F não tem as informações da Empresa e do Título fornecidas no Contacto E. Por conseguinte, contacte f um subconjunto do Contacto E.
O contacto G também tem detalhes em falta no Contacto E. No entanto, o Contacto G inclui uma entrada de Endereço que não se encontra no Contacto E. Isto torna o Contacto G um superconjunto adicional porque partilha os mesmos detalhes que o Contacto E e o Contacto F porque inclui o Endereço, que é um detalhe adicional.
|
Contactar o E |
Contacto F |
Contacto G |
|---|---|---|
|
Nome: Caleb MillerEmail: caleb@wingtiptoys.comNúmero de telefone: 987-654-3210Company: Wingtip ToysTitle: Marketing LeadAddress: |
Nome: Caleb MillerEmail: caleb@wingtiptoys.comNúmero de telefone: 987-654-3210Empresa: Título: Endereço: |
Nome: Caleb MillerEmail: caleb@wingtiptoys.comNúmero de telefone: 987-654-3210Empresa: Título: Endereço: Rua Principal 789 |
Neste cenário, o Contacto E e o Contacto G permanecerão visíveis porque ambos são superconjunto. O contacto F será o único item oculto porque é um subconjunto dos outros dois.
Pode atualizar manualmente o Contacto E e incluir o endereço encontrado no Contacto G. Isto fará com que o Contacto E seja o único superconjunto e o Contacto G será ocultado. Consulte a secção Atualizar um conteúdo duplicado visível para saber mais.
Exemplo 4: Quase duplicados exatos com um erro de correspondência de categoria noOutlook.com
No Exemplo 4, o Contacto H e o Contacto tenho os mesmos detalhes, exceto as categorias. Quando todas as informações de contacto são exatamente iguais, mas têm uma ligeira diferença, são consideradas quase exatas com categorias que não correspondem a duplicados. Neste caso, os detalhes da Categoria incluídos em Contacto H e Contacto I serão adicionados ao Contacto H. O contacto H será o subconjunto e estará visível, enquanto o Contacto I será ocultado.
|
Contactar o H |
Contacto I |
|---|---|
|
Nome: Bill JonasEmail: bill.jonas@hotmail.comNúmero de telefone: 987-654-3210Título: TerapeutaCategoria: Pessoal |
Nome: Bill JonasEmail: bill.jonas@hotmail.comNúmero de telefone: 987-654-3210Título: TerapeutaCategoria: iPhone da Fatura |
Atualizar um contacto duplicado visível noOutlook.com
Se um conteúdo duplicado card estiver oculto noOutlook.com, mas o modificar com o Outlook clássico, Outlook para Mac ou o Outlook Mobile, o contacto voltará a aparecer no Outlook.com porque já não é considerado um duplicado.
Se atualizar um contacto no Outlook.com, as mesmas atualizações são apresentadas em todos os clientes do Outlook.
Eliminar um contacto duplicado noOutlook.com
Eliminar um contacto no Outlook.com remove-o de todos os clientes do Outlook.
Por exemplo, se eliminar um contacto com o Outlook clássico ou Outlook para Mac, mas esse contacto tiver sido ocultado no Outlook.com, o contacto card reaparece até que todos os duplicados ocultos sejam removidos. Se o contacto estiver visível nestas aplicações, um duplicado oculto voltará a aparecer até que todos os duplicados sejam eliminados.
Eliminar um contacto deOutlook.com remove o contacto e todos os duplicados ocultos de todas as aplicações do Outlook.
Para recuperar um contacto eliminado, siga os passos em Restaurar ou recuperar um contacto eliminado no Outlook.
Aceder a contactos duplicados ocultos noOutlook.com
Pode ver, gerir, eliminar ou exportar todos os contactos, incluindo contactos duplicados no Outlook Clássico para Windows, Outlook no Mac e Outlook no Mobile.
Pode exportar todos os contactos, incluindo contactos duplicados. Consulte Importar ou exportar contactos no Outlook.
Confira também
Adicionar, localizar, editar ou eliminar um contacto no Outlook










