Você pode usar o Outlook Catálogo de Endereços , uma coleção de catálogos de endereços ou listas de endereços criadas a partir de suas pastas de contato, para pesquisar e selecionar nomes, endereços de email e listas de distribuição ao abordar mensagens de email.
Se você usar Outlook com uma conta Exchange Server, sua lista de catálogos de endereços incluirá o Lista de Endereços Global (GAL). O GAL contém os nomes e endereços de email de todos que têm uma conta com esse Exchange Server e é configurado automaticamente por Exchange.
O que você deseja fazer?
A exibição padrão de um catálogo de endereços normalmente é o GAL (Catálogo de Endereços Global).
-
Na guia Página Inicial , no grupo Localizar , escolha Catálogo de Endereços.
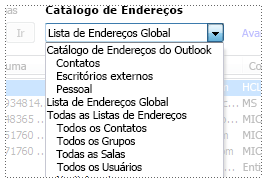
-
Na lista Catálogo de Endereços , escolha o catálogo de endereços que você deseja exibir.
-
Na guia Arquivo, clique em Configurações da conta > Configurações da conta.
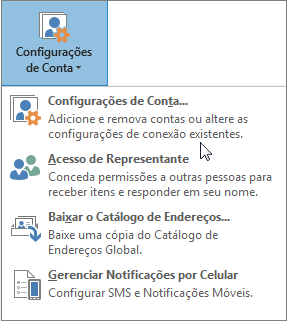
-
Na caixa de diálogo Configurações da Conta , na guia Catálogos de Endereços , clique em Novo.
Observação: Os livros de endereços existentes estão listados.
-
Você deve selecionar um dos dois tipos de catálogos de endereços:
-
Adicionar um catálogo de endereços usando um LDAP (serviço de diretório da Internet)
-
Clique em Serviço de Diretório da Internet (LDAP) e clique em Avançar.
-
Na caixa Nome do servidor , digite o nome do servidor fornecido pelo provedor de serviços de Internet ou pelo administrador do sistema.
-
Se o servidor especificado for protegido por senha, selecione a caixa de seleção Este servidor exige que eu faça logon na caixa de seleção e digite seu nome de usuário e senha.
-
Clique em Mais Configurações.
-
Em Nome de Exibição, digite o nome do catálogo de endereços LDAP que você deseja exibir na lista Catálogo de Endereços na caixa de diálogo Catálogo de Endereços .
-
Em Detalhes de Conexão, digite o número da porta fornecido pelo provedor de serviços de Internet (ISP) ou pelo administrador do sistema.
-
Clique na guia Pesquisar e altere as configurações do servidor conforme necessário.
-
Em Opções de Pesquisa, se a caixa base de pesquisa estiver vazia, digite os nomes distintos fornecidos pelo administrador.
-
Clique em OK, clique em Avançar e, em seguida, clique em Concluir.
-
-
Adicionar um catálogo de endereços adicional
-
Clique em Livros de Endereços Adicionais e clique em Avançar.
-
Clique no catálogo de endereços que você deseja adicionar e clique em Avançar.
-
-
-
Saia e reinicie Outlook para usar o catálogo de endereços que você adicionou.
Observação: Para Outlook 2016, consulte Criar um catálogo de endereços para obter mais informações.
-
Na guia Arquivo, clique em Configurações da conta > Configurações da conta.
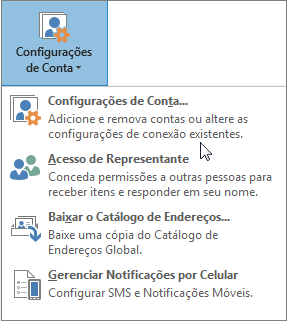
-
Na guia Catálogos de Endereços , clique no catálogo de endereços que você deseja remover e clique em Remover.











