Neste artigo, mostramos elementos de um site de comunicação de exemplo para inspirar você e ajudá-lo a criar sites semelhantes para sua própria organização. Neste exemplo, usando páginas visualmente incríveis e nativas móveis para compartilhar visão, notícias, informações e recursos, o site de Comunicação informa e envolve pessoas em toda a sua organização. Esse design de site de comunicação usa várias seções cada uma com um layout diferente para otimizar a apresentação de informações relacionadas.
Primeiro, se você ainda não criou um site de Comunicação, confira a seção Criar seu site neste artigo. Se você precisar aprender a editar e publicar a página em seu site, confira a seção Editar, trabalhar com seções e Web Parts e publicar neste artigo.
Depois de criar seu site e saber como editar páginas, você pode usar as etapas abaixo para adicionar os elementos mostrados.
Site de comunicação de exemplo
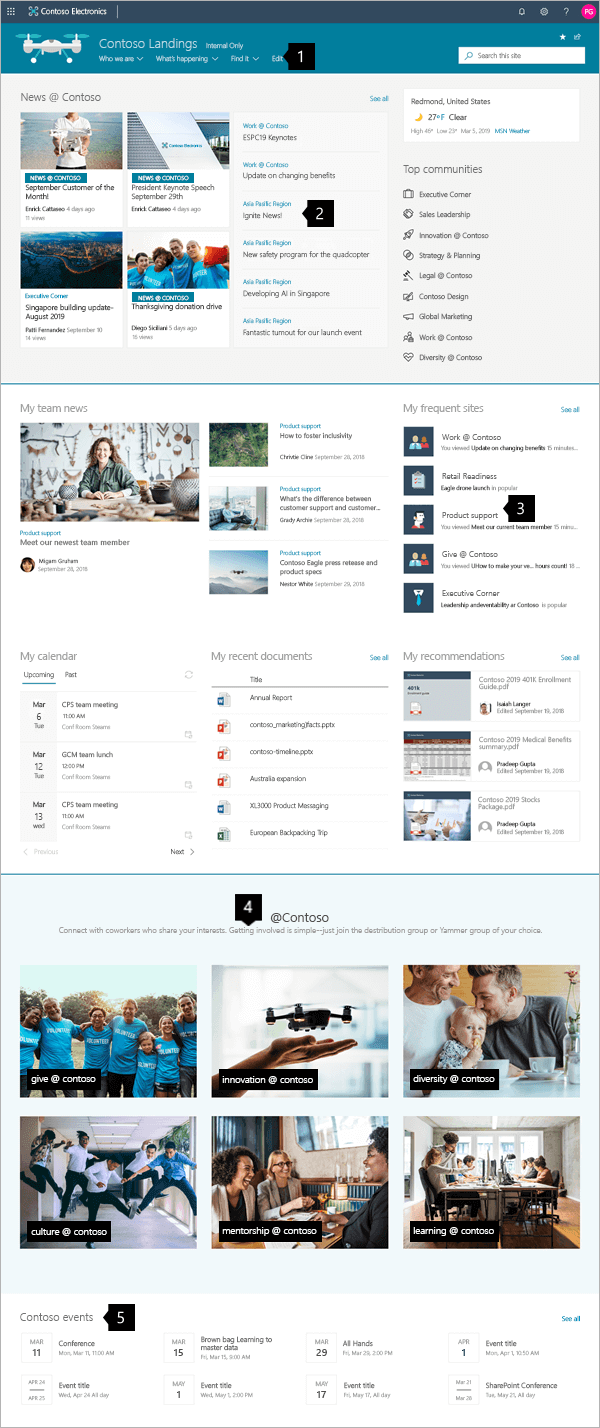 |
|
Criar seu site
Para criar um site como o mostrado aqui, você criará um site de comunicação. Para fazer isso, clique em Criar siteMicrosoft Office SharePoint Online página inicial (ou, se você vai associar esse site a um site de Hub, navegue até o site do hub e clique em Criar site lá para que o site de comunicação seja automaticamente associado a esse site de hub).
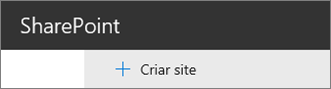
Em seguida, escolha Site decomunicação e, em seguida, o layout tópico. Preencha seu nome de site, descrição e outras informações e clique em Concluir. Em seguida, você obterá um modelo com o mesmo tipo de layout do exemplo neste artigo.
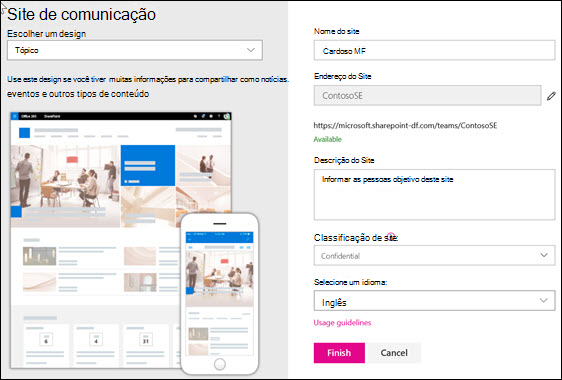
Para obter mais detalhes, consulte Create a communication site in SharePoint Online.
Gerenciar seções e Web Parts
Comece a editar clicando em Editar no canto superior direito da página.

Durante a edição, à esquerda, abaixo do header, seus rascunhos podem ser salvos posteriormente ou descartados.

O símbolo + antes ou depois de uma seção adicionará uma seção usando um dos vários layouts.
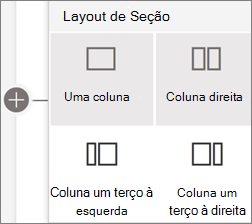
As seções comem sua página e você coloca uma ou mais Web Parts. Ao editar a página, cada seção mostrará controles para editar o layout, mover ou excluir as seções. Para obter informações sobre como trabalhar com seções, consulte Adicionar ou remover seçõese colunas em uma página .
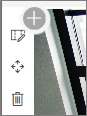
Clique no símbolo de adição 
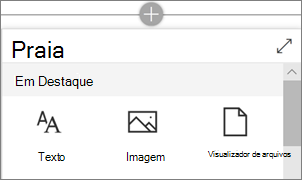
As Web Parts podem ser editadas, movidas ou excluídas em seções. O ícone editar web part abre controles detalhados exclusivos para cada tipo de Web Part.
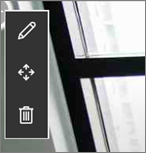
Quando suas atualizações de página estão prontas, clique em Publicar para torná-las visíveis para toda a organização.

Dica: Para gerenciar todas as suas páginas no site, clique em Páginas no menu superior.
Para obter mais detalhes sobre como usar páginas, consulte Create and use modern pages on a SharePoint site.
Adicionar notícias importantes com a Web Part notícias
A Web Part Notícias fornece controles para escolher a Fonte de Notícias e Layoute para Organizar e Filtrar o conteúdo para selecionar notícias de toda a organização que atendam às metas do site.
Escolha um layout e organize o conteúdo
Em Layout,há cinco opções para ajustar como os itens de notícias são apresentados. O design do site de comunicação usa o layout de Notícias do Hub na parte superior e o layout do top story próximo ao meio. Depois que a fonte de notícias e o layout são escolhidos, organize as notícias para alinhar com as prioridades do site. As histórias são apresentadas lado a lado com uma imagem grande e duas imagens menores porque apenas três histórias de notícias no site são publicadas.
Neste exemplo, a Web Part está em uma seção de uma coluna.
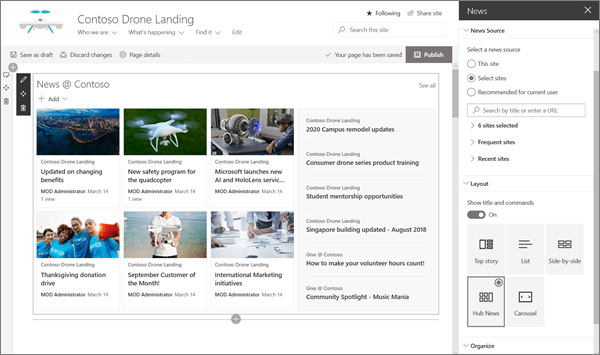
Para obter mais detalhes sobre como usar a Web Part notícias, consulte Use the News web part on a SharePoint page.
Links de estilo para corresponder a página com a Web Part Links Rápidos
Este site de Comunicação usa a Web Part links rápidos para vincular a comunidades principais. Cada uma dessas comunidades pode usar um site de Comunicação ou um site do Hub para orientar os visitantes mais profundamente em seu conteúdo. Ajuste a aparência da Web Part links rápidos escolhendo uma das várias opções de Layout que misturam ícones e texto para melhorar o impacto visual. É fácil adicionar links e, depois de adicionados, passar o mouse sobre um link oferece controles para Editar,Reordenarou Remover o link.
Neste exemplo, a Web Part links rápidos do site de comunicação é definida como Lista.

Para obter mais detalhes sobre como usar a Web Part links rápidos, consulte Usar a Web Part links rápidos.
Mostrar informações importantes com a Web Part de conteúdo realçada
Use o poder flexível da Web Part de conteúdo realçada para exibir muitos tipos de conteúdo, como tarefas, vídeos ou documentos. Os filtros permitem uma seleção precisa do conteúdo em destaque, incluindo a exibição dinâmica do conteúdo no qual o visitante atual trabalhou recentemente.
Este site de Comunicação usa a mesma Web Part em duas exibições lado a lado com configurações diferentes para mostrar seus recursos.

Para obter mais detalhes sobre como usar a Web Part de conteúdo realçada, consulte Usar a Web Part de conteúdo realçada.
Adicionar texto formatado com a Web Part Texto
Polir seu texto usando texto formatado em seções de título e adicionar descrições melhorando a experiência dos visitantes. Neste exemplo, a Web Part Texto está usando o estilo de texto Normal. Clicar no controle ... na extremidade direita da barra de ferramentas de formatação oferece opções adicionais à direita da Web Part.

Para obter mais detalhes sobre como usar a Web Part Texto, consulte Adicionar texto e tabelas à sua página com a Web Part Texto
Adicionar elementos gráficos com a Web Part Image
A Web Part Image coloca uma imagem fixa na página. Use a Web Part Imagem para definir o tom do seu site de Comunicação com imagens, adicione links para direcionar os visualizadores ao conteúdo relevante e aprimora suas imagens com legendas e Alt-text para acessibilidade.
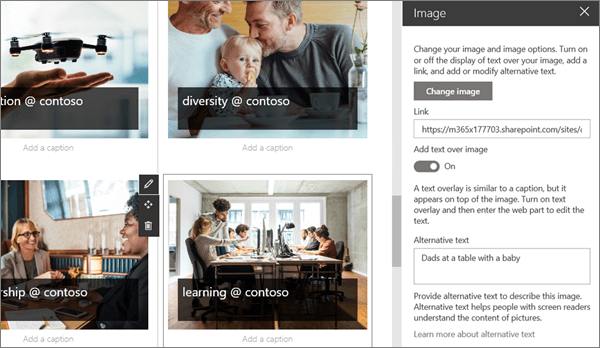
Para obter mais detalhes sobre como usar a Web Part Image, consulte Use the Image web part.
Adicionar um calendário de eventos com a Web Part Eventos
A Web Part Eventos permite que você exibe facilmente os eventos futuros em sua página de Comunicação. Controles fáceis de usar concentram a lista e ajustam a aparência, e os visualizadores podem clicar facilmente no evento para adicioná-lo aos calendários.
Neste exemplo de site de comunicação, essa Web Part usa o layout compact.
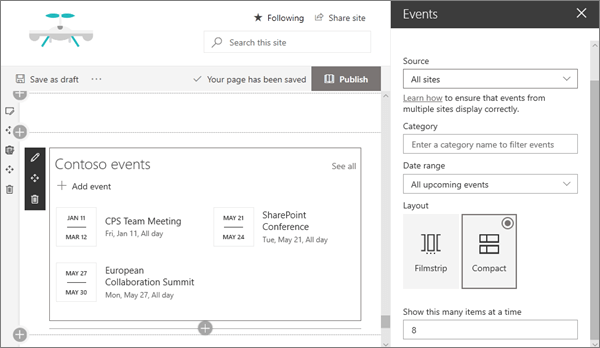
Para obter mais detalhes sobre como usar a Web Part Eventos, consulte Use the Events web part.
Quer mais?
Inspire-se com mais exemplos no SharePoint Look Book.











