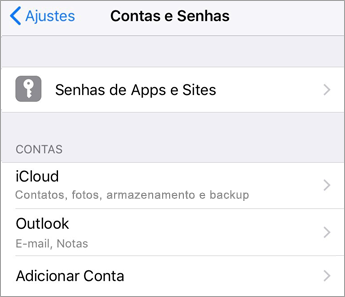Antes de começar:
-
Você está na página certa se estiver solucionando problemas de sincronização durante a primeira configuração de seu email do celular.
-
Se seu email, calendário e contatos estavam sincronizando antes e agora não sincronizam mais, confira Corrigir problemas de sincronização de email do Outlook.com. Se você não usa uma conta do Outlook.com ou do Microsoft 365 para empresas, entre em contato com seu provedor de email.
Itens importantes a lembrar:
-
IMAP e POP são protocolos de sincronização que não conseguem sincronizar calendário, contatos etc. Eles só podem sincronizar email. O que são IMAP e POP?
-
Você deve ter um provedor de email que use o Microsoft Exchange ActiveSync. A maioria dos provedores comuns, como o Gmail, usa.
Qual aplicativo de email você está usando?
Perguntas comuns sobre o aplicativo do Outlook:
-
Posso editar os contatos no Outlook e usá-los sincronizados em todos os meus dispositivos? Sim! Veja nesta postagem no blog sobre as novas melhorias do Pessoas no Outlook para iOS e Android.
-
Os eventos de calendário de meu telefone também estão no calendário do aplicativo do Outlook? Para que os eventos de calendário de seu dispositivo sejam exibidos em seu calendário do Outlook, eles devem ser adicionados por meio de uma conta sincronizada com o Outlook. Por exemplo, se você estiver adicionando eventos ao calendário do iPhone, será necessário </c1>https://support.apple.com/pt-br/HT203521sincronizá-los com sua conta do iCloud</c0> e depois adicionar sua conta do iCloud ao aplicativo do Outlook.
Verificar suas configurações de sincronização
Verifique se o Calendário está habilitado para sua conta:
-
Acesse Calendário no aplicativo do Outlook e toque nas três linhas no canto superior esquerdo.
-
Em suas contas de email, certifique-se de que "Calendário" esteja selecionado.
Se o seu endereço de email não aparecer na lista, ele não foi configurado usando o Exchange ActiveSync. Será necessário excluir e adicionar novamente sua conta, e não use IMAP.
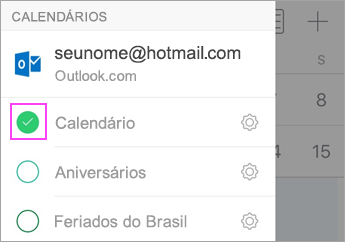
Verifique se o acesso aos contatos é permitido para o Outlook:
As etapas podem variar entre dispositivos e entre sistemas operacionais. Se você não for proprietário de um dispositivo iOS ou Samsung Android, use estas instruções como orientação:
-
Para iOS: Abra o aplicativo Ajustes > role para baixo e toque em Outlook > Contatos e Atualização de Aplicativo em Segundo Plano deve estar ativada.
-
Para Android: Abra as Configurações do telefone > Aplicativos > Outlook > verifique se Contatos está habilitado.
Então, abra o aplicativo do Outlook e acesse Configurações > toque na sua conta > toque em Sincronizar Contatos.
Solucionar problemas de calendário e contatos no aplicativo móvel do Outlook
-
No aplicativo do Outlook, acesse Configurações

-
Se isso não funcionar, exclua e adicione novamente sua conta de email:
Em Configurações

Depois, adicione novamente sua conta de email no Outlook para iOS ou Outlook para Android.
Observação: Se você receber uma solicitação para configurar seu email como uma conta IMAP, talvez seu provedor de email não possa sincronizar calendário e contatos. Contate-o, ou seu administrador, para obter ajuda. Se você receber uma solicitação para inserir as configurações do servidor, você precisa obter as configurações do servidor de seu provedor.
-
Ainda não está funcionando?
-
Configure o email no cliente do PC Outlook usando o protocolo Exchange.
-
Verifique a conexão, teste emails e crie eventos. Agora feche o Outlook.
-
Reinicie o computador.
-
Abra o Outlook no computador, verifique se o evento de teste está preenchido em seu calendário e, em seguida, marcar seu dispositivo móvel. Você descobrirá que agora eles sincronizam.
-
Se o evento ainda não aparecer em seu dispositivo móvel, no aplicativo do Outlook, vá para Configurações e reinicie o aplicativo.
-
Verificar as configurações do aplicativo
Acesse Configurações > Contas > toque Exchange > toque em seu endereço de email que não está sincronizando.
Observação: Diferentes dispositivos Android podem parecer diferentes destas capturas de tela. Use estas etapas como orientação.
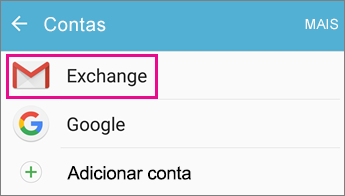
Verifique se "Sincronizar Calendário" está habilitado. Aguarde e verifique o aplicativo de calendário de seu dispositivo.
Observação: Se você vir IMAP em vez de Exchange, ou um erro de sincronização, sua conta de email pode ter sido adicionada incorretamente. Remova-a tocando em Mais > Remover conta.
Aguarde alguns minutos e verifique o calendário de seu dispositivo.
Observação: Também recomendamos verificar se sua conta foi adicionada como uma conta do Exchange acessando Configurações > Contas.
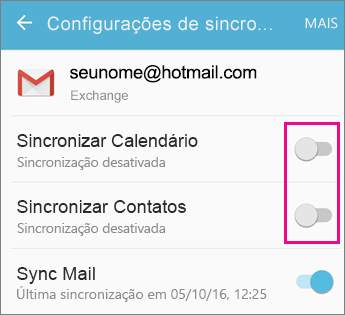
Verificar permissões do aplicativo do Gmail
Verifique se o Gmail tem permissão de acesso ao seu calendário e contatos:
-
Puxe a barra de notificação do Android deslizando o dedo para baixo na parte superior da tela do dispositivo.
-
Toque em "Não é possível sincronizar calendário e contatos".
Observação: Caso não veja uma notificação de erro de sincronização, está tudo pronto!
-
O Gmail solicitará acesso. Toque em Permitir e siga os prompts.
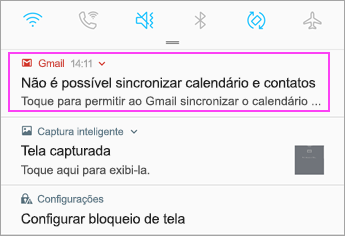
Importante: A Apple corrigiu um problema no 11.0 que causava o erro "Não é possível enviar emails" nas contas de email do Outlook.com e do Exchange. Se você estiver no iOS 11.0, atualize seu dispositivo para o iOS 11.0.1 ou posterior para corrigir o problema.
Verifique as configurações de seu aplicativo
Acesse as Configurações do seu iPhone ou iPad > Contas e Senhas > selecione a conta que você está tentando sincronizar.
Observação: Se você estiver usando o iOS 10, acesse Configurações > Emails > Contas.
Verifique se "Calendários" e "Contatos" estão habilitados e volte a fazer a sincronização. Se funcionar, você conseguiu!
Se você não vir uma opção de calendário, talvez seu endereço de email tenha sido adicionado como uma conta IMAP. Vá para a próxima etapa.
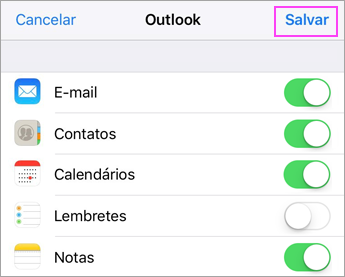
Excluir, adicionar novamente a conta
Selecione Excluir Conta. Escolha Exchange ao adicionar novamente o seu email.
Para conferir etapas detalhadas, veja Configurar email no aplicativo Mail do iOS.
Observação: Se você não tiver um provedor de email comum, como Microsoft, Google ou Yahoo, talvez você precise contatá-lo para ver se seu email está limitado a IMAP ou POP.
Verificar configurações de aplicativo
Acesse Configurações > Contas > Exchange > toque em seu endereço de email.
Observação: Se ele for adicionado como uma conta IMAP, será necessário excluí-lo e adicionar novamente como uma conta do Exchange.
Verifique se "Sincronizar Calendário" está habilitado. Aguarde e verifique seu aplicativo de calendário.
Se você não vir uma opção de calendário, ou se sua conta estiver listada como IMAP, toque em Mais e selecione Remover conta. Depois, vá para a etapa seguinte.
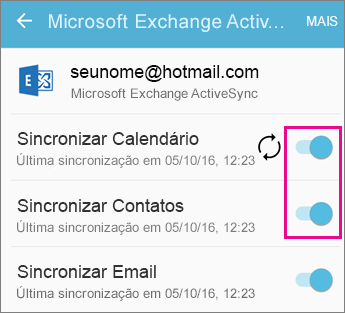
Adicionar novamente a conta
Adicione novamente sua conta de email e escolha Exchange ActiveSync ou Exchange.
Para obter instruções detalhadas, veja a guia Samsung em Configurar email no aplicativo de email do Android.
Observação: Se você não tiver um provedor de email comum, como Microsoft, Google ou Yahoo, talvez você precise contatá-lo para ver se é possível adicionar o email sem usar IMAP ou POP.
Se você estiver usando um tablet com um tamanho de tela maior do que 10,1 polegadas, como um tablet Surface Pro, provavelmente você tem a versão de área de trabalho do Outlook. Confira Resolver problemas de sincronização nos aplicativos Email e Calendário no Windows 10, bem como Perguntas frequentes sobre Email e Calendário para Windows 10.
Verificar configurações de aplicativo
-
Abra o aplicativo Email do Outlook. Toque nos três pontos na parte inferior para abrir o menu. Toque em Configurações.
-
Toque em Contas > toque na conta que você quer sincronizar.
-
Toque em Alterar configurações de sincronização de caixa de correio. Verifique se as configurações são as desejadas.
-
Altere o Servidor para eas.outlook.com caso use uma conta do Outlook.com, como hotmail.com, ou use outlook.office365.com se você tiver uma conta do Microsoft 365 para empresas. Para todas as outras contas, veja Configurações de servidor para solicitar de seu provedor de email.
Remover e adicionar novamente uma conta
-
No aplicativo Email do Outlook; abra o menu, toque em Configurações > Contas > toque em sua conta de email > Excluir.
-
Acesse a página Contas e toque em Adicionar Conta.
-
Toque no tipo de conta que você quer adicionar:
-
Outlook.com - para contas de email @outlook.com, @hotmail.com, @live.com ou @msn.com.
-
Exchange - Para uma conta do Microsoft 365 para empresas ou contas usando o Exchange ActiveSync.
-
Outra conta - para nenhuma das anteriores. Isso pode configurar sua conta de email como IMAP ou POP e, nesse caso, você não poderá sincronizar calendários ou contatos.
-
Está com problemas? Podemos ajudar.
-
Se tiver uma conta corporativa ou de estudante que usa o Microsoft 365 para empresas ou contas baseadas no Exchange, fale com o administrador ou o suporte técnico do Microsoft 365.
-
Contate o Suporte da Microsoft se tiver perguntas relacionadas ao aplicativo do Outlook ou a contas do Outlook.com.
Se você ainda precisar de ajuda para sincronizar seu calendário ou contatos com seu dispositivo móvel, envie sua dúvida em detalhes usando a caixa de comentários abaixo para que possamos solucioná-la no futuro. Para contar com a maneira mais fácil de gerenciar emails, calendários, contatos, recomendamos o aplicativo móvel Outlook para Android ou Outlook para iOS.