Inserir uma imagem no PowerPoint
Applies To
PowerPoint para Microsoft 365 PowerPoint para Microsoft 365 para Mac PowerPoint para a Web PowerPoint 2024 PowerPoint 2024 para Mac PowerPoint 2021 PowerPoint 2021 para Mac PowerPoint 2019 PowerPoint 2019 para Mac PowerPoint 2016 PowerPoint para iPad PowerPoint para iPhone PowerPoint para tablets Android PowerPoint para telefones com Android
Inserir uma imagem de seu computador no seu slide
Consoante a versão do PowerPoint estiver a utilizar, pode inserir imagens, fotografias, ClipArt ou outras imagens na sua apresentação de diapositivos a partir do seu computador ou da Internet.
: Microsoft 365 assinantes têm acesso a milhares de imagens sem royalties e modelos premium. Confira inserir imagens premium para obter mais informações.
-
Selecione o local no diapositivo onde pretende inserir a imagem.
-
No separador Inserir , no grupo Imagens , selecione Imagens e, em seguida, selecione Este Dispositivo.
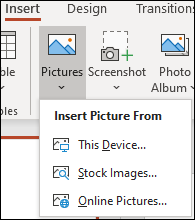
-
Na caixa de diálogo que é aberta, navegue até à imagem que pretende inserir, selecione essa imagem e, em seguida, selecione Inserir.
: Se você quiser inserir várias imagens ao mesmo tempo, pressione e mantenha pressionada a tecla Ctrl enquanto seleciona todas as imagens que você deseja inserir.
Inserir imagens de estoque no slide
-
Selecione o local no diapositivo onde pretende inserir a imagem.
-
No separador Inserir , no grupo Imagens , selecione Imagens e, em seguida, selecione Imagens de Stock.
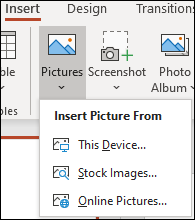
-
Escreva a imagem que procura e, em seguida, selecione as imagens que pretende e selecione Inserir.
Inserir uma imagem da Web no seu slide
-
Selecione o local no diapositivo onde pretende inserir a imagem.
-
No separador Inserir , no grupo Imagens , selecione Imagens e, em seguida, selecione Imagens Online.
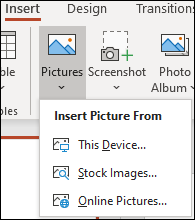
:
-
Se vir uma mensagem a indicar que "O serviço necessário para utilizar esta funcionalidade está desativado", poderá ter de verificar as definições de privacidade localizadas em Ficheiro>Conta>Privacidade da Conta e, em seguida, selecionar em Gerir Definições. Selecione a caixa Ativar experiências ligadas opcionais , selecione OK e, em seguida, reinicie o PowerPoint.
-
Se não tiver acesso às suas definições de privacidade, poderá ter de contactar o administrador.
-
-
Na caixa de pesquisa, digite a imagem que está procurando e pressione Enter.
-
Selecione todas as imagens que pretende e, em seguida, selecione Inserir.
: Depois de inserir uma imagem, você pode alterar o tamanho e a posição. Para tal, clique com o botão direito do rato na imagem e selecione Formatar Imagem. Você pode usar as ferramentas Formatar imagem que estão do lado direito do slide.
Inserir uma imagem no slide mestre
Se você quiser que uma imagem apareça em cada slide de um tipo específico no seu modelo PowerPoint, adicionar slide mestre. Para saber mais, confira O que é um slide mestre?
Insira uma imagem no seu plano de fundo.
Se quiser que a imagem apareça como tela de fundo, sem afetar todos os slides em um mestre, altere as configurações de tela de fundo do slide. Saiba mais em adicionar uma imagem como tela de fundo do slide.
Confira também
Criar e compartilhar um álbum de fotos
Adicionar uma imagem como plano de fundo do slide
Envolva o texto em torno de uma imagem ou outro objeto no PowerPoint
Dependendo da sua versão do PowerPoint, é possível inserir imagens, fotos, clip-art ou outras imagens do computador ou da Internet na apresentação de slides.
Você pode adicionar uma ou várias imagens em um slide, slide mestre, ou para a plano de fundo de fundo.
Inserir uma imagem de seu computador no seu slide
-
Selecione o local no diapositivo onde pretende inserir a imagem.
-
No separador Inserir , no grupo Imagens , selecione Imagens.
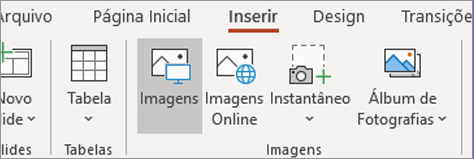
-
Na caixa de diálogo que é aberta, navegue até à imagem que pretende inserir, selecione essa imagem e, em seguida, selecione Inserir.
: Se você quiser inserir várias imagens ao mesmo tempo, pressione e mantenha pressionada a tecla Ctrl enquanto seleciona todas as imagens que você deseja inserir.
Inserir uma imagem da web em seu slide
-
Selecione o local no diapositivo onde pretende inserir a imagem.
-
No separador Inserir , no grupo Imagens , selecione Imagens Online.
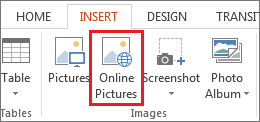
-
Garanta que o Bing esteja sendo exibido à esquerda na lista suspensa de fontes para pesquisar. Na caixa, digite o que você está procurando e pressione Enter.
Use o tamanho, tipo, cor, Layoute os filtros licenciados para ajustar os resultados de acordo com suas preferências.
-
Selecione a imagem que pretende inserir e selecione Inserir.
: Depois de inserir uma imagem, você pode alterar o tamanho e a posição. Para tal, clique com o botão direito do rato na imagem e selecione Formatar Imagem. Você pode usar as ferramentas Formatar imagem que estão do lado direito do slide.
Inserir clip-art
Ao contrário de algumas versões anteriores do PowerPoint, as versões mais recentes não têm uma galeria de ClipArt. Nesse caso, use Inserir > Imagens Online para localizar e inserir clip-art usando a ferramenta de pesquisa do Bing.
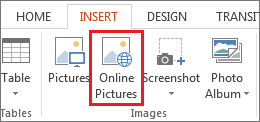
Por exemplo, quando você seleciona Imagens Online, você pode pesquisar por cavalo clip-art e ver uma variedade de imagens dentro da licença Creative Commons.
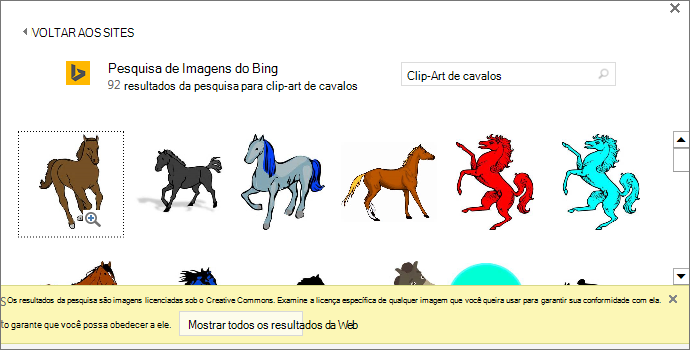
: Você é responsável por respeitar a lei de direitos autorais, e o filtro de licenças no Bing pode ajudar a escolher quais imagens usar. Saiba mais em adicionar clip-art ao seu arquivo.
Inserir uma imagem no slide mestre
Se você quiser que uma imagem apareça em cada slide de um tipo específico no seu modelo PowerPoint, adicionar slide mestre. Para saber mais, confira O que é um slide mestre?
Insira uma imagem no seu plano de fundo.
Se quiser que a imagem apareça como tela de fundo, sem afetar todos os slides em um mestre, altere as configurações de tela de fundo do slide. Saiba mais em adicionar uma imagem como tela de fundo do slide.
Confira também
Adicionar clip-art ao seu arquivo
Criar e compartilhar um álbum de fotos
Adicionar uma imagem como plano de fundo do slide
Envolva o texto em torno de uma imagem ou outro objeto no PowerPoint
Dependendo da sua versão do PowerPoint, é possível inserir imagens, fotos, clip-art ou outras imagens do computador ou da Internet na apresentação de slides.
Você pode adicionar uma ou mais imagens a um slide. Selecione a versão do Office que está a utilizar para ver instruções específicas:
Inserir uma imagem do seu Mac, de uma rede ou do iCloud Drive
: Microsoft 365 assinantes têm acesso a milhares de imagens sem royalties e modelos premium. Confira inserir imagens premium para obter mais informações.
-
Abra o slide no qual você deseja inserir uma imagem.
-
No menu Inserir, selecione Imagens e selecione Imagem do Arquivo.
-
Na caixa de diálogo que é aberta, navegue até à imagem que pretende inserir, selecione essa imagem e, em seguida, selecione Inserir.
Para inserir várias imagens ao mesmo tempo, pressione e mantenha pressionada a tecla Shift enquanto seleciona todas as imagens que você deseja inserir.
Inserir uma imagem do seu smartphone
Se você tirou uma foto no seu smartphone, pode disponibilizá-la para ser inserida no PowerPoint para macOS salvando a imagem no iCloud Drive e depois seguindo o procedimento anterior nesta página.
Os assinantes do Microsoft 365 para Mac também podem usar o recurso de Câmera de Continuidade para transferir uma imagem de um smartphone diretamente para um slide do PowerPoint. Consulte Adicionar imagens a um arquivo usando seu dispositivo móvel para obter detalhes.
Inserir uma imagem da Web no seu slide
-
Abra o slide no qual você deseja inserir uma imagem.
-
No menu Inserir, aponte para Imagem e, em seguida, selecione Imagens Online.
O painel Imagens Online é aberto no lado direito da janela PowerPoint.
-
Na caixa Pesquisar no Bing, na parte superior, digite o que você está procurando e pressione Enter.
-
Depois que os resultados da pesquisa forem exibidos, você poderá, opcionalmente, selecionar o botão Filtro

-
Selecione uma imagem e, em seguida, selecione Inserir.
Você pode selecionar mais de uma imagem. O botão Inserir mostra quantas imagens você selecionou.
Depois que a imagem estiver no seu slide, você poderá redimensioná-la e movê-la para onde quiser.
Inserir fotos usando o Navegador de Fotos
O Navegador de Fotos no Office ajuda você a navegar pelos conjuntos de fotos existentes em seu computador, como fotos que você tem no iPhoto ou no Photo Booth.
-
Abra o slide em que você deseja inserir uma imagem.
-
No menu Inserir, selecione Imagens e selecione Navegador de Fotos.
-
Na caixa de diálogo que é aberta, navegue até a imagem que deseja inserir, selecione a imagem e arraste-a para o slide.
Para inserir várias imagens ao mesmo tempo, pressione e mantenha pressionada a tecla Shift enquanto seleciona todas as imagens que você deseja. Em seguida, arraste-as para o slide.
Inserir uma imagem de seu computador em um slide
-
Selecione o slide em que você deseja inserir uma imagem.
-
Na guia Inserir, selecione Imagens > Esse dispositivo.
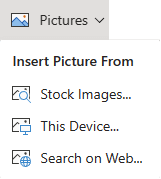
-
Navegue até à imagem que pretende inserir, selecione-a e, em seguida, selecione Abrir.
Depois que a imagem estiver em seu slide, você pode redimensioná-la e movê-la onde desejar.
Arrastar uma imagem do Explorador de Arquivos ou do Finder para o slide
Você pode arrastar uma imagem do Explorador de Arquivos (no Windows) ou do Finder (no macOS) e soltá-la em um slide. A imagem será centralizada no slide. Depois é possível mover, redimensionar ou trocar o estilo da imagem como desejar.
Inserir uma imagem da web em seu slide
-
Selecione o local no diapositivo onde pretende inserir a imagem.
-
No separador Inserir , selecione Imagens > Procurar na Web.
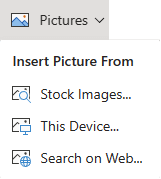
-
Na caixa de pesquisa, na parte superior, digite o que você está procurando e pressione Enter.
-
Depois que os resultados da pesquisa forem exibidos, você poderá, opcionalmente, selecionar o botão Filtrar

-
Selecione uma imagem e, em seguida, selecione Inserir.
Depois que a imagem estiver em seu slide, você pode redimensioná-la e movê-la onde desejar.
Inserir uma imagem de OneDrive corporativo ou de estudante em um slide
Microsoft 365 assinantes corporativos podem inserir imagens armazenadas no OneDrive corporativo ou de estudante ou Microsoft Office SharePoint Online no Microsoft 365. (Esta funcionalidade não está disponível para imagens armazenadas no OneDrive para a sua conta pessoal (Hotmail, Outlook.com, msn.com ou live.com).)
-
Selecione o slide em que você deseja inserir uma imagem.
-
Na guia Inserir, selecione Imagens > OneDrive.
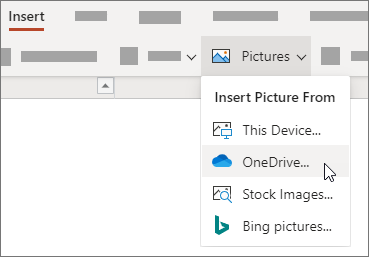
-
Navegue até à imagem que pretende inserir, selecione-a e, em seguida, selecione Abrir.
Depois que a imagem estiver em seu slide, você pode redimensioná-la e movê-la onde desejar.
Adicionar estilos e formatação a uma imagem
Quando você insere uma imagem, o PowerPoint para a Web coloca a imagem no seu slide e coloca uma guia Imagem na faixa de opções.
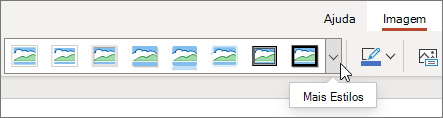
-
Com a imagem selecionada, selecione o separador Imagem .
-
Escolha a opção de Estilos de Imagem que você deseja aplicar à imagem:
Selecione a seta para baixo na extremidade direita da galeria, conforme ilustrado acima, para ver a galeria completa de opções de estilo.
Os tipos de arquivos de imagem que você pode adicionar a um slide no PowerPoint para a Web
Os formatos de arquivo de imagem que o PowerPoint para a Web tem suporte incluem:
-
.bmp
-
.gif
-
.jpg e .jpeg
-
.png
-
. tif e .tiff
-
.wmf e .emf
Usar uma imagem de tela de fundo
Confira também
Tirar uma foto e insira
-
Abra o slide em que você deseja colocar uma imagem.
-
Na faixa de opções flutuante alterne parainserir.
-
Toque em imagens > câmera.
A câmera do dispositivo está ativada.
Se a apresentação for horizontal, tente habilitar seu dispositivo para tirar a foto na lateral.
-
Tire uma foto.
-
Se você estiver satisfeito, toque na marca de seleção. Para descartar a imagem e tentar novamente, toque na seta.
-
Use a ferramenta de corte ou zoom para ajustar a imagem se desejar.
-
Toque na marca de seleção para inserir a imagem no slide.
Inserir a partir de seu dispositivo ou armazenamento online
-
Abra o slide em que você deseja colocar uma imagem.
-
Na faixa de opções flutuante alterne parainserir.
-
Toque em imagens > fotos.
-
Use as ferramentas na parte superior da janela para acessar onde a imagem está armazenada.
-
Toque na imagem para selecionar e abri-la.
-
Use a ferramenta de corte ou zoom para ajustar a imagem se desejar.
-
Toque na marca de seleção para inserir a imagem no slide.
Tirar uma foto e insira
-
Abra o slide em que você deseja colocar uma imagem.
-
Na faixa de opções, toque em Inserir e depois em Câmera.
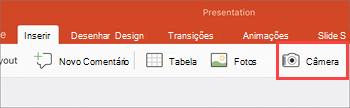
-
Certifique-se de que a câmera do dispositivo está ativada.
-
Se a apresentação for horizontal, tente habilitar seu dispositivo para tirar a foto na lateral.
-
-
Tire uma foto.
-
Se estiver satisfeito com a imagem, no canto inferior direito, toque em Usar Foto para inseri-la no slide. Caso contrário, no canto inferior esquerdo, toque em Repetir.
-
Na guia Imagem , use as ferramentas para ajustar a imagem como desejar ou use os controles na imagem para redimensioná-la ou girá-la.
Inserir a partir de seu dispositivo ou armazenamento online
-
Abra o slide no qual deseja colocar uma imagem.
-
Na faixa de opções, toque em Inserir e depois em Fotos.
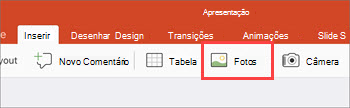
-
Navegue até o local de armazenamento da imagem.
-
Toque na imagem que deseja inserir no slide.
-
Na guia Imagem , use as ferramentas para ajustar a imagem como desejar ou use os controles na imagem para redimensioná-la ou girá-la.










