Ocultar Canais Inativos no Microsoft Teams
Quando você é membro de vários canais, o Teams pode rapidamente ficar desordenado. Para ajudá-lo a se manter organizado, você pode ocultar canaisque não usa há algum tempo. Você também pode nos permitir escondê-los para você automaticamente. De qualquer forma, eles não aparecerão na sua lista de canais, facilitando a localização do que você precisa. Se você mudar de ideia, visite ou desmarque esses canais a qualquer momento.
Gerencie a lista de canais por conta própria desativando o esconderijo automático. Em seguida, ocultar canais inativos conforme necessário nas configurações do Microsoft Teams.
Observações:
-
Assim que você conseguir ocultar canais manualmente, também poderá definir suas preferências de ocultação automatizadas nas configurações. Em seguida, com base em suas configurações, começaremos a ocultar canais automaticamente em algumas semanas.
-
Você deve ter mais de 25 canais mostrados para ocultar automaticamente os inativos.
Desativar o esconderijo automático
Para desabilitar o esconderijo automático:
-
Selecione Configurações e maisconfigurações de


-
Desative a opção Ocultar canais inativos .

Ocultar canais inativos conforme necessário
Para ocultar canais manualmente:
-
Selecione Configurações e maisconfigurações de


-
Na opção Ocultar canais inativos, selecioneOcultar agora para limpo seu canal.

Em seguida, mostraremos todos os canais em que você não está ativo há algum tempo. Você pode escolher quais canais ocultar ou deixar na lista de canais.
Observação: Você pode ocultar canais manualmente uma vez a cada 24 horas.
Examinar canais ocultos automaticamente
Depois que um canal estiver oculto, avisaremos você. Você pode aceitar as alterações selecionando Got it.
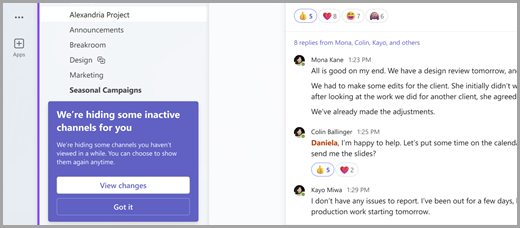
Para decidir quais canais permanecem ocultos e quais devem ser exibidos, selecione Exibir alterações. Em seguida, selecione os canais que você deseja ocultar.
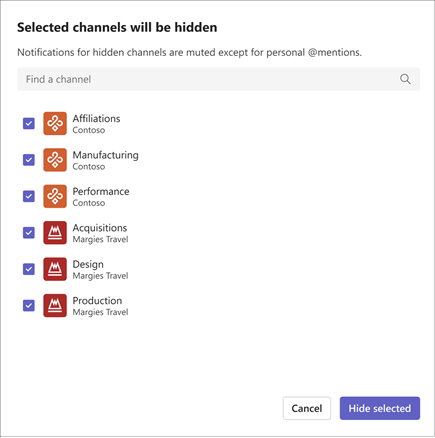
Por fim, selecione Ocultar selecionado para confirmar quais canais você deseja ocultar.
Observações:
-
Ocultaremos os canais nos quais você não leu ou postou ou foi mencionado pessoalmente nos últimos 120 dias. Esse período de tempo está sujeito a alterações.
-
Se todos os canais de uma equipe estiverem ocultos, a equipe também estará oculta.
Canais unhide
Você também pode remover canais que você escondeu, mas agora gostaria de ver.
Para mover um canal oculto para sua lista de canais visíveis:
-
Selecione Ver todos os canais > Oculto
-
Passe o mouse sobre o nome do canal para selecionar Mostrar
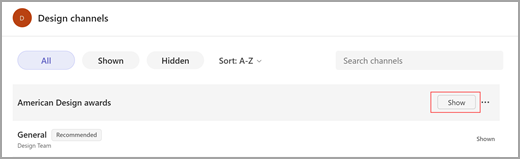
Tópicos relacionados
Personalizar notificações de canal no Microsoft Teams
Reordenar a lista de equipes no Microsoft Teams
Mostrar, ocultar ou fixar uma equipe ou canal no Microsoft Teams










