Muitas vezes, você pode recuperar contatos excluídos da mesma forma que recuperaria o email excluído da caixa de correio Outlook.
O suporte guiado em seu navegador pode fornecer soluções digitais para problemas do Office
Selecione uma opção de guia abaixo para a versão do Outlook que você está usando. Que versão do Outlook eu tenho?
Observação: Se as etapas nesta guiaNovo Outlook não funcionarem, talvez você ainda não esteja usando novo Outlook para Windows. Selecione a guia Outlook Clássico e siga essas etapas.
Se você excluir acidentalmente um contato ou uma lista de contatos no novo Outlook, poderá restaurar a lista de contatos ou contatos se ela ainda estiver na pasta Excluída na página Pessoas. Em alguns casos, você pode até recuperar uma lista de contatos ou contatos depois que ela for removida da pasta Excluída .
Restaurar contatos que ainda estão em sua pasta Excluída
Quando você exclui um contato ou uma lista de contatos, ele é movido para a pasta Excluído .
-
No painel de navegação, selecione

-
Em Pessoas, selecione Excluído.
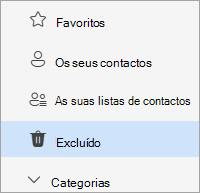
-
Localize e selecione o contato que você deseja restaurar. Clique com o botão direito do mouse e selecione Restaurar.
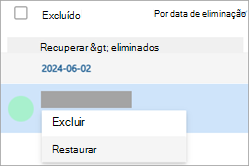
Recuperar contatos que foram removidos da pasta Excluída
Se você não conseguir encontrar um contato na pasta Excluído, o próximo lugar a ser olhado será a pasta Recuperável .
-
No painel de navegação, selecione

-
Em Pessoas, selecione a pasta Excluído .
-
Na parte superior da lista, selecione Recuperar excluído.
-
Selecione o contato que você deseja recuperar e selecione Restaurar.
Para onde vão os contatos recuperados? Os contatos selecionados para recuperar serão restaurados para suas pastas originais quando possível. Se uma pasta original não existir mais, os contatos serão restaurados para a pasta Contatos padrão.
Como recuperar contatos excluídos no Outlook clássico
-
Recuperar um contato que ainda está na pasta Itens Excluídos
-
Recuperar um contato que não está mais na pasta Itens Excluídos
Importante: Não é possível recuperar uma pasta de contatos que foi excluída permanentemente. É possível recuperar uma pasta excluída (com todos os contatos) se ela ainda estiver na pasta Itens Excluídos.
Recuperar um contato que ainda está na pasta Itens Excluídos
Quando você exclui um contato, ele é movido para a pasta Itens Excluídos na caixa de correio, assim como uma mensagem de email excluída. A pasta Itens Excluídos é o primeiro lugar a ser verificado se você estiver tentando encontrar um contato excluído. Se o contato estiver nela, veja como recuperá-lo:
-
No Outlook, acesse a lista da pasta do email e, em seguida, clique em Itens Excluídos.
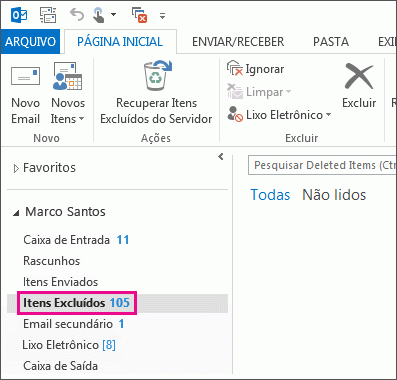
-
Use a caixa Pesquisar Itens Excluídos (ou pressione Ctrl+E) para localizar o item que você deseja recuperar. Ou você pode classificar pela coluna Ícone para agrupar todos os contatos em sua pasta Itens Excluídos.
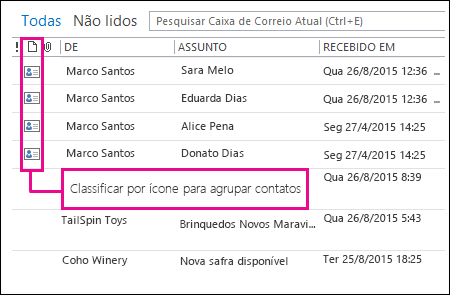
-
Quando você encontrar o contato, clique com o botão direito do mouse e, em seguida, clique em Mover > Outra Pasta.
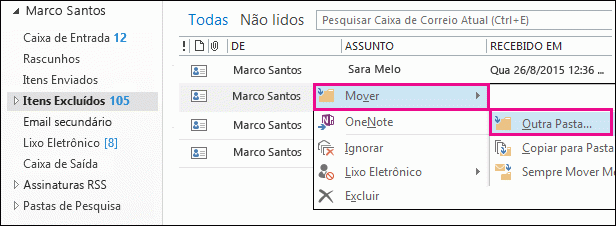
-
Para mover o contato de volta para sua lista de contatos, clique em Contatos e, em seguida, clique em OK.

Dica: Você também pode mover contatos excluídos para uma subpasta na pasta Contatos.
Dicas para recuperar contatos da pasta Itens Excluídos
-
Se você excluir uma subpasta da pasta Contatos, ela será movida para a pasta Itens Excluídos e aparecerá como uma subpasta. Para recuperar uma subpasta (e todos os contatos que ela contém), basta selecioná-la na lista de pastas em Itens Excluídos, clique com o botão direito do mouse nela, clique em Mover Pasta e selecione Contatos para mover a subpasta de volta para sua pasta Contatos.
-
Para recuperar um contato excluído no Outlook.com, confira este tópico.
-
O administrador pode ter configurado uma política para excluir itens da pasta Itens Excluídos após determinado número de dias. Assim como quando você excluiu um item da pasta Itens Excluídos, os itens excluídos por uma política são movidos para a pasta Itens Recuperáveis. Portanto, se você não conseguir encontrar um contato na pasta Itens Excluídos, procure-o na pasta Itens Recuperáveis. A próxima seção mostra como fazer isso.
Recuperar um contato que não está mais na pasta Itens Excluídos
Se você não conseguir encontrar um contato na pasta Itens Excluídos, o próximo lugar a ser exibido será a pasta Itens Recuperáveis. Essa é uma pasta oculta e é o local para onde os contatos são movidos quando você executa uma das seguintes ações:
-
Exclui um contato da pasta Itens Excluídos.
-
Esvazia a pasta Itens Excluídos
-
Exclui permanentemente um contato selecionando-o e pressionando Shift+Delete.
Veja como recuperar contatos da pasta Itens Recuperáveis:
-
No Outlook, acesse a lista da pasta do email e, em seguida, clique em Itens Excluídos.
-
Verifique se a Página Inicial está selecionada e clique em Recuperar Itens Excluídos do Servidor.
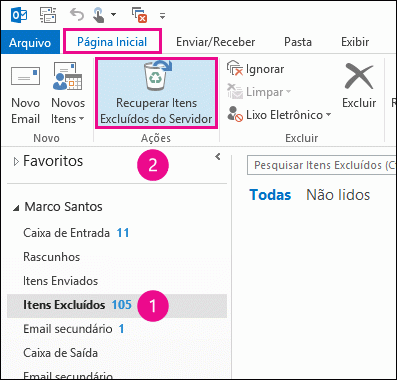
Importante: Se a opção Recuperar Itens Excluídos do Servidor estiver em cinza ou não estiver sendo exibida:
-
Talvez você esteja trabalhando em modo offline. Para trabalhar online, confira Alternar do modo offline para o modo online.
-
Talvez você não esteja usando uma conta do Exchange. Para verificar, veja Como faço para saber se tenho uma conta do Exchange no Outlook. Se você não tiver uma conta do Exchange (por exemplo, está usando Outlook para se conectar a uma conta IMAP ou POP) não poderá recuperar um contato que foi excluído permanentemente ou excluído da pasta Itens Excluídos. Se você está conectado a uma conta IMAP, talvez consiga recuperar contatos da pasta Lixeira. Veja como: Restaurar mensagens excluídas ao usar uma conta IMAP.
-
-
Para ajudar você a encontrar um contato específico na janela Recuperar Itens Excluídos, clique no cabeçalho de coluna Assunto para classificar os itens por essa coluna. Procure o nome do contato. Você também pode classificar pela coluna De e procurar entradas em branco, já que os contatos não têm um valor no campo De.
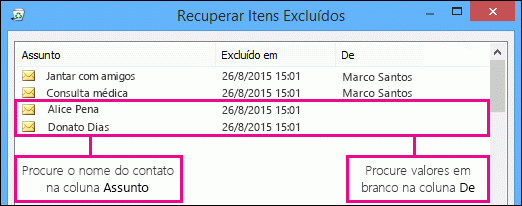
-
Selecione o contato que você deseja recuperar, clique em Restaurar Itens Selecionados e, em seguida, clique em OK.
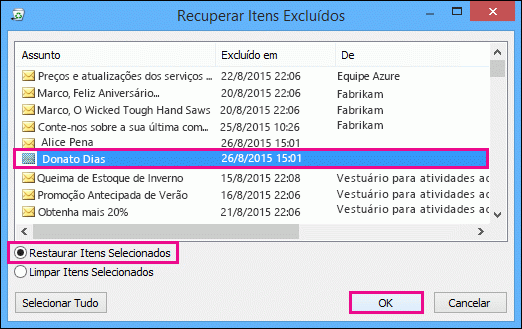
Para onde vão os contatos recuperados? Quando você recupera contatos da pasta Itens Recuperáveis, eles são transferidos para a pasta Itens Excluídos. Portanto, após recuperar um contato, você pode encontrá-lo na pasta Itens Excluídos e, depois, movê-lo novamente para sua pasta Contatos. Para encontrar contatos recuperados, basta procurá-los na pasta Itens Excluídos.
Dicas para recuperar contatos da pasta Itens Recuperáveis
-
Observe que a data na coluna Excluído em especifica quando os itens foram excluídos permanentemente (usando Shift+Delete) ou excluídos da pasta Itens Excluídos. Classifique pela coluna Excluído em para ajudar a encontrar os contatos de uma subpasta que foi permanentemente excluída, pois todos os contatos teriam a mesma data.
-
Todos os itens da pasta Itens Recuperáveis (incluindo contatos) são representados pelo mesmo ícone, que tem a aparência de um envelope.

-
Para recuperar vários contatos, clique em Restaurar Itens Selecionados e pressione Ctrl ao clicar em cada contato. Também é possível recuperar vários contatos adjacentes clicando no primeiro contato, mantendo a tecla Shift pressionada e clicando no último contato que você deseja recuperar.
-
Se você estiver usando o Outlook no trabalho ou na escola, seu administrador pode ter especificado quanto tempo os itens na pasta Itens Recuperáveis estão disponíveis para recuperação. Por exemplo, pode haver uma política que exclua qualquer item que esteja na pasta Itens Excluídos por 30 dias e outra política que permita que você recupere itens da pasta Itens Recuperáveis por até outros 14 dias. Após esses 14 dias, seu administrador ainda poderá recuperar um item. Se você não localizar um contato na pasta Itens Recuperáveis, pergunte ao administrador se ele pode recuperá-lo.
Infelizmente, se você ou um administrador não conseguirem localizar um contato na pasta Itens Recuperáveis, é provável que ele tenha sido excluído permanentemente da Outlook e não será possível recuperá-lo.
Se você excluir acidentalmente um contato ou uma lista de contatos em Outlook na Web ou Outlook.com, poderá restaurar o contato ou a lista de contatos se ele ainda estiver na pasta Excluída na página Pessoas. Em alguns casos, você pode até recuperar uma lista de contatos ou contatos depois que ela for removida da pasta Excluída .
Restaurar contatos que ainda estão em sua pasta Excluída
Quando você exclui um contato ou uma lista de contatos, ele é movido para a pasta Excluído .
-
No painel de navegação, selecione

-
Em Pessoas, selecione Excluído.
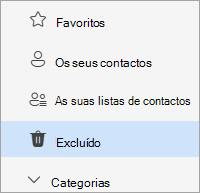
-
Localize e selecione o contato que você deseja restaurar. Clique com o botão direito do mouse e selecione Restaurar.
Recuperar contatos que foram removidos da pasta Excluída
Se você não conseguir encontrar um contato na pasta Excluído, o próximo lugar a ser olhado será a pasta Recuperável .
-
No painel de navegação, selecione

-
Em Pessoas, selecione a pasta Eliminado .
-
Na parte superior da lista, selecione Recuperar eliminado.
-
Selecione o contacto que pretende recuperar e selecione Restaurar.
Para onde vão os contatos recuperados? Os contactos que selecionar para recuperar serão restaurados para as respetivas pastas originais sempre que possível. Se já não existir uma pasta original, os contactos serão restaurados para a pasta Contactos predefinida.
Solução de problemas
Se não vir o contacto na pasta Eliminado em Pessoas, experimente atualizar a página. Se ainda não conseguir encontrar, poderá estar na pasta Itens Eliminados.
-
Selecione

-
Localize o item e clique com o botão direito do rato e, em seguida, selecione Restaurar.










