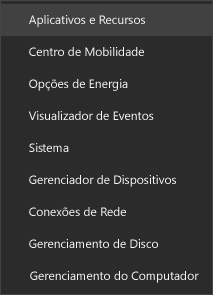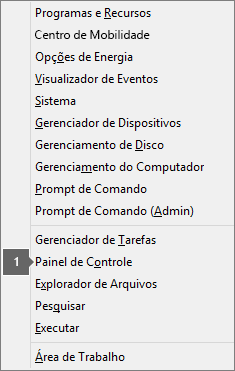Você pode ver o Erro 0xC0000142 ao iniciar um aplicativo do Office. Para ajudá-lo a resolver isso, tente as soluções abaixo. Listamos as soluções mais comuns primeiro, portanto, tente as etapas na ordem em que estão listadas.
Solução 1 - Atualizar o Office
Certifique-se de que o Office esteja atualizado para a Versão 2102 (Build 13801.20808) ou posterior. Se você não estiver configurado para atualizações automáticas, faça o seguinte:
Observação: Se seu administrador de TI gerencia as atualizações do Office, talvez você não consiga fazer as etapas abaixo. Fale com seu administrador para obter ajuda com esse erro. Se você é o administrador e precisa de ajuda para gerenciar as atualizações em sua organização, consulte Escolha como gerenciar as atualizações.
-
Na caixa de pesquisa na barra de tarefas, digite Agendador de Tarefas.
-
Expanda a Biblioteca do Agendador de Tarefas e selecione Microsoft > Office.
-
Na janela do meio, localize Atualizações Automáticas do Office 2.0. Clique com o botão direito do mouse e selecioneExecutar.
Se a atualização do Office não funcionar dessa maneira, tente as outras opções abaixo.
Solução 2 - Reparar o Office a partir do Painel de Controle
A maneira como você obtém a ferramenta de reparo depende do seu sistema operacional. Escolha o sistema operacional na lista suspensa a seguir.
Solução 3 - Executar o Windows Update
Verifique se você está executando a última versão do Windows. Confira Atualizar o Windows 10.
Solução 4 - Verificar se a Plataforma de Proteção de Software do Office está em execução
-
No Windows 10, digite Serviços na barra de pesquisa e abra o aplicativo.
-
Na lista de Serviços, procure um serviço chamado Plataforma de Proteção de Software do Office, clique com o botão direito do mouse e selecione Propriedades.
Observação: Se a Plataforma de Proteção de Software do Office não estiver listada, você está usando uma versão mais recente do Office que não usa esse serviço. Prossiga para a próxima recomendação.
-
Confirme se o Tipo de inicialização está definido como Automático e o serviço Status do serviço está definido como Em Execução.
-
Se Status do serviço estiver Parado, selecione Iniciar para iniciar o serviço.
Solução 5 - Desinstalar e reinstalar o Office
Dica: Desinstalar o Office apenas remove os aplicativos do Office do seu computador, ele não removerá nenhum dos arquivos, documentos ou pastas de trabalho que você criou usando os aplicativos.
Use a solução de problemas de desinstalação para desinstalar Microsoft 365, Office 2021, Office 2019 ou o Office 2016 do seu computador Windows.
-
Selecione o botão abaixo para iniciar a solução de problemas de desinstalação.
-
Clique em Abrir se você receber uma janela pop-up indicando Este site está tentando abrir Obter Ajuda.
-
Prossiga nas telas restantes e, quando for solicitado, reinicie o computador.
-
Selecione as etapas para a versão do Office que você deseja instalar ou reinstalar.
Microsoft 365 | Office 2024 | Office 2021 | Office 2019 | Office 2016
Importante:
-
No momento, a solução de problemas de desinstalação não pode ser desinstalada Office 2024.
-
Execute a solução de problemas no mesmo computador Windows com o Microsoft 365 ou Office produto que você deseja desinstalar.
-
Você precisa estar ativado ou superior Windows 10 para executar a solução de problemas.
Dica: Se a Microsoft 365 ferramenta de desinstalação do não desinstalar completamente Microsoft 365 ou o Office do seu computador, você poderá tentar desinstalar o Office manualmente.