Um blog é uma maneira de permitir que sua organização compartilhe rapidamente ideias e informações. Você pode configurar um site de blog no SharePoint usando um site de comunicação e postagens de notícias e pode adicionar recursos como categorização, filtragem e até mesmo um modelo personalizado para começar.
Essa é a maneira como a estratégia funciona: você usa postagens de notícias como suas páginas de blog. Em seguida, você pode exibir essas páginas de blog em uma Web Part de notícias filtrada para mostrar apenas páginas de blog. As páginas de blog mais recentes serão exibidas automaticamente como as principais notícias do seu site (como você pode ver na web part de notícias "Blogs mais recentes da nossa equipe executiva" abaixo). Você também pode vincular diretamente a postagens de blog de outras Web Parts, como a Web Part de herói.
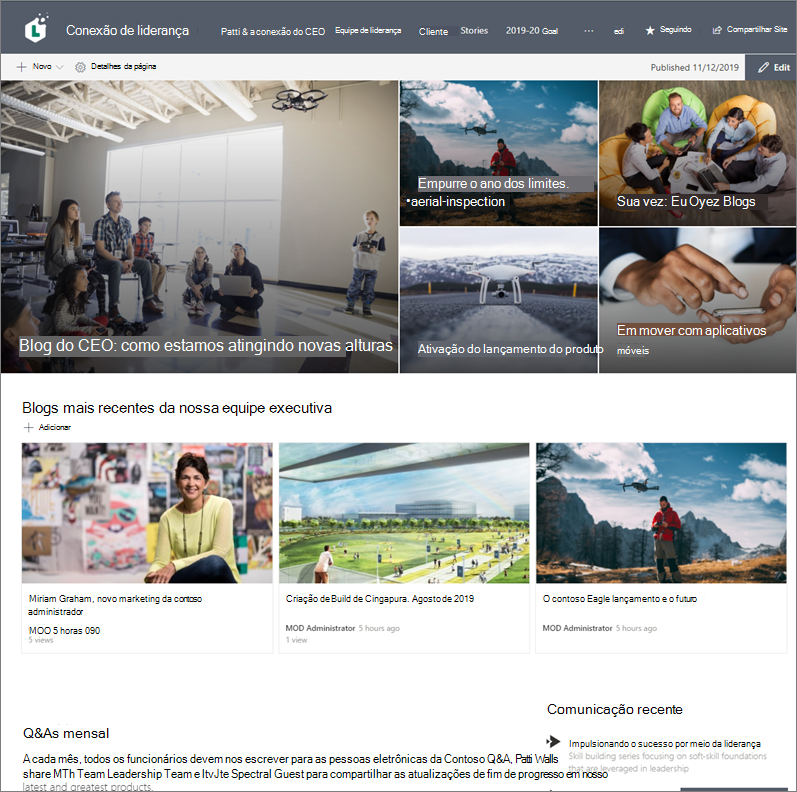
Aqui estão as etapas de como fazer isso.
-
Crie o site do blog. Primeiro, crie um site de comunicação que corresponde ao estilo visual desejado.
Dica: Precisa de ideias ou inspiração? Confira o look book do SharePoint. Se você for um administrador de locatários, poderá criar automaticamente sites de exemplo a partir do look book diretamente em seu locatário usando o serviço de provisionamento do SharePoint Online.
-
Criar categorias de página. Para que apenas postagens de blog mostrem em sua Web Part de notícias, crie uma coluna com opções de categoria na biblioteca de páginas do site que inclui uma categoria de blogs. Neste exemplo, usamos "Categoria de página" como o nome da coluna.
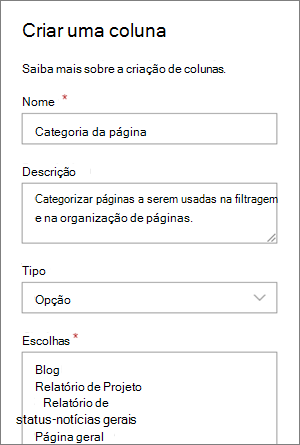
Agora que você criou uma coluna de opções na biblioteca de páginas, ela estará disponível como uma propriedade que você pode definir para sua página de postagem de notícias. Assim, você pode designar determinadas postagens de notícias como postagens de blog.
Dica: Se você quiser reutilizar essa coluna em outros locais em seu site, crie uma coluna de site e adicione essa coluna à sua biblioteca.
-
Filtrar a Web Part. Com sua página no modo Editar, selecione a Web Part de notícias editar lápis

Em Nome da propriedade, selecione Categoria página ou o nome que você deu à coluna.
Selecione Igual a, em seguida, selecione Blog.
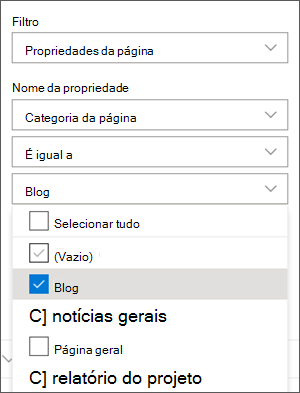
Dica: Você pode criar colunas adicionais para outras maneiras de filtrar, como uma coluna Sim/Não para indicar se determinadas postagens devem ser destaques.
-
Use uma web part de notícias. Certifique-se de que a home page do site de comunicação use uma Web Part de notícias onde você deseja que suas postagens de blog apareçam.
-
Escreva uma postagem de blog.
-
Na home page do site, selecione Novo e, em seguida, Postagem de notícias.
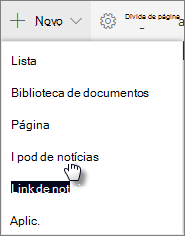
-
Selecione um modelo a ser usado.
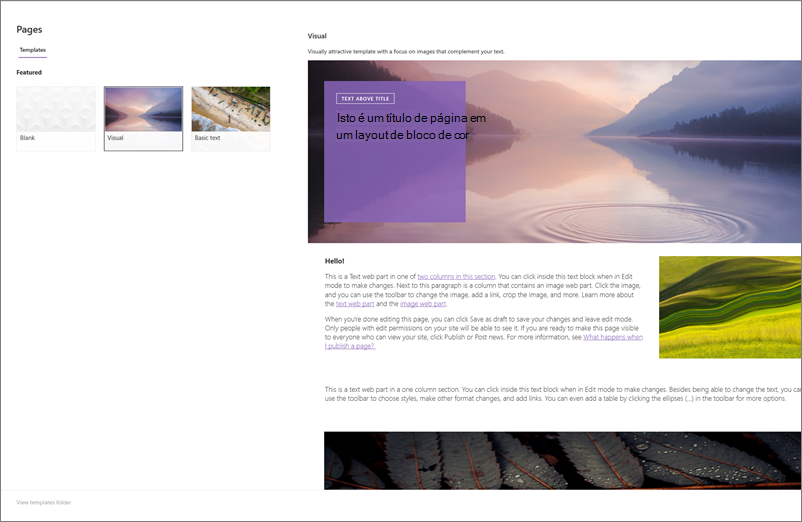
Dica: Crie um modelo personalizado que já está marcado com a categoria de página do Blog para que você não tenha que marcar todas as novas postagens de blog. Confira as etapas na seção Dica: Criar um modelo de blog abaixo para fazer isso.
-
Adicione seu conteúdo usando a Web Part Texto e outras Web Parts para imagens, vídeos e muito mais.
-
-
Marque a página com a categoria "Blog" que você criou na etapa 3.
-
Na parte superior da página, selecione Detalhes da página.
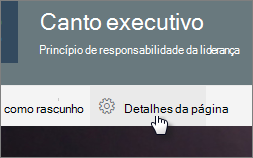
-
No painel à direita, em Propriedades, selecione Blog para a propriedade de categoria Page.
-
-
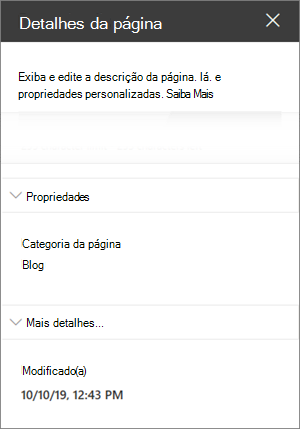
Dica: Criar um modelo de blog
Para tornar a criação e a marcação de suas postagens de blog mais fáceis e rápidas, crie um modelo de página de blog.
-
Crie uma postagem de notícias que tenha o layout, imagens ou outras Web Parts que você deseja reutilizar em blogs futuros.
-
Marque a página com a categoria "Blog" seguindo a Etapa 6 acima.
-
Certifique-se de adicionar um título para o modelo e selecione o menu suspenso ao lado de Salvar como rascunho na parte superior esquerda e selecione Salvar como modelo.
Na próxima vez que você criar uma postagem de blog, poderá escolher esse modelo no painel Modelo de página.
Dica: Se você for um administrador do SharePoint e quiser converter vários blogs usando a ferramenta de Transformação do SharePoint e estiver familiarizado com o uso do PowerShell, consulte Modernize classic blogs.











