9 de abril de 2024 — KB5036893 (builds do sistema operacional 22621.3447 e 22631.3447)
Applies To
Windows 11 version 22H2, all editions Windows 11 version 23H2, all editionsData de Lançamento:
09/04/2024
Versão:
Compilações do sistema operacional 22621.3447 e 22631.3447
27/02/24 IMPORTANTE: Novas datas para o fim das atualizações de não segurança para Windows 11, versão 22H2
A nova data de término é 24 de junho de 2025 para Windows 11, versão 22H2 Edições Enterprise e Education. As edições Home e Pro da versão 22H2 receberão atualizações de versão prévia sem segurança até 26 de junho de 2024.
Após essas datas, somente as atualizações de segurança mensais cumulativas continuarão para as edições com suporte do Windows 11, versão 22H2. A data inicial comunicada para essa alteração foi 27 de fevereiro de 2024. Com base nos comentários do usuário, essa data foi alterada para que mais clientes possam aproveitar nossas inovações contínuas.
Para obter informações sobre a terminologia de atualização do Windows, consulte o artigo sobre os tipos de atualizações do Windows e os tipos de atualização de qualidade mensal. Para obter uma visão geral do Windows 11, versão 23H2, consulte sua página de histórico de atualizações.
Observação Siga @WindowsUpdate para saber quando novo conteúdo é publicado no painel de integridade da versão do Windows.

Destaques
Dica: O conteúdo está em seções recolhíveis. Clique ou toque no nome da categoria para expandir a seção.
-
Novo! Agora você pode usar o acesso por voz com os seguintes idiomas:
-
Francês (França, Canadá)
-
Alemão
-
Espanhol (Espanha, México)
Quando você ativar o acesso à voz pela primeira vez, o Windows pedirá que você baixe um modelo de fala. Talvez você não encontre um modelo de fala que corresponda ao idioma de exibição. Você ainda pode usar o acesso por voz em inglês (EUA). Você sempre pode escolher um idioma diferente de Configurações > Idioma na barra de acesso à voz.
-
-
Novo! Agora você pode usar todos os recursos de acesso à voz em várias exibições. Elas incluem sobreposições de número e grade que, no passado, você só poderia usar na exibição primária. Enquanto você estiver usando a sobreposição de grade em uma tela, você pode alternar rapidamente para outra exibição. Para fazer isso, use o alfabeto ou a fonética da OTAN em seu comando. Por exemplo, "B" ou "Bravo" são válidos para a exibição atribuída a essa letra.
Você também pode usar o comando "grade de mouse" para mover rapidamente o mouse para um ponto específico em uma exibição. Por exemplo, na captura de tela abaixo, o comando será "grade do mouse A 114". Por fim, você pode usar o recurso arrastar e soltar para mover arquivos, aplicativos e documentos de uma exibição para outra.
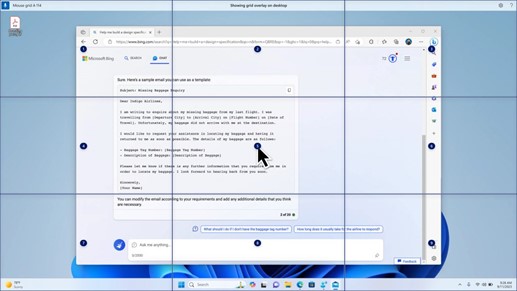
-
Novo! Esta atualização apresenta atalhosde voz ou comandos personalizados. Você pode usá-los para criar seus próprios comandos nos dialetos em inglês com suporte. Para começar, diga "o que posso dizer" e clique na guia "Atalhos de voz" no painel esquerdo. Você também pode usar o comando "mostrar atalhos de voz" para abrir a página Atalhos de voz. Clique em Criar novo atalho. Use sua voz ou outra entrada para criar um comando. Dê-lhe um nome e selecione uma ou mais ações. Depois de preencher as informações necessárias, clique em Criar. Seu comando agora está pronto para usar. Para exibir todos os atalhos de voz que você criou, acesse a página de ajuda de comando ou use o comando de voz, "mostrar atalhos de voz".
-
Novo! Agora você pode ouvir uma visualização das dez vozes naturais antes de baixá-las. Consulte a seção Narrador da atualização de setembro de 2023 para obter a lista. Essas vozes usam conversão de texto em fala moderna no dispositivo. Depois de baixá-los, eles funcionam sem uma conexão com a Internet. No entanto, para ouvir uma visualização, você precisa de uma conexão com a Internet. Para adicionar e usar uma das vozes naturais, siga as etapas abaixo.
-
Para abrir as configurações do Narrador, pressione a tecla de tecla WIN+CTRL+N.
-
Na voz do Narrador, selecione Adicionar, que fica ao lado de Adicionar vozes naturais.
-
Selecione a voz que você deseja instalar. Você pode instalar todas as vozes, mas deve instalá-las uma de cada vez.
-
A visualização será reproduzida automaticamente enquanto você navega pela lista.
-
Se você gosta da visualização, clique em Baixar e Instalar. A nova voz baixa e está pronta para uso em alguns minutos, dependendo da velocidade de download da Internet.
-
Nas configurações do Narrador, selecione sua voz preferida no menu na voz do Narrador > Escolha uma voz.
-
Novo! Esta atualização adiciona um novo comando de teclado para mover entre as imagens em uma tela. Agora, você pode usar as teclas G ou Shift+G para avançar ou retroceder entre as imagens no modo De verificação (tecla narrador+barra de espaço).
-
Novo! Essa atualização melhora a detecção de texto do Narrador em imagens, o que inclui a manuscrito. Ele também aprimora as descrições das imagens. Para usar esse recurso, você deve ter uma conexão de Internet ativa. Você também deve ativar a configuração para obter descrições de imagem nas configurações do Narrador. Para experimentar essa experiência, selecione uma imagem e pressione a tecla Narrador+CTRL+D.
-
Novo! No Microsoft Word, o Narrador anunciará a presença de indicadores e rascunho ou comentários resolvidos. Ele também informa se há sugestões de acessibilidade quando lê texto no arquivo.
-
Novo! Agora você pode usar o acesso por voz para abrir aplicativos, ditar texto e interagir com elementos na tela. Você também pode usar sua voz para comandar o Narrador. Por exemplo, você pode dizer a ele, "fale mais rápido", "leia a próxima linha" e assim por diante. Para começar, pesquise por "acesso à voz" na pesquisa do Windows e configure-o.
-
Novo! Essa atualização altera os aplicativos que aparecem na janela de compartilhamento do Windows. A conta usada para entrar afeta os aplicativos que estão em "Compartilhar usando". Por exemplo, se você usar uma MSA (conta microsoft) para entrar, verá o Microsoft Teams (gratuito). Quando você usa uma conta de ID do Microsoft Entra (antigo Azure Active Directory) para entrar, seus contatos do Microsoft Teams (trabalho ou escola) são mostrados.
-
Novo! A janela de compartilhamento do Windows agora dá suporte ao compartilhamento com o WhatsApp na seção "Compartilhar usando". Se você não tiver o WhatsApp instalado, poderá instalá-lo na janela de compartilhamento do Windows.
-
Novo! Essa atualização afeta como o Share Próximo é ativado e desativado. Você pode usar configurações rápidas ou o aplicativo Configurações para ativar o Compartilhamento Próximo. Se você fizer e Wi-Fi e Bluetooth estiverem desativados, Wi-Fi e Bluetooth se ativarão para fazer o Nearby Share funcionar como você espera. Se você desativar Wi-Fi ou Bluetooth, o Compartilhamento Próximo também será desativado.
-
Novo! Essa atualização melhora a velocidade de transferência de Compartilhamento Próximo para usuários na mesma rede. Antes, os usuários tinham que estar na mesma rede privada. Agora, os usuários devem estar na mesma rede pública ou privada. Você pode usar configurações rápidas para ativar o Compartilhamento Próximo. Clique com o botão direito do mouse em um arquivo local no Gerenciador de Arquivos e escolha "Compartilhar". Em seguida, escolha compartilhar para um dispositivo listado no Share Próximo na janela de compartilhamento do Windows.
-
Novo! Agora você pode dar ao seu dispositivo um nome mais amigável para identificá-lo ao compartilhar. Acesse Configurações > Sistema > Compartilhamento próximo. Lá, você pode renomear seu dispositivo.
-
Novo! Esta atualização ajuda você a aprender sobre o recurso Cast e descobrir quando ele está disponível; confira os exemplos na lista abaixo. Para lançar significa enviar conteúdo que está na tela do dispositivo para um computador, TV ou outras exibições externas próximas. Isso acontece sem fio.
-
Geralmente, você pode alternar entre janelas para concluir uma tarefa ou usar o Snap Assist para organizar seu espaço na tela. Quando você fizer várias tarefas assim, uma notificação sugerirá que você use o Cast.
-
O menu Desativar o flyout em configurações rápidas oferece mais ajuda para encontrar exibições próximas, corrigir conexões e muito mais.
-
-
Novo! Esta atualização adiciona sugestões aos Layouts do Snap. Eles ajudam você a quebrar instantaneamente várias janelas de aplicativo juntos.
-
Novo! Você pode passar o mouse sobre o botão minimizar ou maximizar de um aplicativo (WIN+Z) para abrir a caixa de layout. Quando você fizer isso, os ícones do aplicativo exibirão várias opções de layout. Use-os para ajudá-lo a escolher a melhor opção de layout.
-
Novo! Esta atualização adiciona o modo dedicado para Inicialização do Windows 365. Quando você entra em seu dispositivo de propriedade da empresa, fazer isso também o inscreve no computador windows 365 Cloud. Isso ocorre usando a autenticação sem senha, como o Windows Hello for Business.
-
Novo! Este novo modo dedicado também fornece a experiência rápida do comutador de conta. Com ele, você pode alternar rapidamente os perfis e entrar. Você também pode personalizar a experiência para seu nome de usuário e senha. Isso inclui escolher uma imagem de exibição personalizada para a tela de bloqueio, armazenar seu nome de usuário e muito mais.
-
Novo! Uma empresa pode personalizar o que os usuários veem na tela ao entrar no Windows 365 Boot. No modo compartilhado, você pode adicionar a identidade visual da empresa do Microsoft Intune.
-
Novo! Esta atualização adiciona um mecanismo de fail fast para a Inicialização do Windows 365. Ele ajuda enquanto você está entrando no computador na nuvem. Alógica inteligente informa que você resolva problemas de rede ou conclua a configuração do aplicativo para que a Inicialização do Windows 365 não falhe.
-
Novo! Agora você pode gerenciar as configurações do computador físico (local) do computador na nuvem. A Inicialização do Windows 365 facilita o acesso direto e gerencia o som, a exibição e outras configurações do dispositivo.
-
Novo! Agora é mais fácil para o Windows 365 Switch se desconectar. Você pode usar o computador local para se desconectar do computador na nuvem. Acesse o modo deexibição Tarefa de > do computador local. Clique com o botão direito do mouse no botão COMPUTADOR na Nuvem e selecione Desconectar. Essa atualização também adiciona dicas de ferramentas ao menu Iniciar do PC na Nuvem. Elas aparecem nas opções para desconectar e sair e ajudar você a saber como cada uma delas funciona.
-
Novo! Esta atualização adiciona indicadores de área de trabalho para o Windows 365 Switch.Você verá o termo "Cloud PC" e "PC local" no indicador da área de trabalho ao alternar entre eles.
-
Novo! O tempo para se conectar ao Windows 365 Frontline Cloud PC do Windows 365 Switch pode ser longo. Enquanto você aguarda, a tela mostrará o status da conexão e o indicador de tempo limite para o PC na Nuvem. Se houver um erro, use o novo botão copiar na tela de erro para copiar a ID de correlação. Isso ajuda a resolver o problema mais rapidamente.
Aprimoramentos
Observação: Para exibir a lista de problemas resolvidos, clique ou toque no nome do sistema operacional para expandir a seção dobrável.
Importante: Use o EKB KB5027397 para atualizar para o Windows 11, versão 23H2.
Esta atualização de segurança inclui melhorias de qualidade. As principais alterações incluem:
-
Esse build inclui todas as melhorias no Windows 11, versão 22H2.
-
Não há problemas adicionais documentados para esta versão.
Essa atualização de segurança inclui melhorias que fizeram parte da atualização KB5035942 (lançada em 26 de março de 2024). Ao instalar este KB:
-
Essa atualização faz melhorias de segurança diversas na funcionalidade interna do sistema operacional. Nenhum problema adicional foi documentado para esta versão.
Se você instalou atualizações anteriores, apenas as novas atualizações contidas neste pacote serão baixadas e instaladas em seu dispositivo.
Para obter mais informações sobre vulnerabilidades de segurança, consulte o site do Guia de Atualização de Segurança e as Atualizações de Segurança de abril de 2024.
Atualização de pilha de manutenção do Windows 11 - 22621.3447 e 22631.3447
Esta atualização faz melhorias de qualidade na pilha de serviços, o componente que instala atualizações do Windows. As SSU (atualizações da pilha de manutenção) garantem que você tenha uma pilha de manutenção robusta e confiável, para que seus dispositivos possam receber e instalar atualizações da Microsoft.
Problemas conhecidos nesta atualização
|
Aplicável a |
Sintoma |
Solução alternativa |
|---|---|---|
|
Todos os usuários |
Depois de instalar essa atualização, você talvez não consiga alterar a imagem do perfil da sua conta de usuário. Ao tentar alterar uma imagem de perfil selecionando o botão Iniciar> Configurações> Contas > Suas informações e selecionar Escolher um arquivo, você pode receber uma mensagem de erro com o código de erro 0x80070520. |
Este problema é resolvido em KB5037853. |
|
Todos os usuários |
Os dispositivos Windows podem enfrentar falhas de conexão VPN depois de instalar a atualização datada de 9 de abril de 2024 ou posterior. |
Esse problema é resolvido em KB5037771. |
|
Usuários corporativos |
Depois de instalar essa atualização ou atualizações posteriores, você poderá enfrentar problemas ao atualizar do Windows Pro para uma assinatura válida do Windows Enterprise. Como resultado desta operação, você pode observar os seguintes sintomas: – as operações de atualização do sistema operacional podem falhar e isso pode ser mostrado na tarefa agendada LicenseAcquisition no Agendador de Tarefas -> Biblioteca do Agendador de Tarefas -> Microsoft -> Windows -> Assinatura como "Erro de acesso negado (código de erro 0x80070005)" em "Resultado da última execução". |
Essa questão é abordada em KB5040527. |
Como obter esta atualização
Antes de instalar esta atualização
A Microsoft combina a SSU (atualização de pilha de manutenção) mais recente para seu sistema operacional com a LCU (atualização cumulativa mais recente). Para obter informações gerais sobre SSUs, consulte Manutenção de atualizações de pilha e SSU (Atualizações de Pilha de Manutenção): Perguntas frequentes.
Instale esta atualização
|
Canal de lançamento |
Disponível |
Próxima etapa |
|
Windows Update e Microsoft Update |
Sim |
Nenhuma. Esta atualização será baixada e instalada automaticamente do Windows Update. |
|
Windows Update para Empresas |
Sim |
Nenhuma. Esta atualização será baixada e instalada automaticamente do Windows Update de acordo com as políticas configuradas. |
|
Catálogo do Microsoft Update |
Sim |
Para obter o pacote autônomo para esta atualização, acesse o site do Catálogo de Atualizações da Microsoft. |
|
Windows Server Update Services (WSUS) |
Sim |
Esta atualização será automaticamente sincronizada com o WSUS se você configurar Produtos e Classificações da seguinte maneira: Produto: Windows 11 Classificação: Atualizações de Segurança |
Se você quiser remover o LCU
Para remover o LCU depois de instalar o pacote combinado de SSU e LCU, use a opção de linha de comando DISM/Remove-Package com o nome do pacote LCU como argumento. Você pode encontrar o nome do pacote usando este comando: DISM /online /get-packages.
A execução do Instalador Autônomo do Windows Update (wusa.exe) com a opção /desinstalação no pacote combinado não funcionará porque o pacote combinado contém o SSU. Você não pode remover o SSU do sistema após a instalação.
Informações de arquivo
Para obter uma lista dos arquivos fornecidos nesta atualização, baixe as informações do arquivo para atualização cumulativa 5036893.
Para obter uma lista dos arquivos fornecidos na atualização da pilha de manutenção, baixe as informações do arquivo para a SSU – versões 22621.3447 e 22631.3447.










