Jeśli na komputerze zaczyna brakować miejsca, możesz nie być w stanie zainstalować ważnych aktualizacji systemu Windows lub komputer może działać wolniej. Oto kilka sposobów na zwolnienie miejsca, tak aby komputer był na bieżąco aktualizowany i działał płynnie. Wskazówki są przedstawione w określonej kolejności. Zacznij od pierwszej, a jeśli nie pomoże ona w rozwiązaniu problemu, przejdź do następnej.
Aby sprawdzić łączną ilość miejsca na dysku dostępną na urządzeniu z systemem Windows 11, wybierz pozycję Eksplorator plików na pasku zadań i opcję Ten komputer po lewej stronie. Dostępne miejsce na dysku będzie widoczne w obszarze Urządzenia i dyski.
Uwaga: Jeśli wykonasz poniższe kroki i nadal będziesz mieć problemy z aktualizacją systemu Windows z powodu małej ilości miejsca, być może pomoże zresetowanie ustawień systemu Windows lub jego ponowne zainstalowanie. Aby uzyskać więcej informacji, zobacz Ponowne instalowanie systemu Windows.
Jeśli użyto zaleceń dotyczących oczyszczania w celu zwolnienia miejsca na urządzeniu, a mimo to widzisz błąd Mało miejsca na dysku, być może folder plików tymczasowych szybko zapełnia się plikami aplikacji (.appx) używanymi przez sklep Microsoft Store. Aby uzyskać więcej informacji, zobacz Błąd Mało miejsca na dysku z powodu zapełnienia folderu Temp.
Czujnik pamięci może automatycznie zwolnić miejsce na dysku, pozbywając się elementów, które nie są potrzebne, takich jak pliki tymczasowe i elementy w Koszu. Aby uzyskać więcej informacji, zobacz Zarządzanie miejscem na dysku za pomocą Czujnika pamięci.
Jeśli nie chcesz korzystać z Czujnika pamięci, zalecenia dotyczące oczyszczania mogą ułatwić identyfikowanie i oczyszczanie plików tymczasowych i systemowych z urządzenia.
-
Wybierz kolejno pozycje Start > Ustawienia > System > Pamięć > Zalecenia dotyczące oczyszczania.
-
Przejrzyj wszystkie kategorie, w tym Pliki tymczasowe, Duże lub nieużywane pliki, Pliki zsynchronizowane z chmurą i Nieużywane aplikacje, a następnie wybierz elementy, które chcesz usunąć. System Windows zasugeruje Ci pliki i wyświetli ilość miejsca, które można zaoszczędzić po usunięciu tych elementów.
-
Po wybraniu elementów do usunięcia wybierz przycisk Oczyść dla każdej sekcji.
Uwaga: Jeśli od uaktualnienia do systemu Windows 10 upłynęło mniej niż 10 dni, poprzednia wersja systemu Windows będzie wyświetlana jako plik systemowy, który można usunąć. Jeśli musisz zwolnić miejsce na dysku, możesz bezpiecznie usunąć ten plik, ale pamiętaj, że usuniesz folder Windows.old, który zawiera pliki umożliwiające powrót do poprzedniej wersji systemu Windows. Nie można cofnąć usunięcia poprzedniej wersji systemu Windows. (Nie będzie można wrócić do poprzedniej wersji systemu Windows).
System Windows 11 może wskazywać, że potrzebuje więcej miejsca w celu pobrania najnowszej aktualizacji funkcji Windows 11. Do pomocy w przeprowadzeniu aktualizacji można użyć zewnętrznego urządzenia magazynującego.
Aby dowiedzieć się więcej, zobacz Zwalnianie miejsca na aktualizacje systemu Windows.
Uwaga: Może być konieczne użycie adaptera do kart micro-USB, jeśli urządzenie nie ma standardowego portu USB.
Pliki osobiste, takie jak filmy, muzyka, zdjęcia i dokumenty, mogą zajmować dużo miejsca na urządzeniu. Aby sprawdzić, które pliki zajmują najwięcej miejsca:
-
Na pasku zadań wybierz pozycję Eksplorator plików i znajdź pliki, które chcesz przenieść.
-
W menu z lewej strony w obszarze Ten komputer zaznacz folder, aby zobaczyć, jakie pliki są w nim zapisywane. Foldery Wideo, Muzyka, Obrazy i Pobrane zazwyczaj zawierają największe pliki zapisane na urządzeniu.
-
Aby wyświetlić rozmiar plików w folderze, wybierz pozycję Widok na pasku zadań, a następnie wybierz pozycję Szczegóły. Kliknij prawym przyciskiem myszy w otwartym obszarze (lub wybierz i przytrzymaj), a następnie wybierz pozycję Sortuj według > Rozmiar , aby wyświetlić największe pliki u góry listy.
-
Jeżeli istnieją pliki, których już nie potrzebujesz na urządzeniu, możesz je usunąć lub przenieść do zewnętrznego urządzenia magazynującego, takiego jak dysk USB lub karta SD.
Uwaga: Jeśli usuniesz jakiekolwiek pliki, pamiętaj, aby opróżnić Kosz, tak aby całkowicie wykasować je z urządzenia i zwolnić miejsce.
Jeśli chcesz przenieść zdjęcia, muzykę, filmy lub inne pliki, które chcesz zachować, ale nie używasz ich zbyt często, rozważ zapisanie ich na zewnętrznym urządzeniu magazynującym, takim jak dysk USB lub karta SD. Nadal będzie można ich używać, gdy dysk będzie podłączony, ale nie będą one zajmować miejsca na komputerze.
-
Podłącz do komputera zewnętrzne urządzenie magazynujące, takie jak dysk USB lub karta SD.
-
Wybierz opcję Eksplorator plików z paska zadań i przejdź do folderu zawierającego pliki, które chcesz przenieść.
-
Wybierz pliki, a następnie wybierz pozycję Wytnij na wstążce. Przejdź do lokalizacji podłączonego zewnętrznego urządzenia magazynującego, a następnie wybierz pozycję Wklej .
Zapisywanie nowych plików na inny dysk pomoże zapobiec problemom z małą ilością miejsca na tym dysku w przyszłości, dzięki czemu nie trzeba będzie regularnie przenosić plików na inny dysk. Zamiast zapisywać wszystkie nowe pliki na domyślnym dysku, możesz zapisać część z nich na innym dysku, na którym jest więcej wolnego miejsca.
-
Wybierz kolejno pozycje Start > Ustawienia > System > Pamięć > Zaawansowane ustawienia pamięci > Lokalizacja zapisu nowej zawartości.Otwórz ustawienia pamięci.
-
Dla każdego typu zawartości wybierz dysk z menu rozwijanego. Jeśli dysk, którego chcesz użyć, nie jest widoczny, upewnij się, że jest on podłączony do komputera.
Można zaoszczędzić miejsce, włączając funkcję Pliki na żądanie usługi OneDrive, która umożliwia przechowywanie mniejszych plików zastępczych na dysku twardym zamiast pełnowymiarowych plików, które są przechowywane na koncie OneDrive w chmurze. Będziesz mieć dostęp do plików w usłudze OneDrive ze swojego komputera bez pobierania ich pełnych wersji i zajmowania miejsca na lokalnym dysku twardym. Aby uzyskać więcej informacji, zobacz Oszczędzanie miejsca na dysku za pomocą funkcji Pliki na żądanie usługi OneDrive dla systemu Windows .
Czasami wirus lub inne złośliwe oprogramowanie mogą zużywać znaczną ilość miejsca na dysku twardym poprzez uszkadzanie plików systemowych. Jeśli podejrzewasz, że komputer został zainfekowany złośliwym oprogramowaniem, użyj programu antywirusowego, takiego jak Zabezpieczenia Windows, aby uruchomić skanowanie i oczyszczanie wirusów. Jeśli to nie pomoże, spróbuj zresetować ustawienia komputera do stanu początkowego.
Jeśli po wykonaniu opisanych powyżej działań nadal potrzebujesz pomocy, aby zwolnić miejsce na urządzeniu, możesz skontaktować się z pomocą techniczną Microsoft i porozmawiać agentem pomocy technicznej na czacie. Rozwiązanie to jest również zalecane, jeśli próby zwolnienia miejsca na dysku powodują konkretne kody błędów, których nie możesz rozwiązać samodzielnie.
Poniższe pytania są związane z małą ilością miejsca na dysku oraz usługą Windows Update. Dowiedz się więcej o usłudze Windows Update.
Gdy nie ma wystarczającej ilości wolnego miejsca do zainstalowania aktualizacji, zostanie wyświetlone stosowne powiadomienie.
Po wybraniu przycisku Rozwiąż problemy otrzymasz informacje o tym, ile dodatkowego miejsca potrzebujesz. Otrzymasz również powiadomienie z informacją, że możesz użyć zewnętrznego urządzenia magazynującego, aby nie trzeba było zwalniać aż tyle miejsca na dysku systemowym. Dowiedz się, jak zwolnić miejsce w celu zainstalowania aktualizacji systemu Windows.
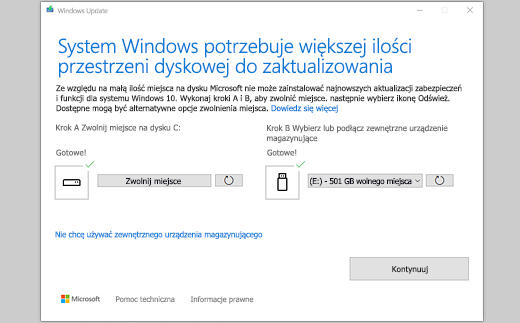
Łączna ilość wolnego miejsca na dysku urządzeniu wymagana do ukończenia aktualizacji może być różna. Zwykle aktualizacje funkcji wymagają co najmniej od 6 do 11 GB wolnego miejsca, natomiast aktualizacje dotyczące jakości — co najmniej od 2 do 3 GB. Dowiedz się więcej o różnicach między aktualizacją funkcji a aktualizacją dotyczącą jakości.
Miejsce na dysku jest wymagane, aby pobrać aktualizację, pobrać nowe wersje wszelkich funkcji opcjonalnych i języków, które są aktualnie zainstalowane oraz aby zainstalować aktualizację. Dodatkowe miejsce jest tymczasowo wymagane (zwykle przez około 10 dni) do obsługi procesu usuwania aktualizacji. To miejsce można odzyskać po zakończeniu aktualizacji. W tym celu wybierz kolejno pozycje Start > Ustawienia > System > Pamięć > Zalecenia dotyczące oczyszczania. Po wybraniu elementów do usunięcia wybierz przycisk Oczyść dla tej sekcji. Otwórz ustawienia pamięci.
Aktualizacja została skompresowana, aby zmniejszyć rozmiar pobieranego pliku.
Uwaga: W przypadku urządzeń z magazynem rezerwowym aktualizacja najpierw używa miejsca z magazynu rezerwowego, a następnie innego miejsca na dysku. Aby uzyskać więcej informacji, zobacz artykuł Jak w systemie Windows działa magazyn rezerwowy.
Miejsce wymagane do ukończenia aktualizacji funkcji zależy głównie od dwóch czynników: wyboru ścieżki aktualizacji oraz rozmiaru opcjonalnej zawartości i innych aktualizacji mających zastosowanie do komputera podczas instalowania aktualizacji funkcji.
Uwaga: W przypadku urządzeń z magazynem rezerwowym aktualizacja najpierw używa miejsca z magazynu rezerwowego, a następnie innego miejsca na dysku. Aby uzyskać więcej informacji, zobacz artykuł Jak w systemie Windows działa magazyn rezerwowy.
W przypadku systemu Windows istnieją trzy różne ścieżki aktualizacji funkcji, w zależności od ilości aktualnie dostępnego miejsca na dysku.
-
W przypadku komputerów z dużą ilością wolnego miejsca na dysku system Windows automatycznie podejmuje próbę wykonania większej części procesu aktualizacji w tle, gdy korzystasz z komputera. Pozwala to znacznie skrócić czas, w którym komputer będzie w trybie offline (lub nie będzie można z niego korzystać) w trakcie aktualizacji, ale może to spowodować tymczasowe zużycie większej ilości miejsca na dysku w celu ukończenia aktualizacji. Dowiedz się więcej na temat naszych starań, aby skrócić czas offline podczas aktualizacji (w tej chwili tylko w języku angielskim).
-
W przypadku komputerów z ograniczoną ilością wolnego miejsca, ale wystarczającą do automatycznego ukończenia aktualizacji system Windows automatycznie dokona optymalizacji w celu zmniejszenia ilości wolnego miejsca na dysku wymaganego do zainstalowania aktualizacji. Wydłuży to czas, w którym podczas instalacji komputer pozostaje w trybie offline.
-
W przypadku komputerów, które nie mają wystarczającej ilości miejsca, aby automatycznie zainstalować aktualizację system Windows wyświetli monit o zwolnienie miejsca na dysku lub użycie zewnętrznego magazynu w celu tymczasowego rozszerzenia przestrzeni dyskowej na komputerze. Jeśli używasz zewnętrznego urządzenia magazynującego, system Windows nie potrzebuje tak dużo wolnego miejsca na dysku systemowym, ponieważ tymczasowo korzysta z pamięci zewnętrznej.
W przypadku każdej z tych ścieżek aktualizacji łączna ilość wymaganego wolnego miejsca na dysku będzie się różnić w zależności od zainstalowanej opcjonalnej zawartości i innych aktualizacji mających zastosowanie do komputera. Przykład:
-
Funkcje opcjonalne. Wiele z opcjonalnych funkcji dostępnych dla systemu Windows zostało wstępnie zainstalowanych albo pozyskanych na żądanie przez system lub ręcznie przez użytkownika komputera. Aby zobaczyć, które z nich zostały zainstalowane na komputerze, wybierz kolejno pozycje Start > Ustawienia > Aplikacje > Funkcje opcjonalne.Otwieranie ustawień funkcji opcjonalnych Funkcje te mogą mieć rozmiar mniejszy niż 1 MB lub prawie 2 GB w przypadku portalu Windows Mixed Reality. Możesz zmniejszyć ilość miejsca wymaganego do zainstalowania aktualizacji funkcji na komputerze poprzez odinstalowanie opcjonalnych funkcji, których nie używasz.
-
Zainstalowane języki. System Windows jest dostępny w wielu językach. Większość osób korzysta tylko z jednego języka, ale niektórzy przełączają się pomiędzy językami systemu Windows. Aby sprawdzić, które języki są zainstalowane na komputerze, wybierz pozycję Rozpocznij > Ustawienia > język & czasu > regionie & językowym.Otwieranie ustawień języka Podczas każdej aktualizacji muszą zostać zaktualizowane wszystkie zasoby językowe oraz wszelkie powiązane zasoby dotyczące pisania, zamiany tekstu na mowę, zamiany mowy na tekst oraz rozpoznawania pisma odręcznego. Zawartość dla każdego języka może mieć rozmiar od około 175 MB do ponad 300 MB. Możesz zmniejszyć ilość miejsca wymaganego do zainstalowania aktualizacji funkcji na komputerze poprzez odinstalowanie języków, których nie używasz.
-
Aktualizacje sterowników. Producenci OEM i inni partnerzy sprzętowi czasami publikują nowe sterowniki kart graficznych, sieciowych i dźwiękowych oraz inne sterowniki wraz z nową aktualizacją systemu operacyjnego. Rozmiar tych sterowników może się znacząco różnić w zależności od komputera oraz tego, które sterowniki zostały zaktualizowane.
-
Aktualizacje dotyczące jakości systemu operacyjnego. Podczas aktualizacji funkcji system Windows próbuje pobrać i automatycznie zainstalować najnowszą aktualizację dotyczącą jakości, więc gdy zaczniesz korzystać z komputera, będzie on w pełni aktualny. Krótko po wydaniu aktualizacji funkcji aktualizacja dotycząca jakości dla danej aktualizacji funkcji może mieć rozmiar zaledwie kilkuset MB, ale w przypadku większej ilości zmian dotyczących jakości i zabezpieczeń, jej wielkość może wzrosnąć do 1 GB lub więcej. Jeśli na komputerze jest mało miejsca na dysku, możesz pobrać i zainstalować aktualizację dotyczącą jakości po zakończeniu aktualizacji funkcji.
Usługa Windows Update tymczasowo wyłączy pliki hiberfile.sys, pagefile.sys oraz inne pliki systemowe i wykorzysta zajmowane przez nie miejsce do przeprowadzenia aktualizacji funkcji. Wszystkie pliki wyłączone w celu zastosowania aktualizacji zostaną automatycznie włączone ponownie po ukończeniu aktualizacji. Biorąc pod uwagę fakt, że te pliki mają różny rozmiar w zależności od komputera oraz ilości pamięci RAM, nawet jeśli dwa komputery mają dokładnie taki sam obraz systemu operacyjnego, ilość wolnego miejsca na dysku wymagana do ukończenia aktualizacji może się różnić.
Ze względu na różne kombinacje ścieżek aktualizacji i funkcji ilość wolnego miejsca na dysku potrzebna do ukończenia aktualizacji może się znacznie różnić. Oto kilka przykładów aktualizacji systemu Windows 10 na komputerze do wersji 1803:
|
Optymalizacja pod kątem skróconego czasu offline |
Optymalizacja pod kątem minimalnej ilości miejsca na dysku |
Optymalizacja pod kątem minimalnej ilości miejsca na dysku z użyciem pamięci zewnętrznej |
|
|---|---|---|---|
|
Minimalna liczba funkcji opcjonalnych, języków i aktualizacji |
20 GB |
ponad 5,5 GB |
ponad 4,5 GB |
|
Duża liczba funkcji opcjonalnych, języków i aktualizacji |
ponad 20 GB |
ponad 13,75 GB |
ponad 7 GB |
Aby sprawdzić łączną ilość miejsca na dysku dostępną na urządzeniu z systemem Windows 11, wybierz pozycję Eksplorator plików na pasku zadań i pozycję Ten komputer po lewej stronie. Dostępne miejsce na dysku będzie widoczne w obszarze Urządzenia i dyski.
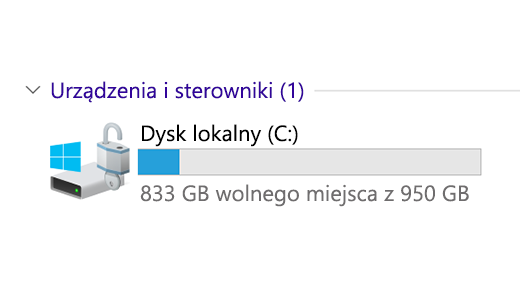
Zalecane jest używanie zewnętrznego urządzenia magazynującego w następujących przypadkach:
-
Gdy nie ma dostępu do Internetu.
-
Gdy musisz przechować duże pliki lub dużą liczbę plików. W takich sytuacjach przekazywanie plików może zająć więcej czasu, a ich przechowywanie może wiązać się z wyższymi kosztami.
Usługa Windows Update automatycznie oferuje aktualizacje kwalifikującym się urządzeniom. Aby sprawdzić dokładnie, czy urządzenie jest aktualne, wybierz kolejno pozycje Start > Ustawienia > Windows Update , a następnie wybierz pozycję Sprawdź aktualizacje.Sprawdź, czy są dostępne aktualizacje
Do uruchomienia systemu Windows 11 wymagany jest procesor o pojemności 64 GB.
Rozważając, z jakiego typu sprzętu do przechowywania danych w urządzeniu skorzystać, zwróć uwagę nie tylko na rozmiar przestrzeni dyskowej. Często szybkość pamięci jest ważniejsza niż jej rozmiar. Urządzenia z wolną przestrzenią dyskową (np. te z etykietą HDD) są często wolniejsze w użyciu niż te szybsze (z etykietą SSD lub eMMC).
Nie trzeba usuwać niczego z dysku twardego, aby zaktualizować urządzenie, ale konieczne jest zwolnienie wystarczającej ilości miejsca, aby ukończyć aktualizację.
Powiązane tematy
Jeśli na komputerze zaczyna brakować miejsca, możesz nie być w stanie zainstalować ważnych aktualizacji systemu Windows lub komputer może działać wolniej. Oto kilka sposobów na zwolnienie miejsca, tak aby komputer był na bieżąco aktualizowany i działał płynnie. Wskazówki są przedstawione w określonej kolejności. Zacznij od pierwszej, a jeśli nie pomoże ona w rozwiązaniu problemu, przejdź do następnej.
Aby sprawdzić łączną ilość miejsca na dysku dostępną na urządzeniu z systemem Windows 10, wybierz pozycję Eksplorator plików na pasku zadań i opcję Ten komputer po lewej stronie. Dostępne miejsce na dysku będzie widoczne w obszarze Urządzenia i dyski.
Uwaga: Jeśli wykonasz poniższe kroki i nadal będziesz mieć problemy z aktualizacją systemu Windows z powodu małej ilości miejsca, być może pomoże zresetowanie ustawień systemu Windows lub jego ponowne zainstalowanie. Aby uzyskać więcej informacji, zobacz Ponowne instalowanie systemu Windows.
Jeśli użyto narzędzia Oczyszczanie dysku w celu zwolnienia miejsca na urządzeniu, a mimo to widzisz błąd Mało miejsca na dysku, być może folder Temp szybko zapełnia się plikami aplikacji (.appx) używanymi przez sklep Microsoft Store. Aby uzyskać więcej informacji, zobacz Błąd Mało miejsca na dysku z powodu zapełnienia folderu Temp.
Czujnik pamięci może automatycznie zwolnić miejsce na dysku, pozbywając się elementów, które nie są potrzebne, takich jak pliki tymczasowe i elementy w Koszu. Aby uzyskać więcej informacji, zobacz Zarządzanie miejscem na dysku za pomocą Czujnika pamięci.
Jeśli w systemie nie ma Czujnika pamięci, możesz użyć narzędzia Oczyszczanie dysku, aby usunąć pliki tymczasowe i systemowe z urządzenia.
-
W polu wyszukiwania na pasku zadań wpisz oczyszczanie dysku, a następnie z listy wyników wybierz tę pozycję.
-
Wybierz dysk, na który chcesz wyczyścić pliki, a następnie wybierz przycisk OK.
-
Zaznacz pola wyboru obok typów plików, które chcesz usunąć. (Aby wyświetlić opis każdego typu pliku, kliknij nazwę typu). Domyślnie zaznaczone są pozycje Pobrane pliki programów, Tymczasowe pliki internetowe i Miniatury. Pamiętaj, aby usunąć zaznaczenie tych pól wyboru, jeśli nie chcesz usuwać danych plików.
-
Aby zwolnić jeszcze więcej miejsca, wybierz pozycję Oczyść pliki systemowe, wybierz dysk, wybierz przycisk OK. Po wykonaniu obliczeń przez system wybierz typ plików systemowych, które chcesz usunąć. Program Oczyszczanie dysku w ciągu kilku chwil obliczy ilość miejsca, które można zwolnić.
Uwaga: Jeśli od uaktualnienia do systemu Windows 10 upłynęło mniej niż 10 dni, poprzednia wersja systemu Windows będzie wyświetlana jako plik systemowy, który można usunąć. Jeśli musisz zwolnić miejsce na dysku, możesz bezpiecznie usunąć ten plik, ale pamiętaj, że usuniesz folder Windows.old, który zawiera pliki umożliwiające powrót do poprzedniej wersji systemu Windows. Nie można cofnąć usunięcia poprzedniej wersji systemu Windows. (Nie będzie można wrócić do poprzedniej wersji systemu Windows).
-
Po wybraniu typów plików do usunięcia naciśnij przycisk OK, a następnie w oknie potwierdzenia wybierz opcję Usuń pliki, aby zacząć oczyszczanie.
Ważne:
-
Możesz również skompresować dysk systemu operacyjnego (dysk, na którym jest zainstalowany system Windows), co pomaga uzyskać dodatkowe miejsce na zainstalowanie ważnych aktualizacji. Ta akcja nie powoduje usunięcia zawartości tego dysku. Nie powinny występować problemy przy otwieraniu i zapisywaniu plików na skompresowanym dysku.
-
Jeśli chcesz skompresować dysk systemu operacyjnego, wybierz pozycję Eksplorator plików z paska zadań, a następnie w lewym okienku wybierz pozycję Ten komputer. Kliknij prawym przyciskiem myszy lub naciśnij i przytrzymaj dysk systemu operacyjnego (zwykle jest to dysk C), a następnie wybierz pozycję Właściwości i na karcie Ogólne wybierz pozycję Kompresuj ten dysk, aby zaoszczędzić miejsce na dysku. Wybierz pozycję Zastosuj > OK. Po zainstalowaniu aktualizacji można ręcznie zdekompresować dysk systemu operacyjnego w dowolnym momencie, czyszcząc pole wyboru Kompresuj ten dysk, aby zaoszczędzić miejsce na dysku , a następnie wybierając pozycję Zastosuj > OK.
System Windows 10 może wskazywać, że potrzebuje więcej miejsca w celu pobrania najnowszej aktualizacji funkcji Windows 10. Do pomocy w przeprowadzeniu aktualizacji można użyć zewnętrznego urządzenia magazynującego.
Aby dowiedzieć się więcej, zobacz Zwalnianie miejsca na aktualizacje systemu Windows.
Uwaga: Może być konieczne użycie adaptera do kart micro-USB, jeśli urządzenie nie ma standardowego portu USB.
Pliki osobiste, takie jak filmy, muzyka, zdjęcia i dokumenty, mogą zajmować dużo miejsca na urządzeniu. Aby sprawdzić, które pliki zajmują najwięcej miejsca:
-
Na pasku zadań wybierz pozycję Eksplorator plików i znajdź pliki, które chcesz przenieść.
-
W menu z lewej strony w obszarze Ten komputer zaznacz folder, aby zobaczyć, jakie pliki są w nim zapisywane. Foldery Wideo, Muzyka, Obrazy i Pobrane zazwyczaj zawierają największe pliki zapisane na urządzeniu.
-
Aby sprawdzić rozmiar plików w folderze, wybierz kartę Widok, a następnie wybierz pozycję Szczegóły. Kliknij prawym przyciskiem myszy w wolnym miejscu, a następnie wybierz kolejno pozycje Sortuj według > Rozmiar, aby zobaczyć największe pliki w górnej części listy.
-
Jeżeli istnieją pliki, których już nie potrzebujesz na urządzeniu, możesz je usunąć lub przenieść do zewnętrznego urządzenia magazynującego, takiego jak dysk USB lub karta SD.
Uwaga: Jeśli usuniesz jakiekolwiek pliki, pamiętaj, aby opróżnić Kosz, tak aby całkowicie wykasować je z urządzenia i zwolnić miejsce.
Jeśli chcesz przenieść zdjęcia, muzykę, filmy lub inne pliki, które chcesz zachować, ale nie używasz ich zbyt często, rozważ zapisanie ich na zewnętrznym urządzeniu magazynującym, takim jak dysk USB lub karta SD. Nadal będzie można ich używać, gdy dysk będzie podłączony, ale nie będą one zajmować miejsca na komputerze.
-
Podłącz do komputera zewnętrzne urządzenie magazynujące, takie jak dysk USB lub karta SD.
-
Wybierz opcję Eksplorator plików z paska zadań i przejdź do folderu zawierającego pliki, które chcesz przenieść.
-
Zaznacz pliki, wybierz kartę Narzędzia główne, a następnie wybierz pozycję Przenieś do i wybierz pozycję Wybierz lokalizację.
-
Z listy lokalizacji wybierz podłączone zewnętrzne urządzenie magazynujące, a następnie wybierz opcję Przenieś.
Zapisywanie nowych plików na inny dysk pomoże zapobiec problemom z małą ilością miejsca na tym dysku w przyszłości, dzięki czemu nie trzeba będzie regularnie przenosić plików na inny dysk. Zamiast zapisywać wszystkie nowe pliki na domyślnym dysku, możesz zapisać część z nich na innym dysku, na którym jest więcej wolnego miejsca.
-
Wybierz kolejno opcje Start > Ustawienia > System > Pamięć .Otwórz ustawienia pamięci.
-
Przewiń w dół i w obszarze Więcej ustawień pamięci, wybierz pozycję Zmień lokalizację zapisywania nowej zawartości.
-
Dla każdego typu zawartości wybierz dysk z menu rozwijanego. Jeśli dysk, którego chcesz użyć, nie jest widoczny, upewnij się, że jest on podłączony do komputera.
Uwaga: Funkcja Pliki na żądanie usługi OneDrive wymaga aktualizacji systemu Windows 10 do wersji 1709 lub nowszej oraz aplikacji klienckiej OneDrive w wersji 17.3.7064.1005 lub nowszej. Aby sprawdzić, która wersja systemu Windows jest uruchomiona, wybierz kolejno pozycje Start > Ustawienia > System > Informacje. Aby sprawdzić, która wersja klienta usługi OneDrive została zainstalowana, zobacz Która aplikacja OneDrive? i przejdź do sekcji dotyczącej znajdowania posiadanej aplikacji.Otwieranie ustawień informacji
Można zaoszczędzić miejsce, włączając funkcję Pliki na żądanie usługi OneDrive, która umożliwia przechowywanie mniejszych plików zastępczych na dysku twardym zamiast pełnowymiarowych plików, które są przechowywane na koncie OneDrive w chmurze. Będziesz mieć dostęp do plików w usłudze OneDrive ze swojego komputera bez pobierania ich pełnych wersji i zajmowania miejsca na lokalnym dysku twardym. Aby uzyskać więcej informacji, zobacz Oszczędzanie miejsca na dysku za pomocą funkcji Pliki na żądanie usługi OneDrive dla systemu Windows .
Czasami wirus lub inne złośliwe oprogramowanie mogą zużywać znaczną ilość miejsca na dysku twardym poprzez uszkadzanie plików systemowych. Jeśli podejrzewasz, że komputer został zainfekowany złośliwym oprogramowaniem, użyj programu antywirusowego, takiego jak Zabezpieczenia Windows, aby uruchomić skanowanie i oczyszczanie wirusów. Jeśli to nie pomoże, spróbuj zresetować ustawienia komputera do stanu początkowego.
Jeśli po wykonaniu opisanych powyżej działań nadal potrzebujesz pomocy, aby zwolnić miejsce na urządzeniu, możesz skontaktować się z pomocą techniczną Microsoft i porozmawiać agentem pomocy technicznej na czacie. Rozwiązanie to jest również zalecane, jeśli próby zwolnienia miejsca na dysku powodują konkretne kody błędów, których nie możesz rozwiązać samodzielnie.
Poniższe pytania są związane z małą ilością miejsca na dysku oraz usługą Windows Update. Dowiedz się więcej o usłudze Windows Update.
Gdy nie ma wystarczającej ilości wolnego miejsca do zainstalowania aktualizacji, zostanie wyświetlone stosowne powiadomienie.
Po wybraniu przycisku Rozwiąż problemy otrzymasz informacje o tym, ile dodatkowego miejsca potrzebujesz. Otrzymasz również powiadomienie z informacją, że możesz użyć zewnętrznego urządzenia magazynującego, aby nie trzeba było zwalniać aż tyle miejsca na dysku systemowym. Dowiedz się, jak zwolnić miejsce w celu zainstalowania aktualizacji systemu Windows.
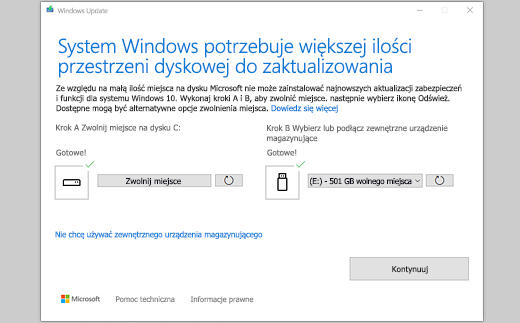
Łączna ilość wolnego miejsca na dysku urządzeniu wymagana do ukończenia aktualizacji może być różna. Zwykle aktualizacje funkcji wymagają co najmniej od 6 do 11 GB wolnego miejsca, natomiast aktualizacje dotyczące jakości — co najmniej od 2 do 3 GB. Dowiedz się więcej o różnicach między aktualizacją funkcji a aktualizacją dotyczącą jakości.
Miejsce na dysku jest wymagane, aby pobrać aktualizację, pobrać nowe wersje wszelkich funkcji opcjonalnych i języków, które są aktualnie zainstalowane oraz aby zainstalować aktualizację. Dodatkowe miejsce jest tymczasowo wymagane (zwykle przez około 10 dni) do obsługi procesu usuwania aktualizacji. To miejsce można odzyskać po zakończeniu aktualizacji. W tym celu wybierz pozycję Start > Ustawienia > System > magazyn > Konfigurowanie czujnika pamięci lub uruchamianie go teraz. Przewiń w dół i w obszarze Zwolnij miejsce teraz wybierz pozycję Wyczyść teraz.Otwórz ustawienia pamięci.
Aktualizacja została skompresowana, aby zmniejszyć rozmiar pobieranego pliku.
Uwaga: W przypadku urządzeń z magazynem rezerwowym aktualizacja najpierw używa miejsca z magazynu rezerwowego, a następnie innego miejsca na dysku. Aby uzyskać więcej informacji, zobacz artykuł Jak w systemie Windows działa magazyn rezerwowy.
Miejsce wymagane do ukończenia aktualizacji funkcji zależy głównie od dwóch czynników: wyboru ścieżki aktualizacji oraz rozmiaru opcjonalnej zawartości i innych aktualizacji mających zastosowanie do komputera podczas instalowania aktualizacji funkcji.
Uwaga: W przypadku urządzeń z magazynem rezerwowym aktualizacja najpierw używa miejsca z magazynu rezerwowego, a następnie innego miejsca na dysku. Aby uzyskać więcej informacji, zobacz artykuł Jak w systemie Windows działa magazyn rezerwowy.
W przypadku systemu Windows istnieją trzy różne ścieżki aktualizacji funkcji, w zależności od ilości aktualnie dostępnego miejsca na dysku.
-
W przypadku komputerów z dużą ilością wolnego miejsca na dysku system Windows automatycznie podejmuje próbę wykonania większej części procesu aktualizacji w tle, gdy korzystasz z komputera. Pozwala to znacznie skrócić czas, w którym komputer będzie w trybie offline (lub nie będzie można z niego korzystać) w trakcie aktualizacji, ale może to spowodować tymczasowe zużycie większej ilości miejsca na dysku w celu ukończenia aktualizacji. Dowiedz się więcej na temat naszych starań, aby skrócić czas offline podczas aktualizacji (w tej chwili tylko w języku angielskim).
-
W przypadku komputerów z ograniczoną ilością wolnego miejsca, ale wystarczającą do automatycznego ukończenia aktualizacji system Windows automatycznie dokona optymalizacji w celu zmniejszenia ilości wolnego miejsca na dysku wymaganego do zainstalowania aktualizacji. Wydłuży to czas, w którym podczas instalacji komputer pozostaje w trybie offline.
-
W przypadku komputerów, które nie mają wystarczającej ilości miejsca, aby automatycznie zainstalować aktualizację system Windows wyświetli monit o zwolnienie miejsca na dysku lub użycie zewnętrznego magazynu w celu tymczasowego rozszerzenia przestrzeni dyskowej na komputerze. Jeśli używasz zewnętrznego urządzenia magazynującego, system Windows nie potrzebuje tak dużo wolnego miejsca na dysku systemowym, ponieważ tymczasowo korzysta z pamięci zewnętrznej.
W przypadku każdej z tych ścieżek aktualizacji łączna ilość wymaganego wolnego miejsca na dysku będzie się różnić w zależności od zainstalowanej opcjonalnej zawartości i innych aktualizacji mających zastosowanie do komputera. Przykład:
-
Funkcje opcjonalne. Wiele z opcjonalnych funkcji dostępnych dla systemu Windows zostało wstępnie zainstalowanych albo pozyskanych na żądanie przez system lub ręcznie przez użytkownika komputera. Aby zobaczyć, które z nich zostały zainstalowane na komputerze, wybierz kolejno pozycje Ustawienia > Aplikacje > Aplikacje i funkcje > Funkcje opcjonalne.Otwieranie ustawień funkcji opcjonalnych Funkcje te mogą mieć rozmiar mniejszy niż 1 MB lub prawie 2 GB w przypadku portalu Windows Mixed Reality. Możesz zmniejszyć ilość miejsca wymaganego do zainstalowania aktualizacji funkcji na komputerze poprzez odinstalowanie opcjonalnych funkcji, których nie używasz.
-
Zainstalowane języki. System Windows jest dostępny w wielu językach. Większość osób korzysta tylko z jednego języka, ale niektórzy przełączają się pomiędzy językami systemu Windows. Aby zobaczyć, które języki są zainstalowane na komputerze, wybierz kolejno pozycje Start > Ustawienia > Czas i język > Język .Otwieranie ustawień języka Podczas każdej aktualizacji muszą zostać zaktualizowane wszystkie zasoby językowe oraz wszelkie powiązane zasoby dotyczące pisania, zamiany tekstu na mowę, zamiany mowy na tekst oraz rozpoznawania pisma odręcznego. Zawartość dla każdego języka może mieć rozmiar od około 175 MB do ponad 300 MB. Możesz zmniejszyć ilość miejsca wymaganego do zainstalowania aktualizacji funkcji na komputerze poprzez odinstalowanie języków, których nie używasz.
-
Aktualizacje sterowników. Producenci OEM i inni partnerzy sprzętowi czasami publikują nowe sterowniki kart graficznych, sieciowych i dźwiękowych oraz inne sterowniki wraz z nową aktualizacją systemu operacyjnego. Rozmiar tych sterowników może się znacząco różnić w zależności od komputera oraz tego, które sterowniki zostały zaktualizowane.
-
Aktualizacje dotyczące jakości systemu operacyjnego. Podczas aktualizacji funkcji system Windows próbuje pobrać i automatycznie zainstalować najnowszą aktualizację dotyczącą jakości, więc gdy zaczniesz korzystać z komputera, będzie on w pełni aktualny. Krótko po wydaniu aktualizacji funkcji aktualizacja dotycząca jakości dla danej aktualizacji funkcji może mieć rozmiar zaledwie kilkuset MB, ale w przypadku większej ilości zmian dotyczących jakości i zabezpieczeń, jej wielkość może wzrosnąć do 1 GB lub więcej. Jeśli na komputerze jest mało miejsca na dysku, możesz pobrać i zainstalować aktualizację dotyczącą jakości po zakończeniu aktualizacji funkcji.
Usługa Windows Update tymczasowo wyłączy pliki hiberfile.sys, pagefile.sys oraz inne pliki systemowe i wykorzysta zajmowane przez nie miejsce do przeprowadzenia aktualizacji funkcji. Wszystkie pliki wyłączone w celu zastosowania aktualizacji zostaną automatycznie włączone ponownie po ukończeniu aktualizacji. Biorąc pod uwagę fakt, że te pliki mają różny rozmiar w zależności od komputera oraz ilości pamięci RAM, nawet jeśli dwa komputery mają dokładnie taki sam obraz systemu operacyjnego, ilość wolnego miejsca na dysku wymagana do ukończenia aktualizacji może się różnić.
Ze względu na różne kombinacje ścieżek aktualizacji i funkcji ilość wolnego miejsca na dysku potrzebna do ukończenia aktualizacji może się znacznie różnić. Oto kilka przykładów aktualizacji systemu Windows na komputerze do wersji 1803:
|
Optymalizacja pod kątem skróconego czasu offline |
Optymalizacja pod kątem minimalnej ilości miejsca na dysku |
Optymalizacja pod kątem minimalnej ilości miejsca na dysku z użyciem pamięci zewnętrznej |
|
|---|---|---|---|
|
Minimalna liczba funkcji opcjonalnych, języków i aktualizacji |
20 GB |
ponad 5,5 GB |
ponad 4,5 GB |
|
Duża liczba funkcji opcjonalnych, języków i aktualizacji |
ponad 20 GB |
ponad 13,75 GB |
ponad 7 GB |
Aby sprawdzić całkowitą ilość miejsca na dysku dostępną na urządzeniu z systemem Windows 10, wybierz pozycję Eksplorator plików na pasku zadań, a następnie wybierz pozycję Ten komputer po lewej stronie. Dostępne miejsce dla każdego dysku pojawi się w sekcji Urządzenia i dyski.
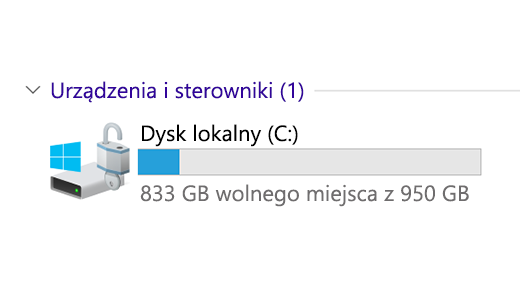
Zalecane jest używanie zewnętrznego urządzenia magazynującego w następujących przypadkach:
-
Gdy nie ma dostępu do Internetu.
-
Gdy musisz przechować duże pliki lub dużą liczbę plików. W takich sytuacjach przekazywanie plików może zająć więcej czasu, a ich przechowywanie może wiązać się z wyższymi kosztami.
Usługa Windows Update automatycznie oferuje aktualizacje kwalifikującym się urządzeniom. Aby dokładnie sprawdzić, czy urządzenie jest aktualne, wybierz kolejno pozycje Start > Ustawienia > Aktualizacje i zabezpieczenia > Windows Update , a następnie wybierz pozycję Sprawdź, czy są dostępne aktualizacje.Sprawdź, czy są dostępne aktualizacje
Do uruchomienia systemu Windows 11 wymagany jest procesor o pojemności 64 GB.
Rozważając, z jakiego typu sprzętu do przechowywania danych w urządzeniu skorzystać, zwróć uwagę nie tylko na rozmiar przestrzeni dyskowej. Często szybkość pamięci jest ważniejsza niż jej rozmiar. Urządzenia z wolną przestrzenią dyskową (np. te z etykietą HDD) są często wolniejsze w użyciu niż te szybsze (z etykietą SSD lub eMMC).
Nie trzeba usuwać niczego z dysku twardego, aby zaktualizować urządzenie, ale konieczne jest zwolnienie wystarczającej ilości miejsca, aby ukończyć aktualizację.











