Podczas tworzenia projektu do planowania pracy jest używany domyślny kalendarz bazowy. Może to być typowy tydzień roboczy od poniedziałku do piątku, od 8:00 do 17:00 lub coś innego, co lepiej odpowiada pracy Twojej organizacji.
Jeśli czas pracy projektu nie mieści się w godzinach domyślnych, możesz wykonać następujące czynności:
-
Dostosuj czas pracy kalendarza projektu do swoich potrzeb.
LUB
-
Zmień na inny kalendarz bazowy (na przykład 24 godziny lub nocna zmiana).
Dostosowywanie czasu pracy projektu
Jeśli regularny harmonogram pracy projektu nie jest mapowane na żaden z dostępnych kalendarzy bazowych, możesz zmienić dni i godziny pracy projektu, aby praca była odpowiednio zaplanowana.
Porada: Czy inne projekty korzystają z podobnego harmonogramu? Oszczędzaj czas współpracowników, tworząc harmonogram projektu jako nowy kalendarz bazowy.
-
Wybierz pozycję Właściwości > projektu > zmień czas pracy.
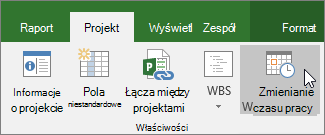
-
Na liście Dla kalendarza wybierz kalendarz projektu, który chcesz edytować. Wybierz kartę Tygodnie robocze , a następnie wybierz pozycję Szczegóły.
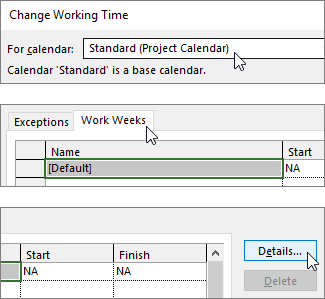
Uwaga: Karta Wyjątki umożliwia dodawanie dni wolnych do harmonogramu.
-
Wybierz dni, dla których chcesz zmienić godziny pracy, a następnie określ, czy mają pracować, czy nie.
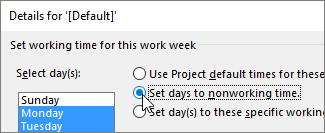
-
Jeśli wybrano opcję Ustaw dni dla określonych godzin pracy, użyj kolumn Od i Na , aby ustawić godziny pracy dla wybranych dni.

-
Wybierz przycisk OK , aby powrócić do okna dialogowego Zmienianie czasu pracy , a następnie ponownie wybierz przycisk OK .
Porada:
Czy chcesz zmienić dni robocze lub godziny w połowie projektu? Przed wybraniem pozycji Szczegóły nadaj każdemu przedziałowi czasu nazwę na karcie Tygodnie robocze i dodaj daty rozpoczęcia i zakończenia . Wybierz pierwszy przedział czasu, aby ustawić pozycję Szczegóły, a następnie powtórz ten proces dla następnego przedziału czasu.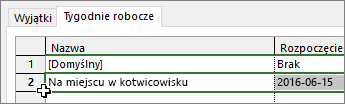
Zmienianie kalendarza podstawowego planowania projektu
Project zawiera domyślnie kilka różnych kalendarzy podstawowych, a twoja organizacja może mieć dodatkowe kalendarze bazowe dodane przez administratora w celu przechwytywania innych typowych harmonogramów. Jeśli istnieje już kalendarz bazowy odpowiadający harmonogramowi projektu, możesz łatwo zmienić kalendarz bazowy projektu w oknie dialogowym Informacje o projekcie .
-
Wybierz pozycję Właściwości > projektu > Informacje o projekcie.
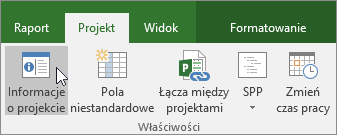
-
Na liście Kalendarz wybierz kalendarz, którego chcesz użyć do planowania pracy, a następnie wybierz przycisk OK.
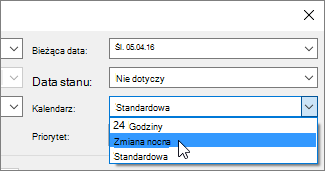
Oprócz tego kalendarza projektu zadania i zasoby mogą korzystać z własnych kalendarzy. Dowiedz się więcej o pracy z kalendarzami.
Co jeszcze można zrobić z kalendarzami?
Project umożliwia dostosowywanie planowania przy użyciu wielu kalendarzy. Jeśli rozumiesz, jak kalendarze współpracują ze sobą, łatwiej jest zaplanować wpływ dat projektu na daty. Oto kilka artykułów, które mogą okazać się pomocne w tworzeniu dokładniejszego obrazu dni roboczych i niezwiązanych z pracą w organizacji.
PROJEKTÓW Tworzenie nowego kalendarza podstawowegoDodawanie dni wolnych do kalendarza projektu
ZADANIA Tworzenie kalendarza dla zadania
ZASOBÓW Ustawianie unikatowego harmonogramu dla określonego zasobu Dodawanie czasu urlopu zasobuZmienianie dostępności zasobów bez używania kalendarza
Jeśli kalendarz nie jest już potrzebny, możesz go usunąć.
Podczas pracy z kalendarzami w Project Professional można wykonywać różne czynności w celu uwzględnienia czasu pracy i czasu spoza organizacji. W poniższych sekcjach podasz przykłady i uwzględnisz kroki wprowadzić każdą zmianę.
Uwaga: W procedurach opisanych w tym artykule założono, że kalendarz jest już tworzę lub edytujesz. Aby uzyskać więcej informacji na temat tworzenia kalendarza, zobacz Tworzenie nowego kalendarza przedsiębiorstwa lub Kopiowanie istniejącego kalendarza.
Co chcesz zrobić?
Zmienianie dnia roboczego w dzień bez pracy
Czasami może być konieczne przekształcenie dnia roboczego w dzień bez pracy. Jeśli na przykład twoja organizacja obserwuje określone dni jako święta, możesz przekształcić te święta w dni wolne od pracy. Program Project Server nie będzie planować pracy w dni wolne od pracy.
Aby zmienić dzień roboczy w dzień bez pracy:
-
Wybierz datę w kalendarzu, który chcesz przekonwertować na dzień bez pracy.
-
Na karcie Wyjątki wpisz nazwę dnia spoza pracy w kolumnie Nazwa . Kolumny Rozpoczęcie i Zakończenie są automatycznie wypełniane datą wybraną w kroku 1.
Uwaga: Chociaż można utworzyć wiele wyjątków zawierających określony dzień, w tym dniu będzie stosowany tylko wyjątek najniższego poziomu. Na przykład możesz mieć jeden wyjątek, który zmienia standardowe godziny pracy w danym miesiącu, a drugi wyjątek określający określony dzień w tym miesiącu jako dzień bez pracy. Ponieważ wyjątek jednodniowy jest na niższym poziomie niż wyjątek miesięczny, w tym dniu jest stosowany pojedynczy wyjątek dnia spoza pracy. W tym samym dniu nie można utworzyć wielu wyjątków jednodniowych.
Zmienianie dnia spoza pracy w dzień roboczy
Czasami twoja organizacja musi pracować nad tym, co w przeciwnym razie byłoby dniem bez pracy. Załóżmy na przykład, że Twoja organizacja co roku uczestniczy w konwencji, która odbywa się w weekend. Dni weekendowe konwencji można przekonwertować na dni robocze, dzięki czemu program Project Server wie, jak zaplanować pracę w tych dniach.
Aby zmienić dzień bez pracy na dzień roboczy:
-
Wybierz datę w kalendarzu, którą chcesz przekształcić w dzień bez pracy.
-
Na karcie Wyjątki wpisz nazwę dnia roboczego w kolumnie Nazwa , a następnie naciśnij klawisz Enter.
Uwaga: Chociaż można utworzyć wiele wyjątków zawierających określony dzień, w tym dniu ma zastosowanie tylko wyjątek najniższego poziomu. Na przykład możesz mieć jeden wyjątek, który zmienia standardowe godziny pracy w danym miesiącu, a drugi wyjątek określający określony dzień w tym miesiącu jako dzień bez pracy. Ponieważ wyjątek jednodniowy jest na niższym poziomie niż wyjątek miesięczny, w tym dniu jest stosowany pojedynczy wyjątek dnia spoza pracy. W tym samym dniu nie można utworzyć wielu wyjątków jednodniowych.
-
Wybierz wiersz dodany w dniu roboczym, a następnie wybierz pozycję Szczegóły.
-
W sekcji Ustawianie godzin pracy dla tych wyjątków wybierz pozycję Godziny pracy, a następnie ustaw godziny pracy dla danego dnia, dostosowując godziny w kolumnach Od i Do .
-
Jeśli Twoja organizacja regularnie obserwuje te godziny pracy (na przykład raz w miesiącu lub raz w roku), w obszarze Wzorzec cyklu określ, czy te godziny mają być powtarzane co dzień, co tydzień, co miesiąc, czy raz w roku, a następnie ustaw następujące opcje:
-
Codziennie Ustaw częstotliwość tych godzin pracy. Na przykład co 10 dni.
Porada: Jeśli okaże się, że wyjątek w dniu roboczym występuje bardzo często, może się okazać łatwiejsze zmienianie domyślnych opcji kalendarza w obszarze Harmonogram w oknie dialogowym Opcje projektu w Project Professional. Wszystkie kalendarze zaczynają się od tych domyślnych dni i godzin. Zmiana domyślnych opcji kalendarza może być łatwiejsza niż skonfigurowanie wyjątków powtarzanych często.
-
Co tydzień Określ, jak często mają być powtarzane godziny pracy i w jakim dniu tygodnia mają być powtarzane. Na przykład co dwa tygodnie w sobotę.
-
Co miesiąc Wybierz dzień miesiąca i częstotliwość miesięczną, która ma być powtarzana w czasie pracy. Na przykład dzień 15 każdego trzeciego miesiąca lub trzecia sobota co szósty miesiąc.
-
Roczny Wybierz dzień roku, w którym mają być powtarzane godziny pracy. Na przykład 21 sierpnia lub trzecia sobota lipca.
-
-
W sekcji Zakres cyklu określ okres, kiedy ma mieć miejsce cykl, jeśli to konieczne.
-
Uruchomić Wybierz datę, od kiedy ma się zaczynać wzorzec cyklu.
-
Zakończ po Jeśli chcesz, aby cykl miał występować tylko określoną liczbę razy, wybierz pozycję Zakończ po, a następnie wpisz liczbę wystąpień, kiedy powinny wystąpić godziny pracy.
-
Zakończ do Jeśli chcesz, aby cykl miał mieć miejsce tylko w określonym okresie, wybierz pozycję Zakończ według, a następnie wybierz, kiedy cykl ma zostać wstrzymany.
-
-
Wybierz przycisk OK.
Zmienianie czasu pracy w danym dniu roboczym
Podczas gdy określone dni w kalendarzu mogą być dokładnie rozliczane jako dni robocze i wolne od pracy, mogą istnieć dni robocze z innym harmonogramem niż typowy 8-godzinny dzień roboczy. Możesz dostosować godziny pracy dla określonego dnia roboczego, aby praca była dokładnie zaplanowana w danym dniu.
Aby zmienić czas pracy w danym dniu roboczym:
-
Wybierz datę w kalendarzu dla dnia roboczego, który chcesz dostosować.
-
Na karcie Wyjątki wpisz nazwę zmienionego dnia roboczego w kolumnie Nazwa , a następnie naciśnij klawisz Enter.
Uwaga: Chociaż można utworzyć wiele wyjątków zawierających określony dzień, w tym dniu ma zastosowanie tylko wyjątek najniższego poziomu. Na przykład możesz mieć jeden wyjątek, który zmienia standardowe godziny pracy w danym miesiącu, a drugi wyjątek określający określony dzień w tym miesiącu jako dzień bez pracy. Ponieważ wyjątek jednodniowy jest na niższym poziomie niż wyjątek miesięczny, w tym dniu jest stosowany pojedynczy wyjątek dnia spoza pracy. W tym samym dniu nie można utworzyć wielu wyjątków jednodniowych.
-
Wybierz wiersz dodany w zmienionym dniu roboczym, a następnie wybierz pozycję Szczegóły.
-
W obszarze Ustaw godziny pracy dla tych wyjątków wybierz pozycję Godziny pracy, a następnie ustaw godziny pracy dla tego dnia, dostosowując godziny w kolumnach Od i Do .
-
Jeśli Twoja organizacja regularnie obserwuje te godziny pracy (na przykład raz w miesiącu lub raz w roku), w obszarze Wzorzec cyklu określ, czy te godziny mają być powtarzane co dzień, co tydzień, co miesiąc, czy raz w roku, a następnie ustaw następujące opcje:
-
Codziennie Ustaw częstotliwość tych godzin pracy. Na przykład co 10 dni.
-
Co tydzień Określ, jak często mają być powtarzane godziny pracy i w jakim dniu tygodnia mają być powtarzane. Na przykład co dwa tygodnie w sobotę.
-
Co miesiąc Wybierz dzień miesiąca i częstotliwość miesięczną, która ma być powtarzana w czasie pracy. Na przykład dzień 15 każdego trzeciego miesiąca lub trzecia sobota co szósty miesiąc.
-
Roczny Wybierz dzień w roku, w którym mają być powtarzane godziny pracy. Na przykład 21 sierpnia lub trzecia sobota lipca.
-
-
W sekcji Zakres cyklu określ okres, kiedy ma mieć miejsce cykl, jeśli to konieczne.
-
Uruchomić Wybierz datę, od kiedy ma się zaczynać wzorzec cyklu.
-
Zakończ po Jeśli chcesz, aby cykl miał występować tylko określoną liczbę razy, wybierz pozycję Zakończ po, a następnie wpisz liczbę wystąpień, kiedy powinny wystąpić godziny pracy.
-
Zakończ do Jeśli chcesz, aby cykl miał mieć miejsce tylko w określonym okresie, wybierz pozycję Zakończ według, a następnie wybierz, kiedy cykl ma zostać wstrzymany.
-
-
Wybierz przycisk OK.
Zmienianie godzin pracy dla każdego dnia tygodnia roboczego
Jeśli twoja organizacja ma określony tydzień roboczy (lub zestaw tygodni roboczych), gdy czas pracy jest inny niż domyślny, możesz wprowadzić te zmiany w godzinach pracy dla każdego dnia w tygodniu roboczym w określonym okresie. Jeśli na przykład twoja organizacja nie używa domyślnego harmonogramu od poniedziałku do piątku, od 08:00 do 17:00, możesz zmienić godziny pracy dla każdego dnia tygodnia roboczego, aby odzwierciedlały dokładny harmonogram Twojej organizacji.
Aby zmienić godziny pracy dla każdego dnia tygodnia roboczego:
-
Wybierz datę w kalendarzu, od której chcesz rozpocząć zmienioną godzinę pracy.
-
Na karcie Tygodnie robocze wpisz nazwę zmienionego tygodnia roboczego lub tygodni w kolumnie Nazwa , a następnie naciśnij klawisz Enter.
-
Zmień datę w kolumnie Zakończenie właśnie dodanej kolumny, aby odzwierciedlić ostatni dzień, który chcesz uwzględnić w zmienionym tygodniu roboczym lub tygodniach.
-
Wybierz pozycję Szczegóły.
-
W sekcji Wybierz dni wybierz dzień tygodnia, dla którego chcesz użyć dostosowanych godzin pracy. Naciśnij klawisz Ctrl i kliknij lub naciśnij klawisz Shift i kliknij, aby zaznaczyć kilka dni.
-
Jeśli chcesz przekształcić wybrany dzień lub dni w godziny wolne od pracy, wybierz pozycję Ustaw czas bez pracy.
-
Jeśli chcesz zmienić godziny pracy dla wybranego dnia lub dni, wybierz pozycję Ustaw dni na określone godziny pracy, a następnie ustaw godziny pracy, wpisując je w kolumnach Od i Na .
-
Wybierz przycisk OK.










