Tworzenie pola niestandardowego w programie Project
Applies To
Project Online Desktop Client Project dla sieci Web Project Professional 2024 Project Standard 2024 Project Professional 2021 Project Standard 2021 Project Professional 2019 Project Standard 2019 Project Professional 2016 Project Standard 2016Uwaga: Program Microsoft Project dla sieci Web wkrótce stanie się aplikacją Microsoft Planner. Możesz nadal korzystać z większości funkcji programu Project dla sieci Web w nowej aplikacji Planner, gdy zostanie wdrożona w organizacji. Dowiedz się więcej o nowej aplikacji Planner z sekcji Często zadawane pytania dotyczące aplikacji Planner oraz Pomoc i informacje dotyczące aplikacji Planner.
Dodaj maksymalnie dziesięć pól niestandardowych, aby ułatwić zarządzanie pracą i filtrowanie jej w Project.

Tworzenie pola niestandardowego
-
W widoku siatki wybierz pozycję Dodaj kolumnę > nowe pole.
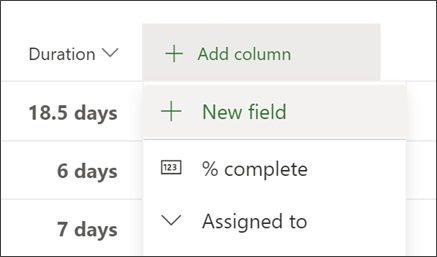
-
Wybierz typ pola:
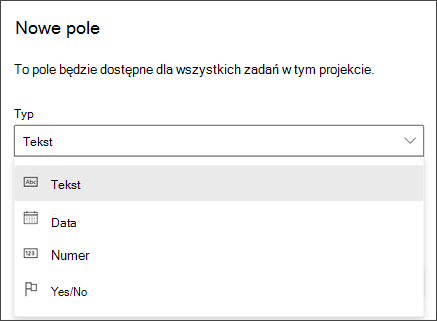
Ważne: Po utworzeniu typu pola niestandardowego nie można go zmienić. Jeśli pole niestandardowe jest niewłaściwym typem, usuń je, a następnie utwórz je ponownie, używając odpowiedniego typu.
-
Wprowadź nazwę pola, a następnie wybierz pozycję Utwórz.
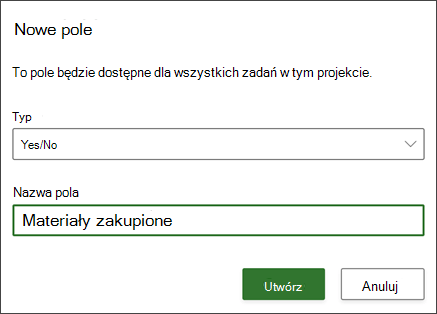
Uwagi:
-
Aby ponownie użyć pól niestandardowych, utwórz kopię projektu. Obecnie nie można używać pól niestandardowych w projektach ani w raportach usługi PowerBI.
-
Obecnie nie można tworzyć formuł przy użyciu pól niestandardowych. Jeśli chcesz to sprawdzić, prześlij nam swoją opinię, aby pomóc nam określić priorytety nowych funkcji w przyszłych aktualizacjach. Aby uzyskać więcej informacji, zobacz artykuł Jak przesłać opinię na temat pakietu Microsoft Office?.
Wybieranie pola niestandardowego
Istnieje kilka typów pól niestandardowych. Oto, jak działają:
-
Funkcje tekstowe. Może zawierać dowolne znaki.
-
Data: może zawierać tylko datę. Wpisz go w sobie lub wybierz z kalendarza.
-
Liczba: może zawierać tylko liczby i może być po prostu liczbami lub wykonywać proste formuły "zestawienia", w tym Maksimum, Minimum, Suma i Średnia. Podczas tworzenia pola liczbowego można wybrać typ pakietu zbiorczego , a następnie upewnić się, że wszystkie zadania, które mają zostać uwzględnione w funkcji, są uwzględniane w podzadaniach tego zadania.
-
Tak/Nie: z listy rozwijanej możesz wybrać opcje "Tak" i "Nie". Domyślnie jest wyświetlana wartość "Nie".
-
Wybór: Utwórz listę rozwijaną zawierającą od 2 do 20 opcji, które mogą zawierać znaki i znaki emoji. Możesz przeciągać i upuszczać opcje, aby zmienić ich kolejność. Pamiętaj, że jeśli usuniesz opcję z pola wyboru, każde zadanie, które miało tę opcję, będzie teraz puste w tym polu wyboru. Ponadto nie można używać tego pola do tworzenia raportów.
-
Aby dodać emoji, na Windows naciśnij Win + ; (Windows plus średnik) i na komputerze Mac naciśnij Control + Command + spacja.
-
Do każdego wyboru możesz dodać kolory, aby ułatwić sprawdzanie stanu pracy w widoku siatki. Możesz to zrobić, wybierając ikonę zasobnika z farbą lub usuwając kolory, wybierając ikonę kosza na śmieci.
-
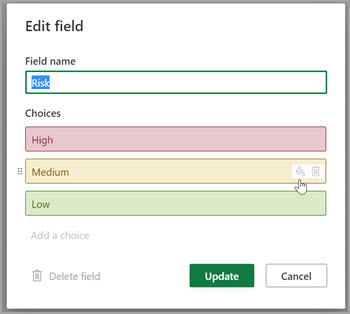
Edytowanie wartości pola niestandardowego
Wykonaj jedną z następujących czynności:
-
W widoku siatki wybierz wartość pola niestandardowego, a następnie wybierz ją ponownie, aby rozpocząć edytowanie.
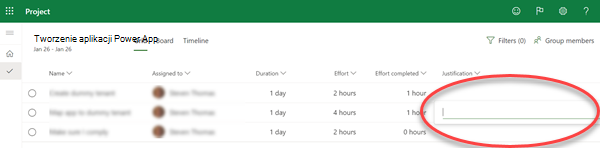
-
W okienku szczegółów zadania w obszarze Pola niestandardowe wybierz wartość, aby rozpocząć edytowanie.
Zmienianie właściwości pola niestandardowego
-
W widoku siatki zaznacz pole niestandardowe, a następnie w wyświetlonym menu wybierz zmianę, którą chcesz wprowadzić.
Filtrowanie przy użyciu pól niestandardowych
W Project sieci Web można filtrować według słów kluczowych, w tym pól niestandardowych.
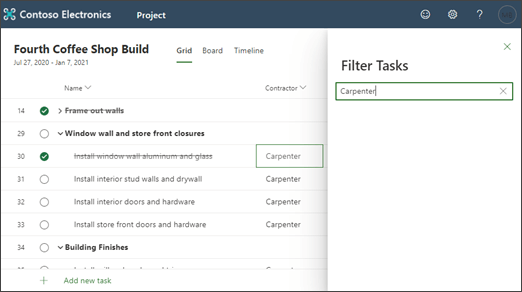
Project pulpit zawiera kilka pól niestandardowych, które można zdefiniować w celu zaspokojenia potrzeb organizacji. Możesz dostosować pole, a następnie wstawić je do projektu.
Co chcesz zrobić?
Dostosowywanie pola
-
Otwórz plik projektu na Project pulpicie, kliknij prawym przyciskiem myszy nazwę pola i wybierz pozycję Pola niestandardowe.
-
Wybierz pozycję Zadanie , jeśli chcesz, aby pole było dostępne w widokach zadań, lub pozycję Zasób , jeśli chcesz, aby to pole było dostępne w widokach zasobów.
-
Wybierz typ pola, które chcesz dostosować, z listy Typ .
-
Wybierz pozycję Zmień nazwę , aby trwale zmienić nazwę pola w tym projekcie. Wpisz nową nazwę w wyświetlonym oknie dialogowym, a następnie wybierz przycisk OK.
-
W obszarze Atrybuty niestandardowe wybierz sposób wprowadzania danych w polu.
-
Jeśli chcesz, aby pole niestandardowe używało listy — na przykład w celu utworzenia listy różnych centrów kosztów w organizacji — wybierz pozycję Odnośnik. W wyświetlonym oknie dialogowym wprowadź każdy element listy w kolumnie Wartość , określ, czy jeden z elementów listy ma być domyślnie wyświetlany, a następnie wybierz pozycję Zamknij.
-
Jeśli chcesz wypełnić pole niestandardowe za pomocą formuły, wybierz pozycję Formuła. W wyświetlonym oknie dialogowym utwórz formułę za pomocą pól Pole i Funkcja , a następnie wybierz przycisk OK.
-
-
W obszarze Obliczanie wierszy podsumowania zadań i grup wybierz sposób rzutowania wartości w polu niestandardowym. Oznacza to, że wartości są podsumowywane na poziomach podsumowania zadania i grupy dla tego pola niestandardowego.
Uwaga: Kod konspektu i pola tekstowe nie są rzutowane. Ponadto opcja Użyj formuły jest dostępna tylko wtedy, gdy zdefiniowano formułę dla pola w obszarze Atrybuty niestandardowe.
-
W obszarze Obliczanie dla wierszy przydziałów wybierz sposób rozłożenia wartości w polu niestandardowym.
-
Wybierz pozycję Brak , jeśli zawartość tego pola niestandardowego nie ma być rozłożona między przydziały.
-
Wybierz pozycję Rzutuj, chyba że zostanie wprowadzone ręcznie , jeśli zawartość tego pola niestandardowego ma być rozłożona między przydziały, na przykład w widoku Obciążenie zadaniami lub Użycie zasobu. W takim przypadku dane są podzielone między przydziały, chyba że dane zostaną wprowadzone ręcznie w wierszu zadania.
-
-
W obszarze Wartości do wyświetlenia wybierz sposób wyświetlania danych w polu niestandardowym.
-
Wybierz pozycję Dane , aby wyświetlić rzeczywiste dane w zawartości pola we wszystkich widokach, w których jest wyświetlane pole.
-
Wybierz pozycję Wskaźniki graficzne , aby określić kryteria i skojarzone obrazy wskaźników, które mają być wyświetlane w polu umieścić dane.
-
Po dostosowaniu pola możesz wstawić je do odpowiednich widoków zadań lub zasobów w projekcie.
Importowanie pola niestandardowego
Jeśli inny projekt lub szablon zawiera pole niestandardowe, które może okazać się przydatne w projekcie, możesz je zaimportować, aby zaoszczędzić czas potrzebny na utworzenie identycznego nowego pola niestandardowego.
-
Kliknij prawym przyciskiem myszy nazwę pola, a następnie wybierz pozycję Pola niestandardowe.
-
Wybierz pozycję Importuj pole.
-
Wybierz projekt zawierający pole importowane z listy Project .
-
W obszarze Typ pola wybierz pozycję Zadanie, Zasób lub Project.
-
Z listy Pole wybierz nazwę importowanego pola.
-
Wybierz przycisk OK, a do projektu zostaną zaimportowane nazwa pola, lista wartości, formuła i wskaźniki graficzne. Możesz odpowiednio zmodyfikować te wartości, a następnie wstawić pole w widokach projektu.
Wstawianie pola niestandardowego
Po dostosowaniu pola następnym krokiem jest wstawienie go w widoku.
-
Kliknij prawym przyciskiem myszy nagłówek kolumny, która ma być wyświetlana po prawej stronie pola niestandardowego, wybierz pozycję Wstaw kolumnę, a następnie wybierz nazwę pola niestandardowego z listy.
Jeśli podczas dostosowywania pole zostało trwale zmienione, zostanie ono wyświetlone pod jego nową nazwą. Jeśli nie chcesz używać stałej nazwy pola niestandardowego, wpisz nową nazwę w polu.
Tworzenie pola niestandardowego
-
Po otwarciu projektu na karcie Zadania upewnij się, że jest zaznaczona pozycja Siatka .
-
W siatce tuż obok ostatniej kolumny wybierz pozycję Dodaj kolumnę > Nowe pole.
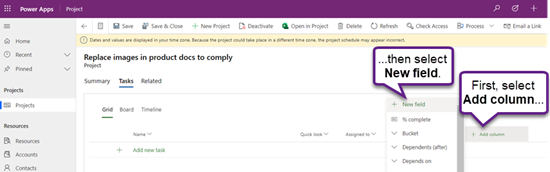
-
Wprowadź typ i nazwę pola, a następnie wybierz pozycję Utwórz.
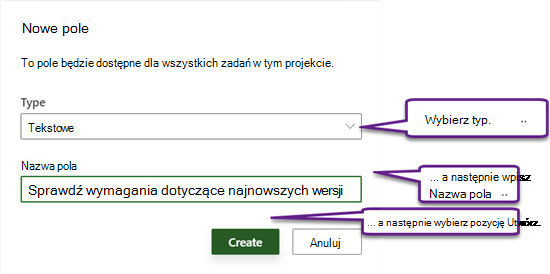
Zmienianie nazwy pola niestandardowego
-
Po otwarciu projektu na karcie Zadania upewnij się, że jest zaznaczona pozycja Siatka .
-
W siatce zaznacz nagłówek kolumny, a następnie wybierz pozycję Edytuj.
-
W oknie dialogowym Edytowanie pola wprowadź nową wartość dla pola Nazwa pola, a następnie wybierz pozycję Aktualizuj.
Zmienianie wartości pola niestandardowego w zadaniu
-
Po otwarciu projektu na karcie Zadania upewnij się, że jest zaznaczona pozycja Siatka .
-
W siatce zaznacz wartość pola, które chcesz zmienić, a następnie wybierz ją ponownie, aby edytować wartość.
-
Aby zakończyć edytowanie, wybierz pozycję ENTER.










