Access i Outlook to doskonałe programy do zarządzania kontaktami osobistymi i służbowymi. Może się okazać przydatne wyeksportowanie danych kontaktów z programu Access do programu Outlook. Jednak program Access nie może bezpośrednio eksportować danych do formatu pliku programu Outlook, a program Outlook nie może bezpośrednio importować tabeli z bazy danych programu Access. Na szczęście można łatwo wyeksportować tabelę lub zapytanie programu Access jako plik tekstowy, a następnie zaimportować ten plik do programu Outlook.
Aby uzyskać więcej informacji na temat odwrotnej procedury (importowanie kontaktów z programu Outlook do programu Access), zobacz artykuł Importowanie lub łączenie kontaktów z książki adresowej programu Outlook.
Krok 1. Eksportowanie informacji o kontaktach z programu Access jako pliku tekstowego
-
W okienku nawigacji programu Access kliknij prawym przyciskiem myszy tabelę lub zapytanie zawierające informacje o kontaktach do wyeksportowania, wskaż pozycję Eksportuj, a następnie kliknij pozycję Plik tekstowy. Możesz też uruchomić kreatora Eksportowanie — plik tekstowy: wyróżnij tabelę lub zapytanie w okienku nawigacji, a następnie na karcie Dane zewnętrzne w grupie Eksportowanie kliknij pozycję Plik tekstowy.
W programie Access zostanie otwarte okno dialogowe Eksportowanie — plik tekstowy.
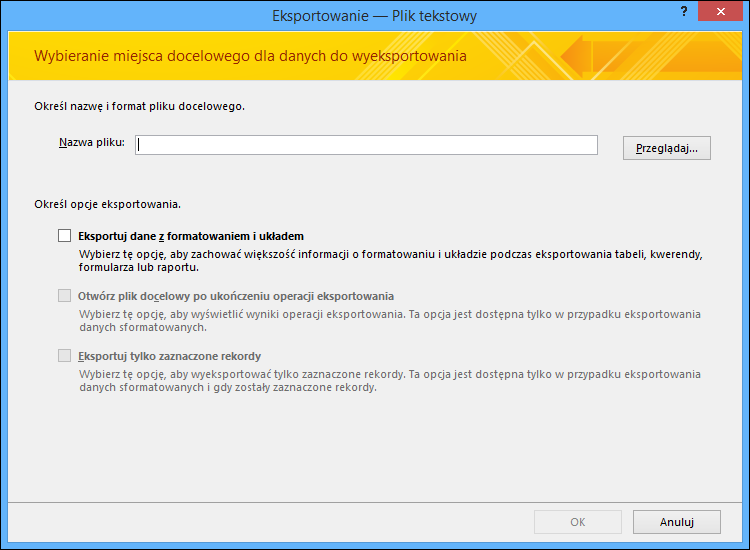
-
Zanotuj nazwę i lokalizację pliku sugerowane przez program Access w oknie dialogowym Eksportowanie — plik tekstowy. Możesz kliknąć pozycję OK, aby zaakceptować wartości domyślne, lub możesz kliknąć pozycję Przeglądaj, aby wybrać inną lokalizację pliku, a następnie kliknąć pozycję OK. Nie zaznaczaj żadnych pól wyboru w obszarze Określ opcje eksportowania.
-
W oknie dialogowym Kreator eksportu tekstu upewnij się, że jest wybrana opcja Rozdzielany, a następnie kliknij pozycję Dalej.
-
Na następnej stronie kreatora wybierz ogranicznik Tabulator, a następnie zaznacz pole wyboru Dołącz nazwy pól w pierwszym wierszu.
-
Na następnej stronie kreatora kliknij pozycję Zakończ.
-
Kliknij pozycję Zamknij bez zapisywania kroków eksportu, a następnie zamknij program Access.
W następnej procedurze zaimportujesz plik tekstowy do programu Outlook. Przed rozpoczęciem zalecamy określenie folderu programu Outlook, do którego chcesz zaimportować kontakty. Jeśli chcesz zaimportować kontakty do nowego folderu w programie Outlook, musisz utworzyć ten folder przed rozpoczęciem tej procedury.
Krok 2. Importowanie pliku tekstowego do programu Outlook
-
Lokalizacja kreatora Import i eksport programu Outlook różni się nieco w zależności od używanej wersji programu Outlook. Wybierz procedurę zgodną z używaną wersją programu Outlook:
-
Jeśli korzystasz z wersji subskrypcyjnej programu Outlook, Outlook 2019 lub Outlook 2016, na karcie Plik kliknij pozycję Otwórz & Eksportuj , a następnie kliknij pozycję Importuj/Eksportuj.
-
-
W oknie dialogowym Kreator importu i eksportu wybierz pozycję Importuj z innego programu lub pliku, a następnie kliknij pozycję Dalej.
-
Wybierz pozycję Wartości oddzielone tabulatorami (Windows), a następnie kliknij pozycję Dalej.
-
W oknie dialogowym Importowanie pliku kliknij pozycję Przeglądaj, przejdź do pliku txt utworzonego w poprzedniej procedurze, a następnie kliknij go dwukrotnie.
-
Jeśli folder docelowy w programie Outlook zawiera już kontakty, niektóre z importowanych kontaktów mogą być duplikatami kontaktów istniejących już w programie Outlook. W obszarze Opcje wybierz, jak program Outlook ma postępować z duplikatami.
-
Jeśli uważasz, że importowane kontakty są pełniejsze lub aktualniejsze niż kontakty w folderze programu Outlook, kliknij pozycję Zastąp duplikaty elementami importowanymi.
-
Jeśli nie masz pewności, które kontakty są pełniejsze lub aktualniejsze, i chcesz zaimportować wszystkie kontakty w pliku tekstowym, niezależnie od tego, czy są one duplikatami, kliknij pozycję Zezwalaj na tworzenie duplikatów. Po zakończeniu operacji importowania możesz sprawdzić kontakty w programie Outlook i usunąć te, których nie chcesz zachować.
-
Jeśli uważasz, że kontakty w programie Outlook są pełniejsze lub aktualniejsze niż importowane kontakty, kliknij pozycję Nie importuj duplikatów.
-
-
Kliknij pozycję Dalej.
-
Na liście folderów kliknij folder kontaktów, w którym chcesz zapisać zaimportowane informacje o kontaktach, a następnie kliknij pozycję Dalej.
-
Aby sprawdzić lub zmienić sposób, w jaki informacje o kontaktach zostaną zapisane w folderze programu Outlook, kliknij pozycję Mapuj pola niestandardowe. Jest to krok opcjonalny, ale zalecamy go, jeśli chcesz zapewnić, że importowane dane zostaną umieszczone w odpowiednich polach w programie Outlook.
Uwaga: Jeśli przycisk Mapuj pola niestandardowe nie jest dostępny, w obszarze Zostaną wykonane następujące akcje zaznacz pole wyboru obok operacji importowania.
Dodatkowa pomoc dotycząca mapowania pól niestandardowych
-
W oknie dialogowym Mapowanie pól niestandardowych sprawdź mapowanie domyślne na liście Do po prawej stronie.
Uwaga: Aby wyświetlić dodatkowe pola na liście Do, kliknij znak plus (+) obok odpowiedniego pola. Aby na przykład wyświetlić pola Imię i Nazwisko, kliknij znak plus (+) obok pola Nazwa.
-
Jeśli mapowanie pól wygląda poprawnie, kliknij pozycję Anuluj, aby wrócić do kreatora importowania pliku. W przeciwnym razie zmień mapowanie, wykonując następujące czynności:
-
Aby zamapować pole w pliku tekstowym na pole w folderze docelowym programu Outlook, przeciągnij je z lewej listy (Z) do odpowiedniego pola na prawej liście (Do).
-
Aby usunąć pole z mapowania, przeciągnij je z prawej listy (Do) do lewej listy (Z).
-
Aby usunąć wszystkie mapowania, kliknij pozycję Wyczyść mapę.
-
Aby przywrócić oryginalne mapowanie, kliknij pozycję Mapa domyślna.
Aby wyświetlić dodatkowe rekordy na liście Z, kliknij pozycję Wstecz lub Dalej.
-
-
Kliknij pozycję OK po zakończeniu mapowania pól.
Uwaga: Jeśli importowany plik tekstowy nie zawiera nazw pól w pierwszym wierszu, pierwszy wiersz danych zostanie zinterpretowany jako nazwy pól i nie zostanie zaimportowany jako dane. Aby zapewnić, że wszystkie dane w pliku tekstowym zostaną zaimportowane, wybierz opcję powodującą dołączenie nazw pól w pierwszym wierszu pliku tekstowego podczas eksportowania z programu Access.
-
-
Kliknij pozycję Zakończ.
Co jeszcze należy wiedzieć?
-
Aby uzyskać informacje dotyczące zapisywania szczegółów eksportowania w specyfikacji do późniejszego użycia, zobacz artykuł Zapisywanie szczegółów operacji importu lub eksportu jako specyfikacji.
-
Aby uzyskać informacje dotyczące uruchamiania specyfikacji eksportu, zobacz artykuł Uruchamianie zapisanych operacji importowania i eksportowania.
-
Aby uzyskać informacje dotyczące planowania uruchamiania specyfikacji w określonych godzinach, zobacz artykuł Planowanie operacji importu i eksportu.
-
Aby uzyskać informacje dotyczące zmiany nazwy specyfikacji, usuwania specyfikacji lub aktualizowania nazw plików źródłowych w specyfikacjach, zobacz artykuł Zarządzanie zadaniami danych.










