Zapisywanie dokumentu
Applies To
Microsoft Word dla Microsoft 365 Word 2024 Microsoft Word 2021 Word 2019 Word 2016 Microsoft Word 2013
Zapisz dokument w usłudze OneDrive, aby móc uzyskiwać do niego dostęp w dowolnym miejscu — w pracy, w domu i w podróży. Lub zapisz w innej lokalizacji, na przykład na pulpicie.
-
Na karcie Plik wybierz pozycję Zapisz jako lub Zapisz kopię.
-
W oknie dialogowym Zapisywanie wybierz pozycję OneDrive.
-
Jeśli chcesz, zaktualizuj nazwę i typ pliku, a następnie wybierz pozycję

Pliki osobiste zapisuj w usłudze OneDrive — Osobiste, a pliki służbowe w usłudze OneDrive lub witrynie programu SharePoint używanych w Twojej firmie.
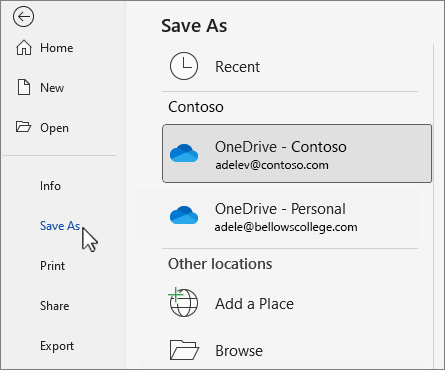
-
Wybierz pozycję Przeglądaj i przejdź do dowolnej lokalizacji, w tym pulpitu.
-
Wprowadź nazwę, a następnie wybierz pozycję

Podczas zapisywania w usłudze OneDrive lub programie SharePoint wszystkie zmiany są zapisywane automatycznie. Funkcję Autozapis można włączyć lub wyłączyć na pasku narzędzi Szybki dostęp powyżej lub poniżej wstążki.

Jeśli nie widzisz paska narzędzi Szybki dostęp, kliknij prawym przyciskiem myszy wstążkę i wybierz polecenie Pokaż pasek narzędzi Szybki dostęp.
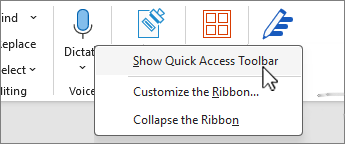
Uwaga: Gdy dokument jest przechowywany w usłudze OneDrive, program Word będzie automatycznie zapisywał zmiany.











