Śledzenie zmian w programie Word
Applies To
Microsoft Word dla Microsoft 365 Word dla sieci web Word 2024 Microsoft Word 2021 Word 2019 Word 2016 Microsoft Word dla tabletu iPad Microsoft Word — aplikacja sieci Web Microsoft Word dla telefonu iPhoneUwaga: Jeśli dokument został Ci udostępniony do przejrzenia, wyłączenie funkcji śledzenia zmian może nie być możliwe. Jeśli chcesz edytować dokument bez śledzenia zmian, musisz zapisać kopię lub poprosić osobę, która wysłała do Ciebie, o ponowne udostępnienie dokumentu z wyłączonym trybem recenzji.

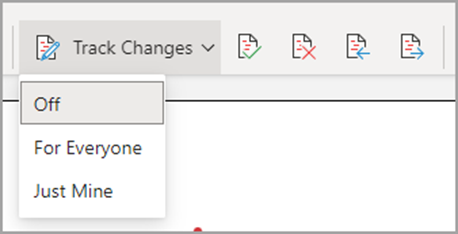
Włączanie i wyłączanie śledzenia zmian
Przejdź do pozycji Przeglądanie > Śledzenie zmian.
-
Gdy funkcja śledzenia zmian jest włączona, sekcja jest wyróżniona. Usunięcia są oznaczone przekreśleniem, a dodatki — podkreśleniem. Zmiany poszczególnych autorów są oznaczone różnymi kolorami.
-
Gdy funkcja śledzenia zmian jest wyłączona, sekcja nie jest wyróżniona. Word przestaje oznaczać zmiany, ale kolorowe podkreślenia i przekreślenia nadal znajdują się w dokumencie.
Porada: Do paska stanu można również dodać wskaźnik śledzenia zmian. Kliknij prawym przyciskiem myszy pasek stanu i wybierz polecenie Śledź zmiany.
Wyświetlanie prześledzonych zmian
Uwaga: Gdy dokument jest w trybie edycji lub recenzowania, możesz wybrać prześledzoną zmianę, aby wyświetlić pełną, sugerowaną zmianę na wyświetlonej karcie współpracownika. Umieść wskaźnik myszy na przycisku Zaakceptuj lub Odrzuć, aby wyświetlić podgląd tego, co ta akcja miałaby wykonać w ostatnim dokumencie.
Wybierz, czyje zmiany mają być śledzone
Możesz śledzić tylko własne zmiany lub zmiany wprowadzone przez wszystkich użytkowników.
-
Aby śledzić zmiany wprowadzane przez wszystkich — przejdź do pozycji Przeglądanie > Śledzenie zmian > Dla wszystkich.
-
Aby śledzić tylko własne zmiany — przejdź do > Przeglądanieśledzenia zmian > Just Mine.
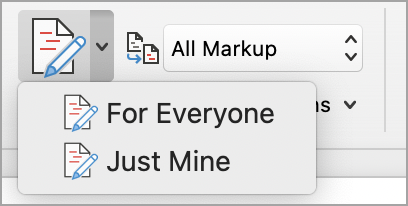
Porada: aby użyć hasła, aby uniemożliwić innym osobom wyłączanie funkcji śledzenia zmian — przejdź do strony Przeglądanie > Śledzenie zmian > Blokowanie śledzenia.
Wybieranie sposobu wyświetlania zmian w dokumencie
Możesz wybrać typ adiustacji, który ma być wyświetlany.
-
Przejdź do pozycji Recenzja i wybierz pozycję Cała adiustacja z listy rozwijanej.
-
Wybierz jedną z następujących opcji.
-
Prosta adiustacja wyświetla prześledzone zmiany z czerwoną linią na marginesie.
-
Cała adiustacja powoduje wyświetlenie prześledzonych zmian przy użyciu różnych kolorów tekstu i linii dla każdego recenzenta.
-
Bez adiustacji ukrywa adiustację, aby wyświetlić dokument z uwzględnieniem wprowadzonych zmian.
-
Oryginał wyświetla oryginalny dokument bez prześledzonych zmian i komentarzy. Prześledzone zmiany i komentarze zawarte w dokumencie, które nie zostały zaakceptowane, odrzucone ani usunięte, pozostają w dokumencie.
Wybieranie sposobu wyświetlania śledzenia zmian
Możesz wybrać typy wyświetlanych poprawek i sposób ich wyświetlania. Jeśli zdecydujesz się na wyświetlanie poprawek w postaci dymków, będą one wyświetlane na marginesach dokumentu. Jeśli wybierzesz wyświetlanie ich bezpośrednio w dokumencie w wierszu. W poprawkach wierszy są wyświetlane wszystkie usunięcia z przekreśleniami, a nie w dymkach.
-
Przejdź do pozycji Recenzja > Pokaż adiustację.
-
Wybierz pozycję Dymki, a następnie wybierz odpowiedni typ wyświetlania.
-
Pokazywanie poprawek w dymkach
-
Pokaż wszystkie poprawki w tekście
-
Pokaż tylko formatowanie w dymkach
Uwaga: Jeśli chcesz wyświetlić prześledzone zmiany w dymkach, musisz być w widok układu wydruku lub widok układu sieci Web.
Wyświetlanie zmian według typu edycji
-
Przejdź do pozycji Recenzja > Pokaż adiustację.
-
Wybierz typ edycji.
-
Wstawienia i usunięcia
-
Formatowanie
Znacznik wyboru obok elementu oznacza, że jest zaznaczony.
Uwaga: Nawet jeśli usuniesz typ adiustacji, czyszcząc go w menu Pokaż adiustację , adiustacja będzie automatycznie wyświetlana przy każdym otwarciu dokumentu przez Ciebie lub recenzenta.
Wyświetlanie zmian przez recenzentów
-
Przejdź do pozycji Recenzja > Pokaż adiustację.
-
Wybierz pozycję Określone Osoby.
-
Zaznacz, aby wyczyścić wszystkie pola wyboru oprócz tych obok nazw recenzentów, których zmiany chcesz wyświetlić.
Uwaga: Aby zaznaczyć lub wyczyścić wszystkie pola wyboru dla wszystkich recenzentów na liście, wybierz pozycję Wszyscy recenzenci.
Nawigowanie po prześledzonych zmianach w sekcji menu Zmiany
Możesz przechodzić od jednej prześledzonej zmiany do drugiej.
-
W obszarze Przeglądanie > zmiany wybierz pozycję Dalej , aby wyświetlić następną prześledzoną zmianę.
-
W obszarze Przejrzyj > zmiany wybierz pozycję Poprzednia, aby wyświetlić poprzednią prześledzoną zmianę.
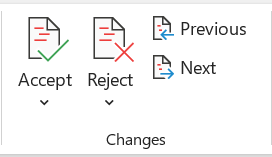
Akceptowanie lub odrzucanie prześledzonych zmian
Śledzenie zmian można rozwiązać na wiele sposobów. Najbardziej biegłą metodą jest zidentyfikowanie komentarza i udzielenie odpowiedzi na prześledzoną zmianę za pośrednictwem wyświetlania karty po kliknięciu oznaczonej zmiany. Na karcie zostanie wyświetlona nazwa komentarza oraz opcja zaakceptowania lub odrzucenia sugestii.
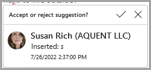
Akceptowanie lub odrzucanie prześledzonych zmian w sekwencji przy użyciu menu głównego
Możesz rozpoznać prześledzone zmiany od początku dokumentu do końca dokumentu w sekwencji.
-
Wybierz pozycję Przejrzyj > Zmiany > Dalej.
-
Wybierz pozycję Zaakceptuj lub Odrzuć. Następna sekwencyjna prześledzona zmiana zostanie wyróżniona do recenzji i akcji.
Uwaga: Możesz również zaakceptować lub odrzucić poszczególne prześledzone zmiany za pomocą menu rozwijanych menu głównych. Ta metoda jest często używana jako metodyczne podejście do przeglądania prześledzonych zmian.
Akceptowanie zmian za pomocą menu głównego
-
W obszarze Przeglądanie > zmiany wybierz pozycję Zaakceptuj.
-
Wybierz jedną z opcji.
-
Zaakceptuj i przejdź do następnego
-
Zaakceptuj tę zmianę
-
Zaakceptuj wszystkie zmiany
-
Zaakceptuj wszystkie zmiany i zatrzymaj śledzenie
Odrzucanie zmian przy użyciu menu głównego
-
W obszarze Przeglądanie > zmiany wybierz pozycję Odrzuć.
-
Wybierz jedną z opcji.
-
Odrzuć i przejdź do następnej
-
Odrzuć tę zmianę
-
Odrzuć wszystkie zmiany
-
Odrzuć wszystkie zmiany i zatrzymaj śledzenie
Akceptowanie lub odrzucanie zmian w dokumencie za pomocą kliknięcia prawym przyciskiem myszy
Pracując w dokumencie, możesz kliknąć prawym przyciskiem myszy prześledzoną zmianę, aby zaakceptować lub odrzucić zmianę. Przy użyciu metody kliknięcia prawym przyciskiem myszy jest wyświetlana opcja menu transparentu i opcja menu rozwijanego.
Akceptowanie zmian równo z opcją baneru po kliknięciu prawym przyciskiem myszy
-
Kliknij prawym przyciskiem myszy prześledzoną zmianę w dokumencie, aby przejrzeć pojedynczą sugestię.
-
Na banerze wybierz jedną z następujących pozycji.
-
Zaakceptuj > Zaakceptuj i Przejdź do następnego
-
Zaakceptuj > zaakceptuj tę zmianę
-
Akceptowanie > akceptowanie wszystkich zmian
-
Akceptowanie > akceptowanie wszystkich zmian i zatrzymywanie śledzenia
-
Zaakceptuj i przejdź do następnego
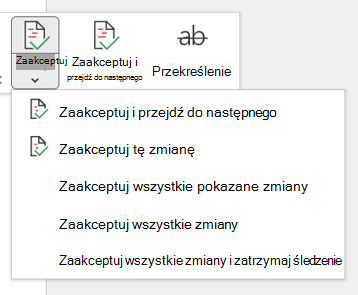
Akceptowanie zmian równo z opcją menu rozwijanego rozwijanego po kliknięciu prawym przyciskiem myszy
-
Kliknij prawym przyciskiem myszy prześledzoną zmianę w dokumencie, aby przejrzeć pojedynczą sugestię.
-
Z menu rozwijanego wybierz jedną z następujących pozycji.
-
Zaakceptuj wstawianie (lub Zaakceptuj usunięcie)
-
Odrzuć wstawianie (lub Odrzuć usunięcie)
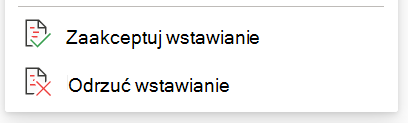
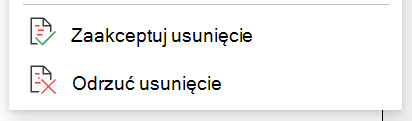
Akceptowanie lub odrzucanie wszystkich prześledzonych zmian jednocześnie w menu głównym
Akceptowanie wszystkich prześledzonych zmian
-
W obszarze Przeglądanie > zmiany wybierz pozycję Zaakceptuj.
-
Wybierz jedną z opcji.
-
Akceptowanie wszystkich widocznych zmian
-
Zaakceptuj wszystkie zmiany
-
Zaakceptuj wszystkie zmiany i zatrzymaj śledzenie
Odrzuć wszystkie prześledzone zmiany
-
W obszarze Przeglądanie > zmiany wybierz pozycję Odrzuć.
-
Wybierz jedną z opcji.
-
Odrzuć wszystkie pokazane zmiany
-
Odrzuć wszystkie zmiany
-
Odrzuć wszystkie zmiany i zatrzymaj śledzenie
Uwaga: Jeśli>recenzowaniaśledzenia>Pokaż adiustację>określonych Osoby>zaznaczenie pozycji Wszyscy recenzenci nie są wyświetlane w opcjach Zaakceptuj wszystkie pokazane zmiany i Odrzuć wszystkie pokazane zmiany.
Ukrywanie prześledzonych zmian i komentarzy podczas drukowania
Ukrycie zmian nie powoduje ich usunięcia z dokumentu. Aby usunąć adiustację z dokumentu, należy użyć poleceń Zaakceptuj lub Odrzuć w grupie Zmiany.
-
Przejdź do obszaru > Drukowanie > Ustawienia > Drukuj wszystkie strony.
-
W obszarze Informacje o dokumencie wybierz pozycję Drukuj adiustację , aby wyczyścić znacznik wyboru.
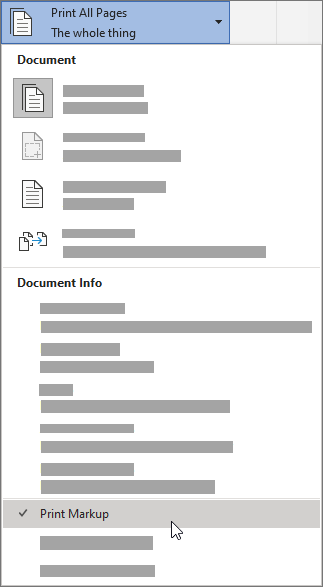
Wyświetlanie wszystkich zmian na liście podsumowań w okienku recenzowania
-
Przejdź do okienka przeglądania> recenzowania.
-
Wybierz, czy chcesz wyświetlić okienko recenzowania obok dokumentu, czy poniżej go.
-
Wybierz pozycję Okienko recenzowania w pionie , aby wyświetlić listę wszystkich zmian obok dokumentu.
-
Wybierz pozycję Okienko recenzowania w poziomie, aby wyświetlić listę wszystkich zmian poniżej dokumentu.
Okienko recenzowania służy jako przydatne narzędzie do sprawdzania, czy wszystkie prześledzone zmiany zostały usunięte z dokumentu, aby były widoczne dla innych osób, które mogą wyświetlać dokument. Sekcja podsumowania u góry obszaru Okienko recenzowania wyświetla dokładną liczbę widocznych prześledzonych zmian i komentarzy, które pozostały w dokumencie.
Okienko recenzowania umożliwia również przeglądanie długich komentarzy, które nie mieszczą się w dymku komentarza.
Uwaga: W przeciwieństwie do dokumentu lub dymków komentarzy okienko recenzowania nie jest najlepszym narzędziem do wprowadzania zmian w dokumencie. Zamiast usuwać tekst lub komentarze albo wprowadzać inne zmiany w okienku recenzowania, wprowadź wszystkie zmiany edycyjne w dokumencie. Będą one widoczne w okienku recenzowania.
Ważne: Komentarze nie są już częścią funkcji Śledź zmiany.
Włączanie śledzenia zmian
Możesz ustawić Word dla sieci Web, aby śledzić zmiany dla wszystkich użytkowników współpracujących nad dokumentem lub śledzić tylko wprowadzone zmiany.
-
Przejdź do pozycji Przeglądanie > Śledzenie zmian.
-
Z listy rozwijanej Śledzenie zmian wybierz jedną z następujących pozycji:
-
Aby śledzić zmiany w dokumencie wprowadzonym przez wszystkich użytkowników, wybierz pozycję Dla wszystkich.
-
Aby śledzić tylko zmiany wprowadzone w dokumencie, wybierz pozycję Tylko moje.
-
Wyłączanie śledzenia zmian
-
Przejdź do pozycji Przeglądanie > Śledzenie zmian.
-
Z listy rozwijanej Śledzenie zmian wybierz pozycję Wyłączone.
Wybieranie widoku adiustacji
-
Przejdź do pozycji Recenzja > widoku adiustacji.
-
Wybierz jedną z opcji adiustacji z listy rozwijanej.
-
Prosta adiustacja — zobacz sugestie na marginesie.
-
Cała adiustacja — zobacz sugestie na stronie.
Przeglądanie, akceptowanie lub odrzucanie zmian
Akceptowanie lub odrzucanie prześledzonych zmian w sekwencji
Możesz przejrzeć każdą prześledzoną zmianę w sekwencji i zdecydować, czy zaakceptować, czy odrzucić zmianę.
-
Kliknij lub naciśnij na początku dokumentu.
-
Przejdź do pozycji Przejrzyj > Śledź zmiany i wybierz pozycję Zaakceptuj lub Odrzuć. Po zaakceptowaniu lub odrzuceniu zmian Word przejście do następnej zmiany.
Porada: Aby przechodzić między zmianami w dokumencie bez ich akceptowania lub odrzucania, wybierz pozycję Następny lub Poprzedni.
-
Powtarzaj tę czynność do momentu przejrzenia wszystkich zmian w dokumencie.
Akceptowanie lub odrzucanie jednej zmiany
Zamiast przechodzić między zmianami w sekwencji, możesz zaakceptować lub odrzucić jedną zmianę. Po zaakceptowaniu lub odrzuceniu zmiany Word nie zostaną przeniesione do następnej zmiany w dokumencie.
-
Zaznacz zmianę.
-
Wybierz opcję, aby ją zaakceptować lub odrzucić.
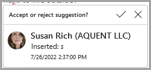
Gdy prześledzone zmiany są włączone, Word oznacza wszelkie zmiany wprowadzone przez wszystkich autorów dokumentu. Jest to przydatne podczas współpracy z innymi autorami, ponieważ możesz zobaczyć, którzy autorzy wprowadzili określoną zmianę.
Włączanie funkcji śledzenia zmian
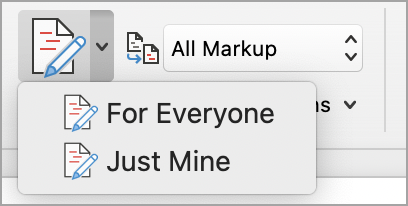
-
Na karcie Recenzja wybierz pozycję Śledzenie zmian.
-
Wybierz, aby śledzić tylko własne zmiany lub zmiany wprowadzone przez wszystkich użytkowników.
-
Aby śledzić zmiany wszystkich osób — na karcie Recenzja wybierz pozycję Śledź zmiany > Dla wszystkich.
-
Aby śledzić tylko własne zmiany — na karcie Recenzja wybierz pozycję Śledź zmiany > Just Mine.
Uwaga: Aby wyłączyć funkcję śledzenia zmian, ponownie wybierz pozycję Śledź zmiany .
Akceptowanie lub odrzucanie wszystkich prześledzonych zmian jednocześnie w menu głównym
Akceptowanie wszystkich prześledzonych zmian
-
Wybierz pozycję Recenzowanie > Zaakceptuj.
-
Wybierz jedną z opcji.
-
Akceptowanie wszystkich widocznych zmian
-
Zaakceptuj wszystkie zmiany
-
Zaakceptuj wszystkie zmiany i zatrzymaj śledzenie
Odrzuć wszystkie prześledzone zmiany
-
Wybierz pozycję Recenzowanie > Odrzuć.
-
Wybierz jedną z opcji.
-
Odrzuć wszystkie pokazane zmiany
-
Odrzuć wszystkie zmiany
-
Odrzuć wszystkie zmiany i zatrzymaj śledzenie
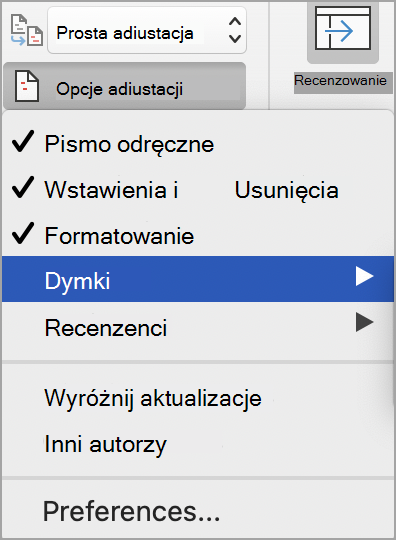
Word pokazuje zmiany w dokumencie, wyświetlając linię na marginesie. Jeśli przejdziesz do widoku Cała adiustacja, zmiany zostaną wyświetlone w tekście i w dymkach.
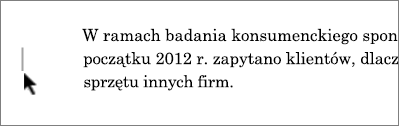
Za każdym razem, gdy ktoś doda komentarz, pojawi się on w dymku.
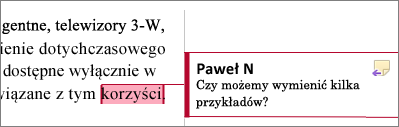
Przeglądanie zmian w tekście
Aby wyświetlić zmiany w tekście zamiast w dymkach, wykonaj następujące czynności:
-
Na karcie Recenzja wybierz pozycję Opcje adiustacji
-
Wskaż pozycję Dymki i wybierz pozycję Pokaż wszystkie poprawki w tekście.
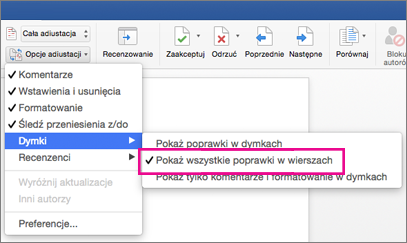
Zachowywanie włączonej funkcji śledzenia zmian
Aby uniemożliwić innym osobom wyłączenie funkcji śledzenia zmian, zablokuj funkcję śledzenia zmian za pomocą hasła.
Ważne: Zapamiętaj hasło, aby móc wyłączyć funkcję śledzenia zmian, gdy zechcesz zaakceptować lub odrzucić wprowadzone zmiany.
Blokowanie funkcji śledzenia zmian za pomocą hasła
-
Na karcie Recenzja wybierz pozycję Chroń > Chroń dokument.
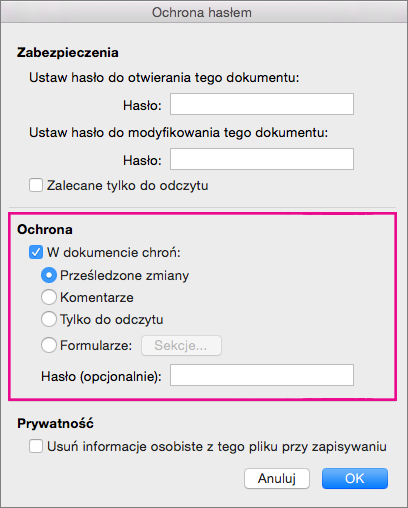
-
W polu Hasło wprowadź hasło.
-
Ponownie wprowadź hasło i wybierz przycisk OK.
Gdy prześledzone zmiany są zablokowane, nie można wyłączyć śledzenia zmian i nie można akceptować ani odrzucać zmian.
Odblokowywanie funkcji śledzenia zmian
-
Na karcie Recenzja wybierz pozycję Chroń > Chroń dokument.
-
W obszarze Ochrona wyczyść pole wyboru Chroń dokument.
-
Wprowadź hasło i wybierz przycisk OK.
Aby uzyskać więcej informacji, zobacz
Włączanie lub wyłączanie śledzenia zmian
-
Naciśnij kartę Recenzja .
-
Naciśnij przycisk Śledź zmiany i opcje adiustacji .
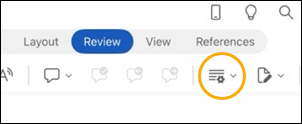
-
Naciśnij pozycję Śledź zmiany, a następnie wybierz pozycję Dla wszystkich lub Tylko moje.
Pokazywanie lub ukrywanie adiustacji
-
Na karcie Recenzja naciśnij przycisk Śledź zmiany i opcje adiustacji .
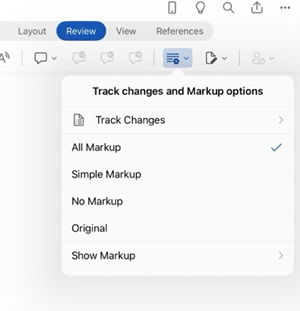
-
Na liście naciśnij odpowiednią opcję.
Pokazywanie prześledzonych zmian według typu
-
Na karcie Recenzja naciśnij przycisk Śledź zmiany i opcje adiustacji .
-
Naciśnij pozycję Pokaż adiustację.
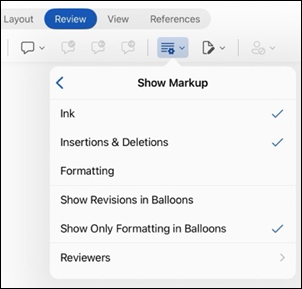
-
Na liście Pokaż adiustację naciśnij odpowiednią opcję:
-
Pismo odręczne pokazuje lub ukrywa wszelkie znaczniki wprowadzone za pomocą pisma cyfrowego w dokumencie.
-
Wstawienia & usunięcia pokazuje lub ukrywa wstawiony lub usunięty tekst.
-
Formatowanie powoduje pokazanie lub ukrycie zmian formatowania.
-
Pokaż poprawki w dymkach pokazuje zmiany w dymkach na prawym marginesie.
-
Pozycja Pokaż tylko formatowanie w dymkach pokazuje tylko zmiany formatowania w dymkach i zachowuje pozostałe zmiany w postaci śledzenia w tekście.
-
Pokazywanie prześledzonych zmian przez recenzenta
Jeśli dokument jest wielu recenzentów, Word domyślnie będą wyświetlane wszystkie zmiany. Możesz jednak wybrać wyświetlanie tylko zmian wprowadzonych przez konkretnych widzów.
-
Na karcie Recenzja przycisk Śledź zmiany i opcje adiustacji .
-
Naciśnij pozycję Pokaż adiustację.
-
Na liście Pokaż adiustację naciśnij pozycję Recenzenci.
-
Na liście Inni autorzy naciśnij nazwy recenzentów, których zmiany chcesz wyświetlić, lub naciśnij pozycję Wszyscy recenzenci.
Akceptowanie zmian
-
Naciśnij dwukrotnie zmianę w dokumencie, aby ją zaznaczyć.
-
Na karcie Recenzja naciśnij przycisk Zmiany , a następnie naciśnij pozycję Zaakceptuj.
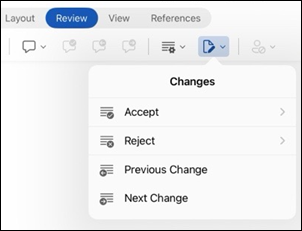
-
Wykonaj jedną z następujących czynności:
-
Naciśnij pozycję Zaakceptuj & Przejdź do następnej, aby zaakceptować zmianę i przejść do następnej zmiany w dokumencie.
-
Naciśnij pozycję Zaakceptuj usunięcie, Zaakceptuj wstawianie lub Zaakceptuj zmianę, aby zaakceptować wybraną zmianę określoną w kontekście według typu, a nie przejść do następnej zmiany w dokumencie.
-
Naciśnij pozycję Zaakceptuj wszystkie pokazane, aby zaakceptować wszystkie zmiany, które są widoczne, ale nie są ukryte. Jeśli na przykład wyświetlasz tylko zmiany wprowadzone przez określonego recenzenta, naciśnięcie pozycji Zaakceptuj wszystkie pokazane spowoduje zaakceptowanie tylko zmian wprowadzonych przez tego recenzenta.
-
Naciśnij pozycję Zaakceptuj wszystko, aby zaakceptować wszystkie zmiany w dokumencie.
-
Naciśnij pozycję Zaakceptuj wszystkie & Zatrzymaj śledzenie, aby zaakceptować wszystkie zmiany w dokumencie i wyłączyć funkcję śledzenia zmian.
-
-
Aby przejść do innej zmiany bez jej akceptowania lub odrzucania, naciśnij ikonę Poprzedni lub Następny .
Odrzucanie zmian
-
Naciśnij dwukrotnie zmianę w dokumencie, aby ją zaznaczyć.
-
Na karcie Recenzja naciśnij przycisk Zmiany , a następnie naciśnij pozycję Odrzuć.
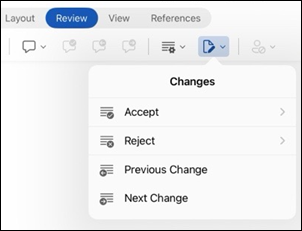
-
Wykonaj jedną z następujących czynności:
-
Naciśnij pozycję Odrzuć & Przenieś do następnej, aby odrzucić zmianę i przejść do następnej zmiany w dokumencie.
-
Naciśnij pozycję Odrzuć usunięcie, Odrzuć wstawienie lub Odrzuć zmianę, aby odrzucić wybraną zmianę, określoną kontekstowo według typu, a nie przejść do następnej zmiany w dokumencie.
-
Naciśnij pozycję Odrzuć wszystkie pokazane, aby odrzucić wszystkie zmiany, które są widoczne, ale nie są ukryte. Jeśli na przykład wyświetlasz tylko zmiany wprowadzone przez określonego recenzenta, naciśnięcie pozycji Odrzuć wszystkie pokazane spowoduje odrzucenie tylko zmian wprowadzonych przez tego recenzenta.
-
Naciśnij pozycję Odrzuć wszystko, aby odrzucić wszystkie zmiany w dokumencie.
-
Naciśnij pozycję Odrzuca wszystkie & Zatrzymaj śledzenie, aby odrzucić wszystkie zmiany w dokumencie i wyłączyć funkcję śledzenia zmian.
-
-
Aby przejść do innej zmiany bez jej akceptowania lub odrzucania, naciśnij ikonę Poprzedni lub Następny .
Usuwanie komentarzy
-
Naciśnij dwukrotnie komentarz w dokumencie, aby go zaznaczyć.
-
Naciśnij kartę Recenzja .
-
Naciśnij komentarz, naciśnij wielokropek ..., a następnie naciśnij pozycję Usuń wątek.
Włączanie lub wyłączanie śledzenia zmian
-
Naciśnij wielokropek ..., aby otworzyć wstążkę.
-
Naciśnij pozycję Narzędzia główne, a następnie pozycję Recenzja.
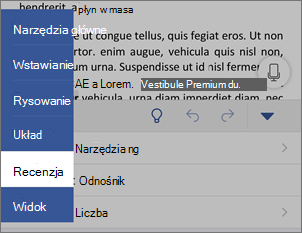
-
Przewiń do pozycji Śledź zmiany, a następnie włącz lub wyłącz przełącznik.
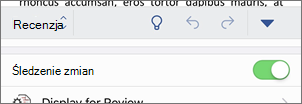
Pokazywanie lub ukrywanie adiustacji
-
Na karcie Recenzja naciśnij pozycję Wyświetl do recenzji.
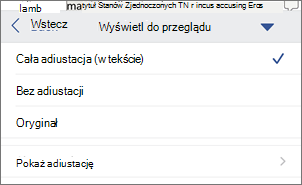
-
Naciśnij odpowiednią opcję:
-
Cała adiustacja (w tekście) zawiera dokument końcowy z prześledzonymi zmianami widocznymi w tekście
-
Bez adiustacji jest wyświetlany dokument końcowy bez prześledzonych zmian
-
Oryginał pokazuje oryginalny dokument bez prześledzonych zmian
-
Pokazywanie prześledzonych zmian według typu
-
Na karcie Recenzja naciśnij pozycję Wyświetl do recenzji.
-
Naciśnij pozycję Pokaż adiustację.
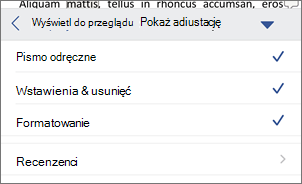
-
Na liście Pokaż adiustację naciśnij odpowiednią opcję:
-
Pismo odręczne pokazuje lub ukrywa wszelkie znaczniki wprowadzone za pomocą pisma cyfrowego w dokumencie.
-
Wstawienia & usunięcia pokazuje lub ukrywa wstawiony lub usunięty tekst.
-
Formatowanie powoduje pokazanie lub ukrycie zmian formatowania.
-
Pokazywanie prześledzonych zmian przez recenzenta
Jeśli dokument jest wielu recenzentów, Word domyślnie będą wyświetlane wszystkie zmiany. Możesz jednak wybrać wyświetlanie tylko zmian wprowadzonych przez konkretnych widzów.
-
Na karcie Recenzja naciśnij pozycję Wyświetl do recenzji.
-
Naciśnij pozycję Pokaż adiustację.
-
Naciśnij pozycję Recenzenci.
-
Na liście Inni autorzy naciśnij nazwy recenzentów, których zmiany chcesz wyświetlić, lub naciśnij pozycję Wszyscy recenzenci.
Akceptowanie zmian
-
Naciśnij dwukrotnie zmianę w dokumencie, aby ją zaznaczyć.
-
Na karcie Recenzja naciśnij pozycję Zaakceptuj.
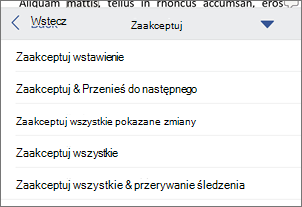
-
Wykonaj jedną z następujących czynności:
-
Naciśnij pozycję Zaakceptuj & Przejdź do następnej, aby zaakceptować zmianę i przejść do następnej zmiany w dokumencie.
-
Naciśnij pozycję Zaakceptuj usunięcie, Zaakceptuj wstawianie lub Zaakceptuj zmianę, aby zaakceptować wybraną zmianę określoną w kontekście według typu, a nie przejść do następnej zmiany w dokumencie.
-
Naciśnij pozycję Zaakceptuj wszystkie pokazane, aby zaakceptować wszystkie zmiany, które są widoczne, ale nie są ukryte. Jeśli na przykład wyświetlasz tylko zmiany wprowadzone przez określonego recenzenta, naciśnięcie pozycji Zaakceptuj wszystkie pokazane spowoduje zaakceptowanie tylko zmian wprowadzonych przez tego recenzenta.
-
Naciśnij pozycję Zaakceptuj wszystko, aby zaakceptować wszystkie zmiany w dokumencie.
-
Naciśnij pozycję Zaakceptuj wszystkie & Zatrzymaj śledzenie, aby zaakceptować wszystkie zmiany w dokumencie i wyłączyć funkcję śledzenia zmian.
-
Odrzucanie zmian
-
Naciśnij dwukrotnie zmianę w dokumencie, aby ją zaznaczyć.
-
Na karcie Recenzja naciśnij pozycję Odrzuć.
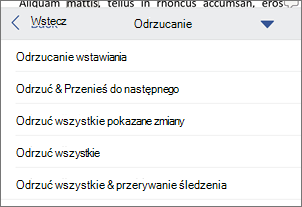
-
Wykonaj jedną z następujących czynności:
-
Naciśnij pozycję Odrzuć & Przenieś do następnej, aby odrzucić zmianę i przejść do następnej zmiany w dokumencie.
-
Naciśnij pozycję Odrzuć usunięcie, Odrzuć wstawienie lub Odrzuć zmianę, aby odrzucić wybraną zmianę, określoną kontekstowo według typu, a nie przejść do następnej zmiany w dokumencie.
-
Naciśnij pozycję Odrzuć wszystkie pokazane, aby odrzucić wszystkie zmiany, które są widoczne, ale nie są ukryte. Jeśli na przykład wyświetlasz tylko zmiany wprowadzone przez określonego recenzenta, naciśnięcie pozycji Odrzuć wszystkie pokazane spowoduje odrzucenie tylko zmian wprowadzonych przez tego recenzenta.
-
Naciśnij pozycję Odrzuć wszystko, aby odrzucić wszystkie zmiany w dokumencie.
-
Naciśnij pozycję Odrzuć wszystkie & Zatrzymaj śledzenie, aby odrzucić wszystkie zmiany w dokumencie i wyłączyć funkcję śledzenia zmian.
-
Usuwanie komentarzy
-
Naciśnij dwukrotnie komentarz w dokumencie, aby go zaznaczyć.
-
Naciśnij komentarz, naciśnij wielokropek ..., a następnie naciśnij pozycję Usuń wątek.











