Używanie czytnika immersyjnego w programie Word
Applies To
Microsoft Word dla Microsoft 365 Word dla Microsoft 365 dla komputerów Mac Word dla sieci web Word 2024 Word 2024 dla komputerów Mac Microsoft Word 2021 Microsoft Word 2021 dla komputerów Mac Word 2019 Microsoft Word dla tabletu iPadWspieraj czytanie i pisanie, używając czytnika immersyjnego, aby dostosować sposób wyświetlania dokumentów programu Word podczas czytania i edytowania. Czytnik immersyjny zapewnia wygodne i łatwe w przetwarzaniu środowisko, umożliwiając odsłuchiwanie tekstu czytanego na głos lub dostosowywanie wyglądu tekstu przez modyfikowanie odstępów, kolorów i nie tylko.
Szukasz dodatkowych opcji, aby odsłuchać dokumenty programu Word? Aby uzyskać więcej informacji, sprawdź Odsłuchiwanie dokumentów programu Word.
Wybierz wersję programu Word, której używasz poniżej:

Porada: Klip wideo jest w innym języku niż Twój? Spróbuj wybrać pozycję Podpisy kodowane 
W tym temacie
Używanie czytnika immersyjnego w programie Word wersji klasycznej
-
Otwórz dokument programu Word.
-
Wybierz kartę Widok , a następnie wybierz pozycję Czytnik immersyjny

-
Wybierz odpowiednie opcje czytnika immersyjnego na wstążce.
-
Po kliknięciu dokumentu programu Word w celu odczytania lub edytowania wstążka czytnika immersyjnego zostanie zminimalizowana. Aby wstążka była widoczna w celu zmiany ustawień czytnika immersyjnego lub zamknięcia czytnika immersyjnego, wybierz pozycję ... u góry ekranu.

Szerokość kolumny zmienia długość wiersza, ułatwiając skupienie uwagi i zrozumienie tekstu.
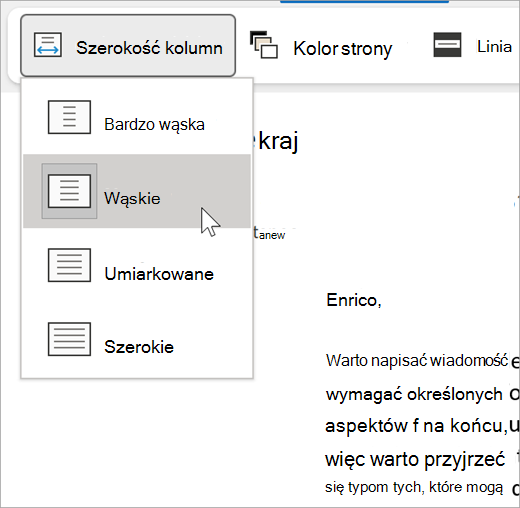
Kolor strony może ułatwić szybkie czytanie tekstu przy mniejszym zmęczeniu oczu.
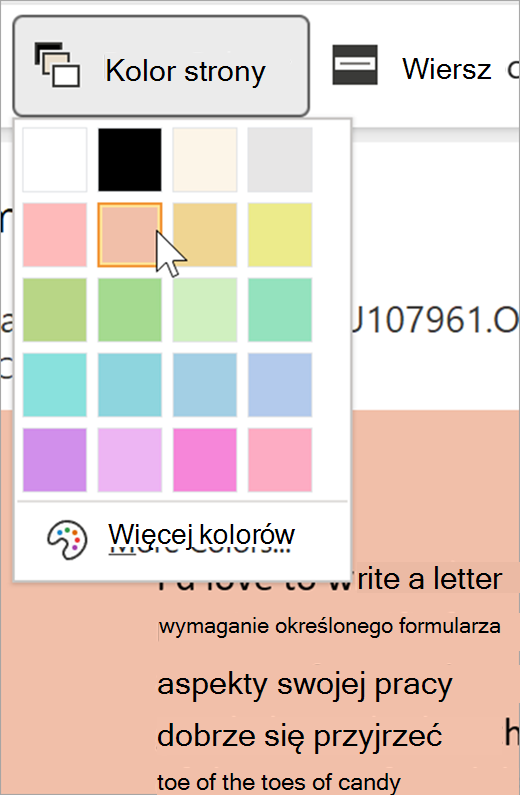
Koncentracja na wierszach usuwa elementy rozpraszające uwagę, dzięki czemu możesz poruszać się po dokumencie wiersz po wierszu. Dostosuj poziom koncentracji, aby wyświetlać jednocześnie jeden wiersz, trzy wiersze lub pięć wierszy w widoku.
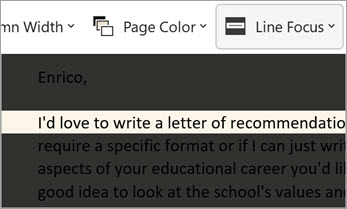
Odstępy w tekście zwiększa odstępy między wyrazami, znakami i wierszami.
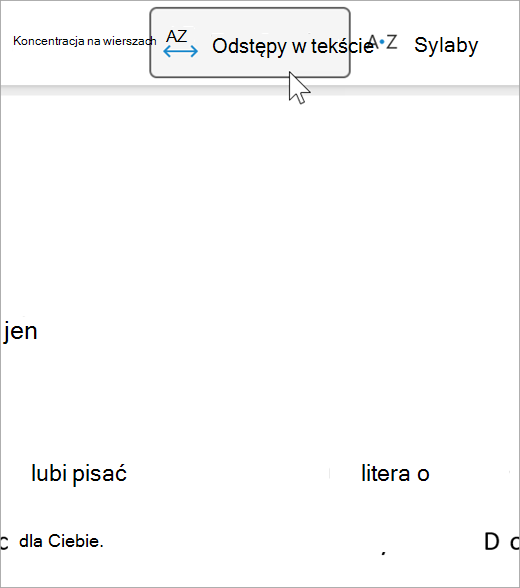
Sylaby wyświetla podziały między sylabami, aby usprawnić rozpoznawanie i wymowę poszczególnych wyrazów.
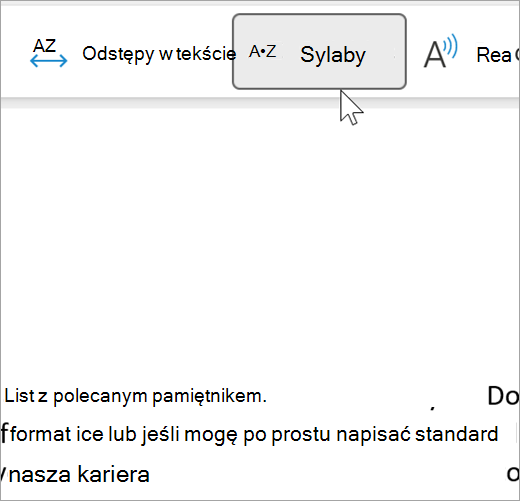
Czytaj na głos wyróżnia każdy wyraz podczas odczytywania dokumentu.
-
Wybierz ikonę Ustawienia, a następnie:
-
Przeciągnij kontrolkę Szybkość czytania, aby dostosować szybkość czytania. Przesuń w prawo, aby zwiększyć szybkość, a w lewo, aby ją zmniejszyć. Naciśnij przycisk Odtwórz, aby usłyszeć czytanie z różną szybkością.
-
Menu rozwijane Wybór głosu umożliwia wybranie jednego z dostępnych głosów czytnika. Wybierz głos, a następnie naciśnij przycisk Odtwórz, aby go usłyszeć.
-
-
Wybierz znak X, aby zamknąć narzędzie Czytaj na głos.
Porada: Przejdź bezpośrednio do narzędzia Czytaj na głos, klikając prawym przyciskiem myszy dowolne miejsce w dokumencie i wybierając pozycję Czytaj na głos.
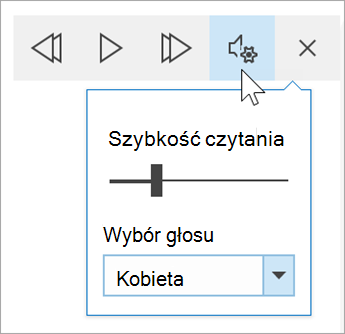
Ustawienia językowe
Aby zmienić język czytnika immersywnego, wybierz pozycję Recenzja, Język, a następnie Język i wybierz pozycję Ustaw język sprawdzania. W tym miejscu możesz wybrać język.
Dodatkowe zasoby:
Zamykanie czytnika immersyjnego
Wybierz kartę Widok, a następnie wybierz kolejno pozycje Czytnik imersyjny i Zamknij czytnik immersyjny.

Skróty klawiaturowe w funkcji Czytaj na głos
Rozpocznij lub zakończ funkcję Czytaj na głos: Ctrl+Alt+Spacja
Wstrzymaj lub odtwórz funkcję Czytaj na głos: Ctrl+Spacja
Zwiększ szybkość czytania: Alt+Strzałka w prawo
Zmniejsz szybkość czytania: Alt+Strzałka w lewo
Przeczytaj poprzedni akapit: Ctrl+Strzałka w prawo
Przeczytaj następny akapit: Ctrl+Strzałka w lewo
Używanie czytnika immersyjnego w programie Word dla systemu macOS
Przejdź do pozycji Widok > Narzędzia edukacyjne i wybierz odpowiednie opcje:
-
Szerokość kolumny zmienia długość wiersza, ułatwiając skupienie uwagi i zrozumienie tekstu.
-
Kolor strony może ułatwić szybkie czytanie tekstu przy mniejszym zmęczeniu oczu.
-
Odstępy w tekście zwiększa odstępy między wyrazami, znakami i wierszami.
-
Sylaby wyświetla podziały między sylabami, aby usprawnić rozpoznawanie i wymowę poszczególnych wyrazów.
-
Czytaj na głos umożliwia odsłuchanie dokumentu z wyróżnianiem właśnie odczytywanych wyrazów.
Uwaga: Używaj kontrolek odtwarzania, aby uruchamiać i zatrzymywać narrację, zmieniać szybkość czytania i przełączać się między głosami czytania.
W tym temacie
Używanie czytnika immersyjnego w programie Word dla Internetu
-
Wybierz pozycję Widok, a następnie pozycję Czytnik immersyjny. Dokument zostanie otwarty w formacie pełnoekranowym.
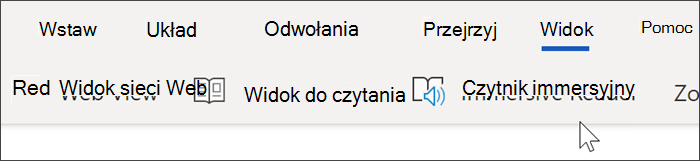
Używanie czytnika immersyjnego
Po otwarciu dokumentu w Czytniku immersyjnym możesz wykonać dowolne z poniższych czynności, w zależności od tego, w jaki sposób chcesz skupić się na zawartości dokumentu:
-
Aby treść paragrafów została odczytana na głos, wybierz przycisk Odtwórz.
-
Aby odsłuchać od określonego miejsca na stronie, zaznacz ten wyraz.
Opcje głosu
Wybierz ikonę koła zębatego, aby otworzyć pozycję Ustawienia głosu.
Suwak Szybkość mowy steruje prędkością odtwarzania czytnika.
-
Wybierz pozycję Szybkość mowy, a następnie przeciągnij suwak w prawo lub w lewo. Przesuń w prawo, aby zwiększyć szybkość, a w lewo, aby ją zmniejszyć.
-
Wybierz preferowany głos Męski lub Żeński.
-
Naciśnij przycisk Odtwórz, aby usłyszeć odtwarzanie z różną szybkością i głosami.
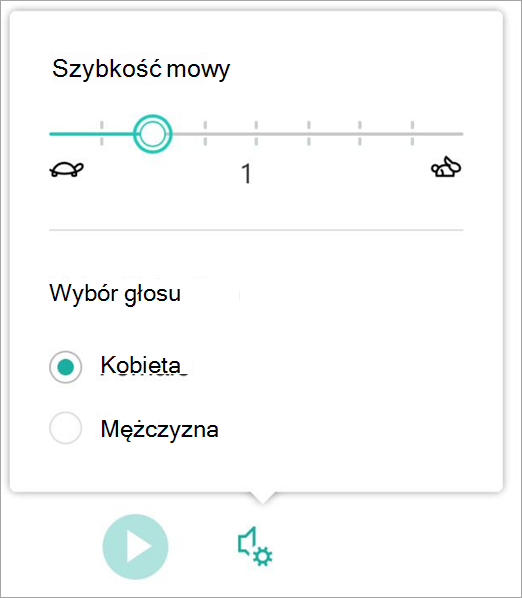
Opcje tekstu
Za pomocą funkcji Opcje tekstu możesz zmienić wygląd dokumentu. Wybory dokonane w opcjach tekstu pozwalają usunąć elementy rozpraszające uwagę i poprawić czytelność tekstu.
Menu Opcje tekstu umożliwia:
-
Zmienianie rozmiaru tekstu
-
Korygowanie problemu ze zbyt gęstym tekstem
-
Zmienianie czcionki
-
Zmienianie koloru tła
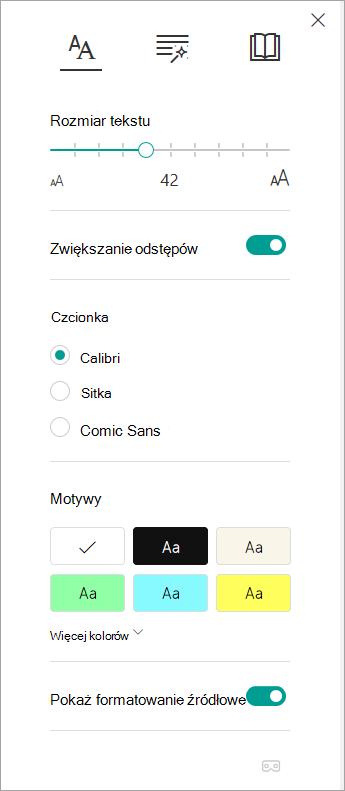
Części mowy
Pozycja Części mowy służy do wyróżniania gramatyki i ułatwia czytelnikom zrozumienie zdań złożonych.
-
Aby jej użyć, wybierz pozycję Części mowy (wygląda jak trzy książki).
-
Wybierz zawartość do wyróżnienia:
-
Opcja Syl·la·by dzieli wyrazy, wyświetlając małe kropki między sylabami.
-
W obszarze Części mowy włącz opcję Rzeczowniki, Czasowniki lub Przymiotniki, aby wyróżnić na stronie wszystkie rzeczowniki, czasowniki lub przymiotniki kolorem odpowiadającym kolorowi etykiety.
-
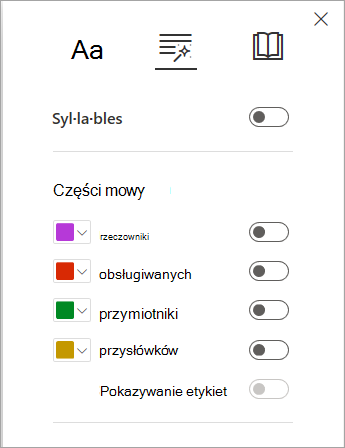
Preferencje czytania
-
Koncentracja na wierszach umożliwia czytelnikom zawężenie środowiska do czytania, wyróżniając zestawy jednego, trzech lub pięciu wierszy w wybranym materiale w czytniku immersyjnym.
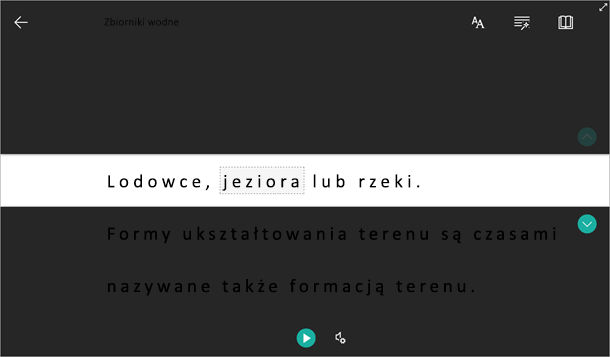
-
Słownik obrazowy umożliwia kliknięcie na każde pojedyncze słowo i wyświetlenie obsługi wizualnej. Można również odsłuchać słowo czytane na głos.

-
Tłumaczenie umożliwia wyświetlanie zaznaczonego wyrazu lub całego dokumentu w preferowanym języku.
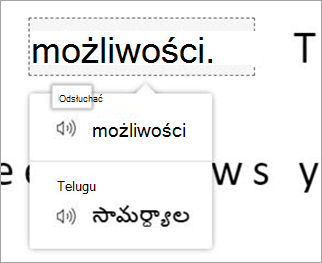
-
Trener czytania umożliwia ćwiczenie czytania na głos, dostarcza raport na temat szybkości i dokładności czytania, a ponadto identyfikuje pięć słów, z którymi masz największe problemy i zapewnia możliwość ponownego przećwiczenia tych słów.
Używaj przełączników, aby dostosowywać preferencje czytania.
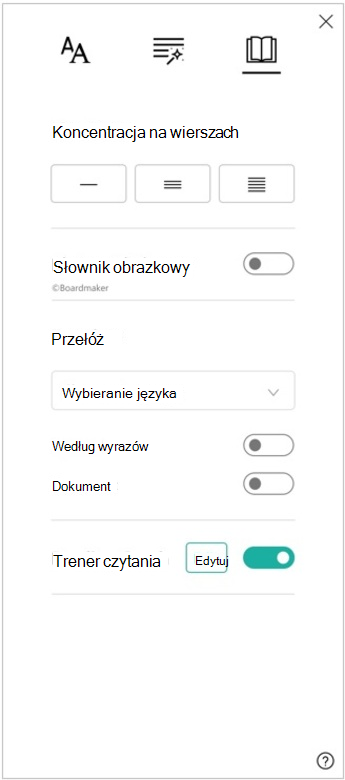
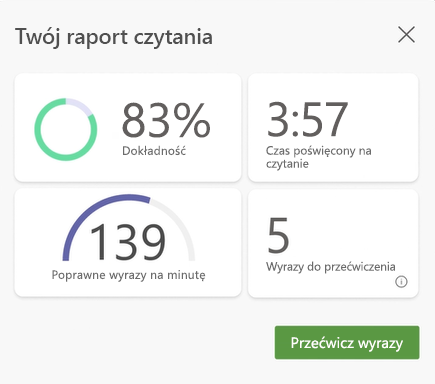
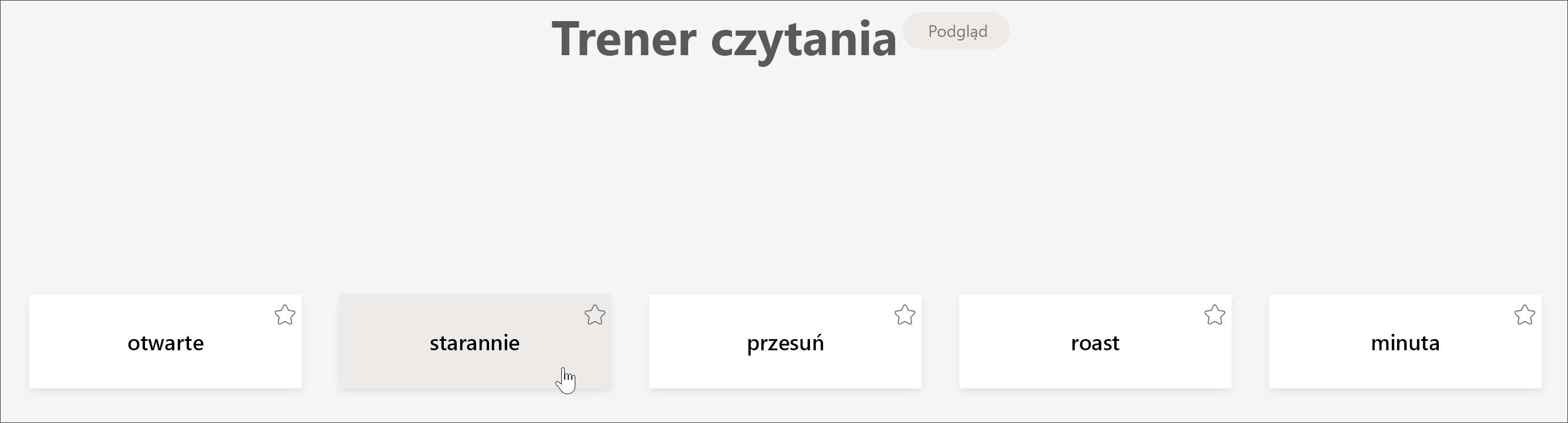
Klawisze skrótów w czytniku immersyjnym
Użyj skrótów klawiaturowych do nawigowania.
-
Strzałka w górę/w dół umożliwia przewijanie po jednym wierszu
-
Page Up/Page Down umożliwia przewijanie po jednym ekranie
-
Strzałka w lewo/w prawo umożliwia przechodzenie do poprzedniej/następnej strony w notesie programu OneNote
-
Klawisz Esc zamyka czytnik lub menu
-
Klawisz Tab przechodzi do następnej kontrolki w ustawieniach Czytnika immersyjnego
-
Spacja powoduje wybranie bieżącego narzędzia
Zamykanie czytnika immersyjnego
Wybierz strzałkę wstecz lub naciśnij klawisz Esc na klawiaturze, aby wyjść z czytnika immersyjnego.

Używanie czytnika immersyjnego w programie Word dla tabletu iPad
Niektóre narzędzia czytnika immersyjnego są dostępne w programie Word dla tabletu iPad. Aby włączyć czytnik immersyjny podczas czytania lub edytowania dokumentu programu Word:
-
Wybierz pozycję Widok

2. Wybierz pozycję Czytnik immersyjny

3. Wybierz spośród następujących narzędzi, aby ułatwić czytanie i edytowanie dokumentu.
-
Wybierz pozycję Szerokość kolumny, aby zmienić długość wiersza. To może poprawić koncentrację i zrozumienie.
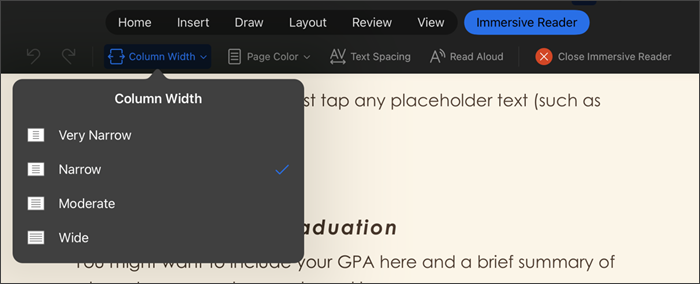
-
Wybierz pozycję Kolor strony, aby wybrać pomiędzy
-
Brak (standardowa biała strona)
-
Sepia (bladożółta strona z wrażeniem druku)
-
Inwersja (czarne tło z białym tekstem)
-
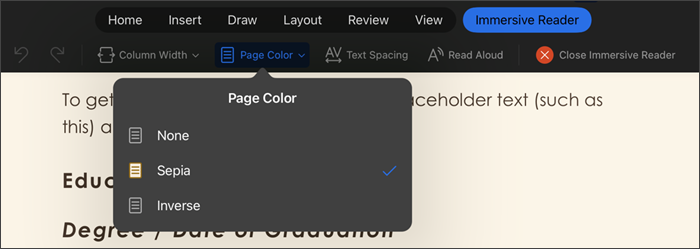
-
Wybierz pozycję Odstępy w tekście, aby zwiększyć odległość pomiędzy znakami.
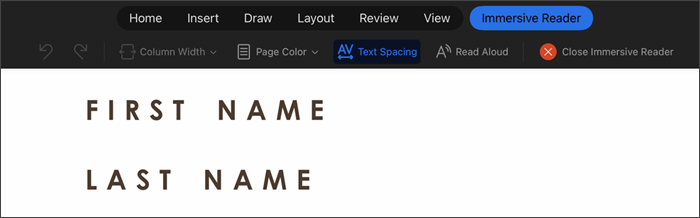
-
Wybierz pozycję Czytaj na głos, aby sekcje tekstu były wyróżniane podczas odczytywania dokumentu na głos. Aby zmienić ustawienia funkcji Czytaj na głos:
-
Wybierz ikonę Ustawienia, a następnie:
-
Przeciągnij kontrolkę Szybkość czytania, aby dostosować szybkość czytania. Przesuń w prawo, aby zwiększyć szybkość, a w lewo, aby ją zmniejszyć. Naciśnij przycisk Odtwórz, aby usłyszeć czytanie z różną szybkością.
-
Menu rozwijane Wybór głosu umożliwia wybranie jednego z dostępnych głosów czytnika. Wybierz głos, a następnie naciśnij przycisk Odtwórz, aby go usłyszeć.
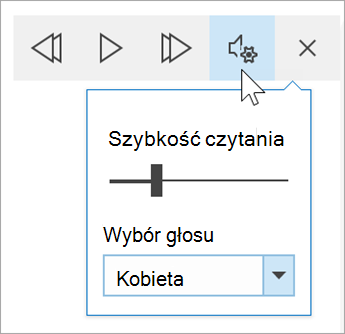
-
-
-
Wybierz znak X, aby zamknąć narzędzie Czytaj na głos.
Uwaga: W trybie Czytaj na głos tekst jest odczytywany w domyślnym języku mowy systemu operacyjnego. Aby uzyskać informacje o obsługiwanych językach i dodawaniu głosów zamiany tekstu na mowę, zobacz Jak pobrać języki zamiany tekstu na mowę dla systemu Windows
-
Wybierz pozycję Zamknij czytnik immersyjny, aby zamknąć środowisko pomocnicze i wrócić do dokumentu programu Word w jego formacie.











