
Ważne: Od 1 stycznia 2022 r. zakończymy wsparcie dla wybranych aplikacji klasycznych OneDrive działających w systemach Windows 7, 8 i 8.1. Dowiedz się więcej.
Usługa OneDrive umożliwia synchronizowanie plików między komputerem a chmurą, dzięki czemu możesz uzyskać dostęp plików z dowolnego miejsca — komputera, urządzenia przenośnego, a nawet za pośrednictwem witryny internetowej OneDrive w usłudze OneDrive.com. Jeśli dodasz, zmienisz lub usuniesz plik lub folder w folderze usługi OneDrive, ten plik lub folder zostanie dodany, zmieniony lub usunięty w Twojej witrynie internetowej OneDrive — i na odwrót. Z synchronizowanymi plikami możesz pracować bezpośrednio w Eksploratorze plików i uzyskiwać dostęp do plików nawet wtedy, gdy jesteś w trybie offline. Zawsze, gdy będziesz w trybie online, wszelkie zmiany wprowadzone przez Ciebie lub innych będą automatycznie synchronizowane.
W tym artykule opisano, jak pobrać aplikację Aplikacja do synchronizacji usługi OneDrive i zalogować się przy użyciu konta osobistego lub konta służbowego, aby rozpocząć synchronizację. Jeśli korzystasz z usługi Aplikacje Microsoft 365 dla firm, możesz również synchronizować pliki z witryn programu SharePoint. Jeśli nie korzystasz z usługi Aplikacje Microsoft 365 dla firm, zobacz Synchronizowanie plików programu SharePoint za pomocą aplikacji do synchronizacji usługi OneDrive dla Firm (Groove.exe).
Uwaga: Aby uzyskać informacje na temat synchronizowania plików w systemie macOS, zobacz Synchronizacja plików za pomocą usługi OneDrive w systemie Mac OS X.
Uwaga: Aby uzyskać więcej informacji na temat korzystania z usługi OneDrive, zobacz szkolenie dotyczące wideo w usłudze OneDrive.

Instalowanie i konfigurowanie
-
Jeśli używasz Windows 10 lub 11, komputer ma już zainstalowaną aplikację OneDrive — przejdź do kroku 2.
Jeśli nie masz Windows 10, 11 lub Pakietu Office 2016, zainstaluj wersję systemu Windows nowej aplikacji synchronizacja usługi OneDrive.
-
Uruchom Instalatora aplikacji OneDrive.
Jeśli nie zalogowano się do usługi OneDrive przy użyciu żadnego konta
Jeśli do OneDrive nie zalogowano się za pomocą konta , wykonaj poniższe instrukcje, aby rozpocząć OneDrive.
-
Wybierz przycisk Start, wyszukaj „OneDrive”, a następnie otwórz aplikację:
-
W Windows 10 lub 11 wybierz pozycję OneDrive.
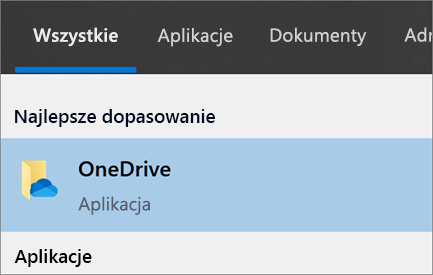
-
-
Gdy zostanie uruchomiony Instalator aplikacji OneDrive, wprowadź konto osobiste lub służbowe i wybierz pozycję Zaloguj się.
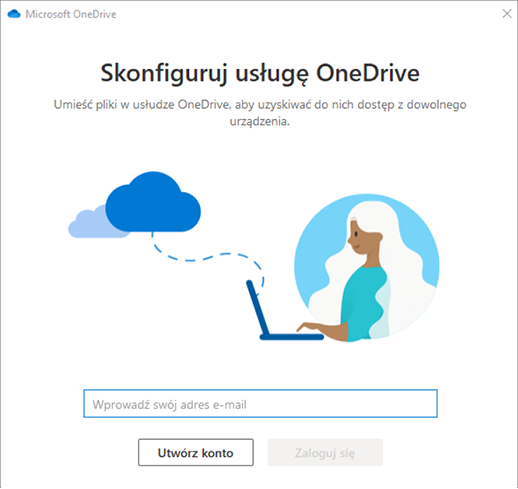
Najważniejsze kwestie w Instalatorze aplikacji OneDrive
Warto zwrócić uwagę na dwa ekrany Instalatora aplikacji OneDrive:
-
Na ekranie To jest folder usługi OneDrive wybierz pozycję Dalej, aby zaakceptować domyślną lokalizację folderu zawierającego pliki usługi OneDrive. Jeśli chcesz zmienić lokalizację tego folderu, wybierz pozycję Zmień lokalizację — to najlepszy moment na dokonanie takiej zmiany.
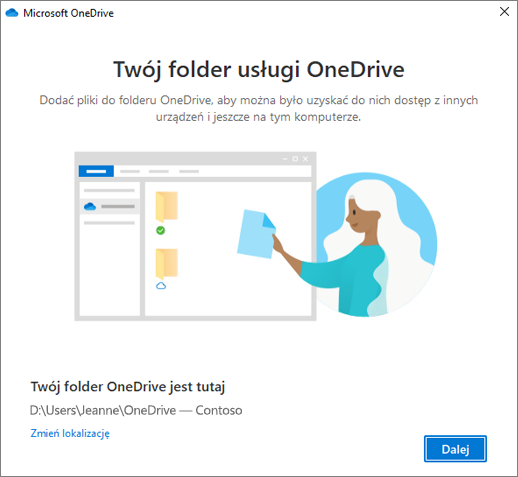
-
Na ekranie Wszystkie pliki, gotowe i na żądanie, zobaczysz, jak pliki są oznaczane, aby były wyświetlane jako dostępne tylko w trybie online, lokalnie dostępne lub zawsze dostępne. W usłudze OneDrive funkcja Pliki na żądanie ułatwia dostęp do wszystkich Twoich plików usługi bez konieczności ich pobierania i wykorzystywania miejsca do magazynowania na Twoim urządzeniu z systemem Windows. Wybierz pozycję Dalej.
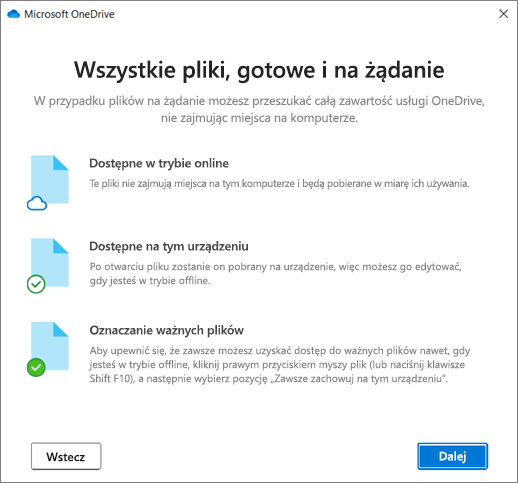
Uwaga: Jeśli usługa Usługa OneDrive używana w pracy lub szkole była już synchronizowana z komputerem (przy użyciu poprzedniej aplikacji do synchronizacji), a aplikacja do synchronizacji został właśnie zainstalowany, ekrany To jest folder usługi OneDrive oraz Synchronizuj pliki z usługi OneDrive nie będą wyświetlane w Instalatorze aplikacji OneDrive. aplikacja do synchronizacji będzie automatycznie kontynuował synchronizację w tej samej lokalizacji folderu, która była używana wcześniej. Aby wybrać foldery do synchronizacji, kliknij prawym przyciskiem myszy niebieską ikonę chmury w obszarze powiadomień paska zadań, a następnie wybierz kolejno pozycje Ustawienia > Konto > Wybierz foldery.
Wyświetlanie plików usługi OneDrive i zarządzanie nimi
Wszystko gotowe. Pliki usługi OneDrive będą wyświetlane w Eksploratorze plików w folderze usługi OneDrive. Jeśli używasz więcej niż jednego konta, pliki osobiste będą wyświetlane w folderze OneDrive — Osobiste, a pliki służbowe będą wyświetlane w folderze OneDrive — Nazwa_Firmy.
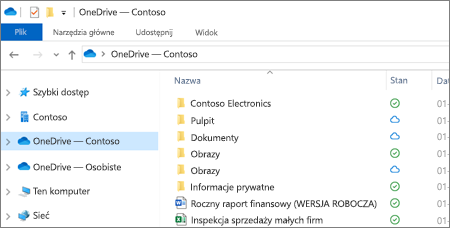
W obszarze powiadomień jest teraz wyświetlana nowa, biała lub niebieska ikona chmury (bądź obie), a wszystkie pliki są synchronizowane z komputerem. Niebieska ikona chmury będzie wyświetlana jako OneDrive — CompanyName po umieszczeniu wskaźnika myszy na ikonie.
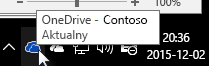
Uwaga: Contoso jest nazwą przykładową — w Twoim przypadku będzie wyświetlana nazwa Twojej organizacji.
W dowolnym momencie możesz zmienić foldery synchronizowane z komputerem, klikając prawym przyciskiem myszy ikonę chmury w obszarze powiadomień, a następnie wybierając kolejno pozycje Ustawienia > Konto > Wybierz foldery. Tam możesz także znaleźć inne informacje o koncie i zmienić inne ustawienia aplikacji OneDrive.
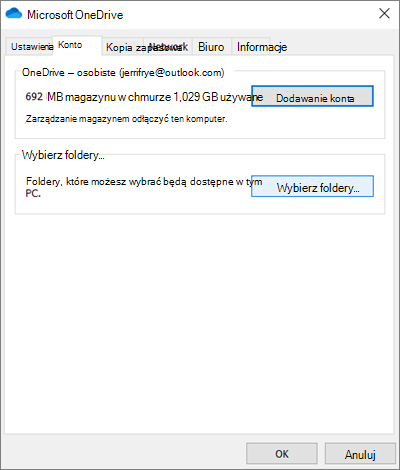
Dowiedz się więcej
-
Jak rozwiązać problem „Zainstalowana jest nowsza wersja aplikacji OneDrive”
-
Dowiedz się więcej o funkcji plików na żądanie w usłudze OneDrive
-
Tworzenie kopii zapasowych dokumentów, obrazów i folderów komputerowych w usłudze OneDrive
-
Wybieranie folderów usługi OneDrive do synchronizowania z komputerem
Potrzebujesz dodatkowej pomocy?
Ważne:
Świadczenie pomocy technicznej dla starszej aplikacji do synchronizacji usługi OneDrive dla Firm z usługą SharePoint Online zostało zakończone. Jeśli zobaczysz tę ikonę 
|
|
Kontakt z pomocą techniczną Aby uzyskać pomoc dotyczącą konta Microsoft i subskrypcji, odwiedź witrynę Pomoc dotycząca kont i rozliczeń. Aby uzyskać pomoc techniczną, przejdź do strony Kontakt z pomocą techniczną Microsoft, wprowadź problem i wybierz pozycję Uzyskaj pomoc. Jeśli nadal potrzebujesz pomocy, wybierz pozycję Skontaktuj się z pomocą techniczną, aby przejść do najlepszej opcji pomocy technicznej. |
|
|
|
Administratorzy Administratorzy powinni również przeglądać stronę Pomoc dla administratorów usługi OneDrive, Społeczność techniczna usługi OneDrive lub skontaktować się z pomocą techniczną platformy Microsoft 365 dla firm. |












