Korzystanie z adaptera Microsoft Wireless Display Adapter
Applies To
SurfaceMicrosoft Wireless Display Adapter to solidne i niezawodne rozwiązanie do wyświetlania zawartości, zdjęć i filmów na dużym ekranie.
Oto kilka kwestii, o których warto wiedzieć przed rozpoczęciem korzystania z adaptera:
-
Adapter działa najlepiej, jeśli w telewizorze HD, monitorze lub projektorze jest gniazdo HDMI i gniazdo ładowania USB.
-
Ten adapter musi być podłączony do gniazda ładowania USB, ponieważ urządzenie jest zasilanie w ramach połączenia USB.
-
Upewnij się, że na komputerze z systemem Windows są zainstalowane najnowsze aktualizacje. Aby uzyskać informacje na temat sprawdzania aktualizacji, zobacz temat Aktualizowanie systemu Windows.
-
Upewnij się, że twój adapter ma również najnowsze oprogramowanie układowe. Aby dowiedzieć się, jak zaktualizować oprogramowanie układowe, zobacz Aktualizowanie adaptera Microsoft Wireless Display Adapter.
Dostępne są różne wersje adaptera ekranu bezprzewodowego. Długości kabli i wymiary w przypadku poszczególnych adapterów nieznacznie się różnią.
Microsoft 4K Wireless Display Adapter

Adapter Microsoft Wireless Display Adapter (z logo firmy Microsoft w formie czterech kwadratów)

Microsoft Wireless Display Adapter
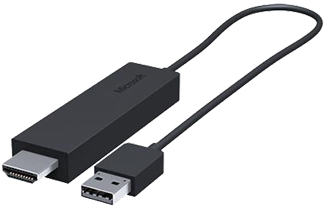
Użyj tej tabeli, aby sprawdzić czy urządzenie działa wraz z adapterem, który posiadasz.
|
Adapter |
Urządzenia działają z |
|
Microsoft 4K Wireless Display Adapter |
|
|
Microsoft Wireless Display Adapter (z logo firmy Microsoft w formie 4 kwadratów) |
Niemożliwe jest osiągnięcie pełnej funkcjonalności dla urządzeń bez technologii HDCP. |
|
Microsoft Wireless Display Adapter |
Niemożliwe jest osiągnięcie pełnej funkcjonalności dla urządzeń bez technologii HDCP. |
Konfigurowanie adaptera
Oto jak skonfigurować adapter na drugim ekranie:
-
Podłącz wtyczkę HDMI adaptera do portu HDMI w telewizorze HDTV, monitorze lub projektorze.
-
Podłącz wtyczkę USB adaptera do gniazda ładowania USB w drugim wyświetlaczu. Jeśli wyświetlacz nie jest wyposażony w port ładowania USB, podłącz wtyczkę USB do dowolnej standardowej ładowarki USB typu A o mocy 5 W (5 V/1 A).
-
Na drugim wyświetlaczu ustaw sygnał wejściowe na port HDMI. Jeśli nie masz pewności, jak to zrobić, zajrzyj do instrukcji obsługi tego urządzenia.
Oto sposób połączenia z adapterem na komputerze z systemem Windows:
-
Na komputerze naciśnij klawisze Logo systemu Windows + K.
-
Z listy dostępnych połączeń wybierz nazwę właściwego adaptera. Nazwa jest wyświetlana na drugim wyświetlaczu.
W przypadku innych urządzeń z obsługą Miracast® poszukaj pozycji Miracast lub Cast w obszarze Ustawienia, a następnie postępuj zgodnie z instrukcjami urządzenia.
Aby można było zmienić ustawienia adaptera, zaktualizować oprogramowanie układowe i nie tylko, potrzebna jest aplikacja Microsoft Wireless Display Adapter. Oto jak zainstalować ją ze sklepu Microsoft Store:
-
Wybierz pozycję Start > Wszystkie aplikacje > Microsoft Store.
-
Upewnij się, że zalogowano się za pomocą konta Microsoft.
-
W polu wyszukiwania wpisz Microsoft Wireless Display Adapter.
-
Wybierz aplikację, a następnie wybierz pozycję Zainstaluj. Aplikacja zostanie zainstalowana na urządzeniu.
Oto jak zaktualizować oprogramowanie układowe na adapterze:
-
Połączenie komputera z systemem Windows z adapterem.
-
Otwórz aplikację Microsoft Wireless Display Adapter.
-
Wybierz pozycję Aktualizacje i zabezpieczenia. Jeśli jest dostępna aktualizacja, wybierz pozycję Aktualizuj. Nie należy zamykać aplikacji ani przerywać połączenia z adapterem przed zakończeniem aktualizacji.
-
Aby adapter był zawsze aktualny, włącz opcję Aktualizuj adapter automatycznie. Aktualizacje będą stosowane, gdy są one dostępne, a adapter jest połączony z urządzeniem z systemem Windows.
Ułatw rozpoznanie adaptera, zmieniając jego nazwę. Oto odpowiednia procedura:
-
Połączenie komputera z systemem Windows z adapterem.
-
Otwórz aplikację Microsoft Wireless Display Adapter.
-
Wybierz pozycję Personalizacja, a następnie wprowadź odpowiednią nazwę. Zmiana zostanie uwzględniona po następnym nawiązaniu połączenia z adapterem.
-
Odłącz adapter i połącz się z nim ponownie, aby od razu zobaczyć zmianę.
Możesz zapobiec parowaniu adaptera i używaniu go przez inne osoby bez Twojej zgody. Oto odpowiednia procedura:
-
Połączenie komputera z systemem Windows z adapterem.
-
Otwórz aplikację Microsoft Wireless Display Adapter.
-
Wybierz pozycję Aktualizacje i zabezpieczenia i włącz opcję Wprowadź PIN podczas łączenia się z nowym urządzeniem.
Uzyskaj lepszą wydajność, łącząc komputer z systemem Windows i adapter z tą samą siecią Wi-Fi. Jeśli chcesz zmienić sieć, z którą jest połączony adapter, wykonaj następujące czynności:
-
Połączenie komputera z systemem Windows z adapterem.
-
Otwórz aplikację Microsoft Wireless Display Adapter i wybierz pozycję Sieć.
-
Wybierz odpowiednią sieć, a następnie pozycję Połącz.
Uwaga: Dotyczy to tylko adapterów ekranu bezprzewodowego firmy Microsoft w technologii 4K.











