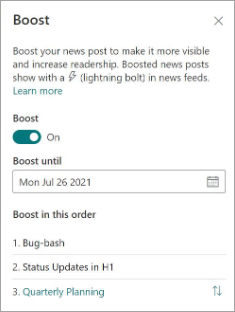Zwiększanie ważnych wpisów wiadomości programu SharePoint w celu określenia priorytetów ich widoczności i zwiększenia czytelnictwa w Viva Connections środowisku. Aby określić, które wiadomości są wyświetlane jako pierwsze, możesz zamówić wiadomości o zwiększonej liczbie, a także ustawić datę wygaśnięcia w celu zwiększenia liczby poszczególnych wpisów.
Uwagi:
-
Wiadomości, które zostały zwiększone, będą wyświetlane na karcie wiadomości pulpitu nawigacyjnego Viva Connections (jeśli zastosowano ustawienia domyślne lub zwiększone) oraz w kanale informacyjnym.
-
Zwiększone ustawienia wiadomości umożliwiają wyświetlanie nowego wpisu w widocznym miejscu przez maksymalnie 4 dni.
-
Możesz zwiększyć liczbę wpisów wiadomości tylko z witryn z wiadomościami organizacji .
-
Maksymalnie 10 wpisów wiadomości można zwiększyć dla każdej witryny z wiadomościami organizacji.
-
Aby zwiększyć liczbę wpisów z wiadomościami, musisz mieć uprawnienia do edytowania w witrynie informacyjnej organizacji.
-
Wzmocnione wpisy wiadomości będą wyświetlane w automatycznych podsumowaniach wiadomości i w składniku Web Part Wiadomości.
Jak działają wzmocnione wiadomości
Wzmocnione wpisy wiadomości są wyświetlane z ikoną błyskawicy, z wyjątkiem składnika Web Part kanału Viva Connections i środowiska mobilnego kanału Viva Connections Feed, który spowoduje wyświetlenie wyrazu wzmocnionego u góry wpisu.
Po dodaniu wpisu wiadomości programu SharePoint wpis wiadomości będzie widoczny w kanale informacyjnym Viva Connections, składniku Web Part kanału informacyjnego dla Viva Connections, na karcie Najważniejsze wiadomości na pulpicie nawigacyjnym Viva Connections i napasku aplikacji programu SharePoint.
Wzmocnione wiadomości będą widoczne w doświadczeniach wymienionych powyżej przez maksymalnie 4 dni. Wzrost liczby wiadomości jest najbardziej skuteczny w przypadku stosowania do wpisów wiadomości organizacyjnych zbliżonych do czasu publikacji. W składniku Web Part kanału informacyjnego Viva Connections wpisy wiadomości z witryn informacyjnych organizacji do 7 dni od daty opublikowania będą mieć pierwszeństwo przed starszymi wiadomościami zwiększonymi, które jeszcze nie wygasły. Może to uniemożliwić wyświetlanie w widocznym miejscu wiadomości u użytkowników końcowych.
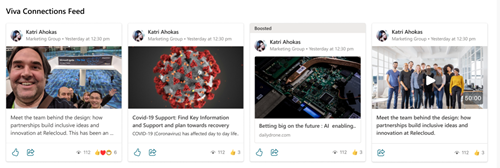
Jak wyświetlać promowane wiadomości na karcie Wiadomości na pulpicie nawigacyjnym Viva Connections
Dodaj kartę Wiadomości do pulpitu nawigacyjnego Viva Connections, aby promować wiadomości z różnych źródeł, które chcesz wyświetlić w widocznym miejscu. Jeśli wybierzesz jakiekolwiek wpisy wiadomości, które zostały wzmocnione, będą one wyświetlane na karcie Wiadomości na czas trwania okresu zwiększenia.
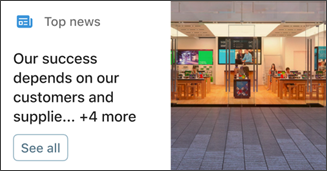
Uwagi:
-
Aby edytować pulpit nawigacyjny Viva Connections, musisz mieć uprawnienia członka witryny lub nowsze uprawnienia do witryny głównej organizacji.
-
Na karcie wiadomości można wyświetlić limit 13 wpisów z wiadomościami.
-
Funkcja zwiększania liczby wiadomości może zwiększyć maksymalnie 10 wpisów wiadomości dla każdej witryny z wiadomościami organizacji.
-
Zalecenia dotyczące obrazów dla kart na pulpicie nawigacyjnym: średnie karty powinny mieć wymiary od 300x150 do 400x200 o współczynniku proporcji 2:1 i duże karty od 300x300 do 400x400 z współczynnikiem proporcji 1:1, aby zapobiec rozciąganiu w aplikacji mobilnej.
-
W witrynie głównej programu SharePoint wybierz koło zębate Ustawienia w prawym górnym rogu strony.
-
Wybierz pozycję Zarządzaj Viva Connections , aby wyświetlić okienko właściwości.
-
Wybierz pozycję Wyświetl pulpit nawigacyjny.
-
Zostanie otwarty pulpit nawigacyjny witryny głównej programu SharePoint. Wybierz pozycję Edytuj w prawym górnym rogu ekranu.
-
Wybierz pozycję + Dodaj kartę.
-
Wybierz kartę News , a następnie wybierz ołówek edycji po lewej stronie karty.
-
Zostanie wyświetlone okienko właściwości karty Wiadomości. Dodaj tytuł i wybierz rozmiar karty.
-
Aby skierować kartę do konkretnych odbiorców (tj. tylko określone grupy odbiorców będą widzieć kartę na pulpicie nawigacyjnym), wybierz jedną lub więcej grup do kierowania. Zobacz ten artykuł, aby uzyskać więcej informacji na temat kierowania odbiorców.
-
W przypadku źródła wiadomości wybierz jedną z następujących opcji:
-
Promowane wpisy: Wyświetla wszystkie wpisy wiadomości programu SharePoint, które zostały wzmocnione tylko w witrynach z wiadomościami organizacji. Słowo "Wzmocnione" zostanie wyświetlone w górnej części karty.
-
Z tej witryny: pobiera z witryny centrum wiadomości, do których należy bieżąca witryna.
-
Ze wszystkich witryn w tym centrum: pobiera wiadomości ze wszystkich witryn w Centrum programu SharePoint.
-
Wybieranie witryn: pobiera wiadomości z jednej lub kilku pojedynczych witryn (jeśli ta opcja jest zaznaczona, zostanie wyświetlona lista witryn skojarzonych z Centrum programu SharePoint).
-
Zalecane dla bieżącego użytkownika: wyświetla wpisy z wiadomościami dla bieżącego użytkownika od osób, z które użytkownik pracuje; kierowników w łańcuchu osób, z których użytkownik pracuje, zamapowanych na własny łańcuch zarządzania i połączeń użytkownika; 20 najlepszych obserwowanych witryn użytkownika; oraz często odwiedzanych witryn użytkownika.
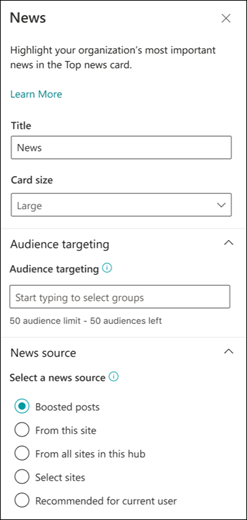
-
-
Po zakończeniu zamknij okienko właściwości.
Dowiedz się więcej
Tworzenie i udostępnianie wiadomości programu SharePoint
Tworzenie witryny wiadomości organizacyjnych w programie SharePoint
Tworzenie lub edytowanie pulpitu nawigacyjnego Viva Connections