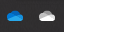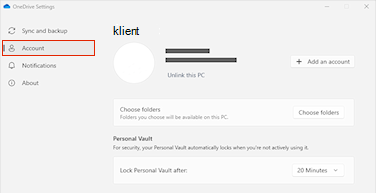Synchronizowanie plików za pomocą funkcji plików na żądanie usługi OneDrive
Applies To
OneDrive (do użytku domowego lub osobistego) OneDrive dla komputerów Mac Aplikacja OneDrive dla systemu WindowsSpróbuj!
Funkcja plików na żądanie w usłudze OneDrive zapewnia dostęp do wszystkich Twoich plików w usłudze OneDrive lub SharePoint Online bez konieczności ich pobierania i wykorzystywania miejsca do magazynowania na Twoim urządzeniu.
Uwaga: W systemie Windows 10 w wersji 1809 i nowszych wersjach dostępna jest usługa Storage Sense, która umożliwia automatyczne zwalnianie miejsca na dysku przez udostępnianie tylko w trybie online starszych, nieużywanych i dostępnych lokalnie plików usługi OneDrive. Zobacz więcej informacji o włączaniu i używaniu Czujnika pamięci dla systemu Windows.
Włączanie funkcji Pliki na żądanie w usłudze OneDrive
-
Wybierz chmurę usługi OneDrive w obszarze powiadomień, aby wyświetlić wyskakujące okienko usługi OneDrive.
-
Wybierz ikonę Pomoc i ustawienia usługi OneDrive , a następnie wybierz pozycję Ustawienia.
-
Przejdź do karty Konto.
-
Wybierz pozycję Odłącz ten komputer, a następnie wybierz pozycję Odłącz konto.
Praca z plikami za pomocą funkcji Pliki na żądanie
Po włączeniu funkcji plików na żądanie obok każdego z plików programu SharePoint będą widoczne nowe ikony stanu. Teraz możesz kopiować lub przenosić pliki z komputera do usługi SharePoint Online bezpośrednio w systemie plików.
 |
Zaoszczędź miejsce na urządzeniu, przenosząc pliki do trybu online. Te pliki są dostępne tylko wtedy, gdy masz połączenie z Internetem, ale nie zajmują miejsca na komputerze. |
 |
Po otwarciu pliku w trybie online jest on pobierany na Twoje urządzenie i staje się dostępny lokalnie. Plik dostępny lokalnie możesz otworzyć w dowolnym momencie, nawet bez dostępu do Internetu. |
 |
Aby plik był zawsze dostępny, nawet w trybie offline:
Aby ponownie zamienić plik na dostępny tylko w trybie online:
|
Chcesz wiedzieć więcej?
Dowiedz się więcej o funkcji plików na żądanie w usłudze OneDrive
OneDrive Files On-Demand i Storage Sense dla systemu Windows