Pliki na żądanie zapewnia łatwy dostęp do twoich OneDrive bez zasypki miejsca na komputerze. Jeśli jednak wyświetlasz i edytujesz wiele plików w aplikacji OneDrive, te pliki mogą zająć dodatkowe miejsce. Nie musisz już przechowywać plików, które zostały pobrane po ich otwarciu.
Usługa Storage Sense systemu Windows to dyskretny asystent, który współpracuje OneDrive, aby automatycznie uwolnić miejsce, dzięki czemu pliki dostępne lokalnie, które nie są już potrzebne tylko w trybie online. Pliki dostępne tylko w trybie online pozostają OneDrive i są widoczne na urządzeniu. Po połączeniu się z Internetem możesz nadal korzystać z plików dostępnych tylko w trybie online, tak jak z innych plików.

Ważne: Czujnik pamięci jest dostępny dla systemu Windows 10 w wersji 1809 i nowszych. Usługa Storage Sense działa tylko na dysku C:, więc lokalizacja OneDrive musi znajdować się na partycji systemowej (C:\). Storage Sense ignoruje inne lokalizacje, w tym dyski fizyczne, takie jak dyski CD i DVD, oraz partycje logiczne, takie jak D: dyski.
Włączanie Usługi Storage Sense
-
Wybierz menu Start i wyszukaj frazę Ustawienia pamięci.
-
W obszarze Pamięć włącz Czujnik pamięci, ustawiając przełącznik w pozycji Włączone.
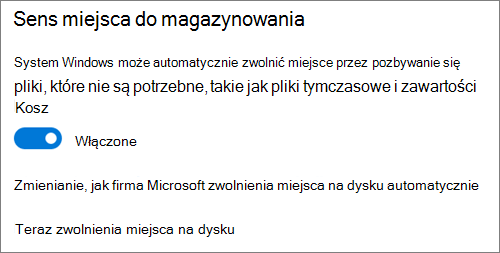
Wszystkie pliki, które nie zostały użyte w ciągu ostatnich 30 dni, można ustawić jako dostępne tylko w trybie online, gdy na urządzeniu jest mało wolnego miejsca. Usługa Storage Sense będzie ustawiać pliki jako dostępne tylko w trybie online, dopóki nie będzie wystarczająco dużo wolnego miejsca, aby system Windows działał płynnie, więc możesz zadbać o to, aby Twoje pliki były dostępne lokalnie.
Ustawianie, jak często działa Sens pamięci
Jeśli wolisz, możesz ustawić okresowe uruchamianie Usługi Storage Sense zamiast uruchamiania tylko wtedy, gdy ilość miejsca do magazynowania na urządzeniu jest niska.
-
Na stronie Magazyn wustawieniachwybierz pozycję Skonfiguruj Sense pamięci lub uruchom go teraz.
-
Z menu rozwijanego ustaw, jak często ma być uruchamiany Magazyn.
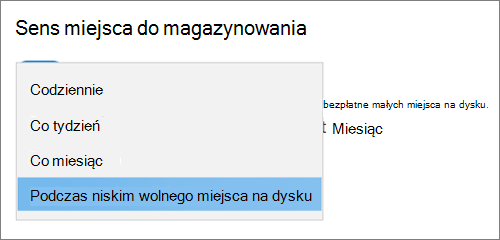
Jeśli chcesz, aby usługa Storage Sense bardziej proaktywnie ustawiała ustawienia usługi OneDrive na "tylko w trybie online", w obszarze zawartości chmury dostępnej lokalnie zmień wartość domyślną w menu rozwijanym. Jeśli na przykład wybierzesz co tydzień uruchamianie Usługi Storage Sense i wybierzesz 14-dniowe okno dla opcji Pliki na żądanie,Sense magazynu będzie działać raz w tygodniu i będzie identyfikować pliki, które nie były używane w ciągu ostatnich 14 dni, i udostępnić te pliki tylko w trybie online.
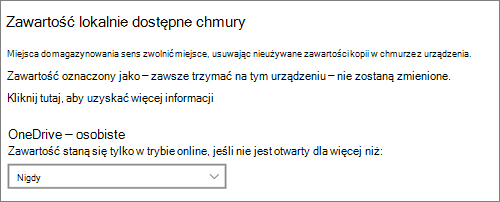
Uwaga: Nie wpływa to na pliki oznaczone jako zawsze dostępne i nadal będą dostępne w trybie offline.
Artykuły pokrewne
Potrzebujesz dodatkowej pomocy?
|
|
Kontakt z pomocą techniczną Aby uzyskać pomoc dotyczącą konta Microsoft i subskrypcji, odwiedź witrynę Pomoc dotycząca kont i rozliczeń. Aby uzyskać pomoc techniczną, przejdź do strony Kontakt z pomocą techniczną Microsoft, wprowadź problem i wybierz pozycję Uzyskaj pomoc. Jeśli nadal potrzebujesz pomocy, wybierz pozycję Skontaktuj się z pomocą techniczną, aby przejść do najlepszej opcji pomocy technicznej. |
|
|
|
Administratorzy Administratorzy powinni również przeglądać stronę Pomoc dla administratorów usługi OneDrive, Społeczność techniczna usługi OneDrive lub skontaktować się z pomocą techniczną platformy Microsoft 365 dla firm. |












