Aplikacja OneDrive umożliwia przesyłanie zdjęć i pobieranie Twoich dowolnych plików znajdujących się w witrynie OneDrive.com.
:
-
Aplikacja OneDrive nie synchronizuje plików automatycznie, ale możesz przesłać zaktualizowane pliki i edytowane obrazy.
-
Jeśli przekroczysz przestrzeń dyskową firmy Microsoft, nie będzie można przekazywać, edytować ani synchronizować nowych plików (takich jak Z aparatu) do usługi OneDrive. Dowiedz się więcej.
Poniżej znajdują się podstawowe informacje na temat korzystania z aplikacji OneDrive dla telefonu iPhone, tabletu iPad i odtwarzacza iPod touch. Pobierz aplikację dla systemu iOS.
Aby dodać konto osobiste, wprowadź swoje konto Microsoft na stronie logowania. Aby dodać konto usługi Usługa OneDrive używana w pracy lub szkole, wprowadź adres e-mail, którego używasz w swojej firmie, instytucji edukacyjnej lub innej organizacji.
:
-
Jeśli masz problem z logowaniem za pomocą konta służbowego lub szkolnego, spróbuj zalogować się w witrynie OneDrive.com lub skontaktuj się z działem informatycznym.
-
Aby zmienić lub zresetować hasło usługi OneDrive, zaloguj się na konto online w witrynie account.microsoft.com/security.
Możesz posiadać zarówno konta osobiste, jak i konta OneDrive. Aby dodać kolejne konto:
-
Otwórz OneDrive, a następnie naciśnij kółko z obrazem lub inicjałami w lewym górnym rogu ekranu.
-
Naciśnij pozycję Dodaj konto.
-
Na ekranie logowania wprowadź adres e-mail i hasło, których używasz w swojej firmie, instytucji edukacyjnej lub innej organizacji.
Jeśli Twoja organizacja korzysta z programu SharePoint 2013,SharePoint Server 2016 lub SharePoint Server 2019, proces logowania jest inny niż w usłudze Microsoft 365. Na ekranie logowania naciśnij pozycję Masz adres URL SharePoint serwera? Następnie wprowadź adres internetowy SharePoint serwera, aby kontynuować proces logowania. Adres internetowy, nazywany także adresem URL, może wyglądać tak: http://portal.
:
-
Aby użytkownicy mogli logować się do Usługa OneDrive używana w pracy lub szkole, organizacja musi mieć uprawniający plan subskrypcji Program SharePoint na platformie Microsoft 365 lub Microsoft 365 dla firm, bądź własne wdrożenie SharePoint Server.
-
W ramach jednej organizacji nie można logować się przy użyciu wielu kont służbowych.
Aby przełączyć się między osobistym kontem usługi OneDrive i kontem usługi Usługa OneDrive używana w pracy lub szkole lub między wieloma kontami usługi Usługa OneDrive używana w pracy lub szkole, otwórz aplikację, naciśnij kółko z obrazem lub inicjałami w lewym górnym rogu ekranu.
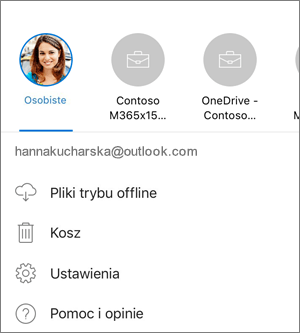
Do aplikacji OneDrive możesz dodać tylko jedno konto osobiste. Aby otworzyć inne konto osobiste, naciśnij kółko z obrazem lub inicjałami w lewym górnym rogu ekranu, naciśnij konto, z którego chcesz się wylogować, a następnie naciśnij pozycję Wyloguj się z tego konta. Następnie zaloguj się za pomocą wybranego konta.
-
W aplikacji OneDrive naciśnij pozycję Dodaj

-
Następnie naciśnij, aby zrobić zdjęcie lub nagrać film bądź przekazać już istniejące zdjęcia lub filmy.
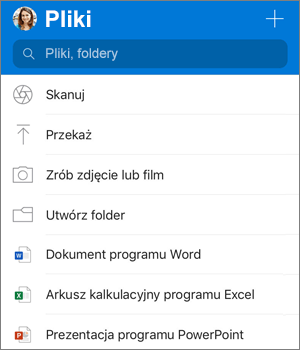
-
Jeśli wybierzesz pozycję Robienie zdjęcia lub nagrywanie filmu, zostanie otwarta aplikacja aparatu na urządzeniu. Może pojawić się monit z pytaniem, czy chcesz zezwolić usłudze OneDrive na dostęp do aparatu — naciśnij przycisk OK, aby umożliwić zapisywanie obrazów w usłudze OneDrive.
-
Jeśli naciśniesz pozycję Przekaż, pojawią się linki do aplikacji Zdjęcia na urządzeniu. Przejdź do obrazów, które chcesz przekazać, zaznacz je, a następnie na górnym pasku naciśnij pozycję Gotowe.
-
Firma Apple zaleca klientom pozostawienie aplikacji OneDrive uruchomionej w tle. Automatyczne przekazywanie nie zadziała, jeśli wymuszono zamknięcie aplikacji.
Uwaga: Przekazywanie z aparatu może być używane tylko na jednym koncie równocześnie.
Zdjęcia przekazane za pomocą funkcji przekazywania z aparatu będą automatycznie sortowane według roku i miesiąca w zagnieżdżonych folderach w folderze Z aparatu. Tym folderem można zarządzać na stronie ustawień przekazywania z aparatu. Pamiętaj, że przenoszenie, zmienianie nazw i usuwanie tych folderów nie jest zalecane tym razem.
W przypadku kont osobistych OneDrive:
-
W aplikacjiOneDrive naciśnij kółko z obrazem lub inicjałami w lewym górnym rogu ekranu, a następnie naciśnij pozycję Ustawienia

-
W oknie dialogowym Ustawienia naciśnij pozycję Przekazywanie z aparatu, a następnie przesuń przełącznik obok Twojego adresu e-mail, aby włączyć funkcję przekazywania zdjęć.
-
Aby mieć pewność, że klipy wideo są automatycznie przekazywane, włącz ustawienie Uwzględniaj filmy.
:
-
Wszystkie zdjęcia i klipy wideo zostaną przekazane w ich oryginalnych rozmiarach, gdy będziesz mieć połączenie z siecią Wi-Fi. Jeśli chcesz skorzystać z sieci komórkowej, naciśnij pozycję Ustawienia, naciśnij pozycję Przekazywanie z aparatu, a następnie włącz ustawienie Użyj sieci komórkowej.
-
Folder „Z aparatu” na urządzeniu jest przekazywany do usługi OneDrive, a nie synchronizowany. Oznacza to, że po przekazaniu zdjęć i klipów wideo możesz usunąć je z urządzenia, a kopie w usłudze OneDrive pozostaną nienaruszone.
-
W usłudze OneDrive nie można przekazywać zdjęć zoptymalizowanych pod kątem usługi iCloud. Aby wyłączyć optymalizację, naciśnij pozycję Ustawienia > iCloud > Zdjęcia i wyczyść pole wyboru Optymalizuj magazyn.
-
W przypadku kont Usługa OneDrive używana w pracy lub szkole:
-
Upewnij się, że zalogowano się do aplikacji przy użyciu konta, do którego chcesz przekazać fotografie.
-
Zaznacz kółko z obrazem lub inicjałami > Zdjęcia.
-
W widoku Zdjęcia, z podręcznego statusu Przekazywanie z aparatu, wybierz pozycję Włącz. (Jeśli masz już włączoną opcję Przekazywanie z aparatu dla innego konta, zamiast tego wybierz pozycję Zmień.)
-
Potwierdź, że chcesz włączyć Przekazywanie z aparatu. (W przypadku wybrania opcji Zmień w poprzednim kroku, potwierdź, że chcesz zmienić konto dla Przekazywania z aparatu.)
-
Ponownie potwierdź, że wybrane konto jest właściwe.
-
W aplikacji OneDrive naciśnij pozycję Skanuj


-
Wybierz odpowiednie ustawienie flesza (włączone, wyłączone, automatyczne lub latarka), naciskając ikonę flesza w prawym górnym rogu.
-
Wybierz pozycję Tablica, Dokument lub Wizytówki lub Zdjęcie, a następnie naciśnij ikonę białego kółka, aby zeskanować element. (Na mniejszych ekranach może być konieczne szybkie przesunięcie w lewo, aby wyświetlić opcję Zdjęcia).
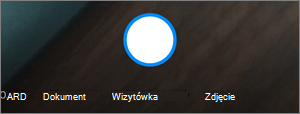
:
-
Użytkownicy korzystający z usługi Office 365 otrzymują możliwość skanowania wielu stron, co umożliwia łączenie wielu skanów w jeden plik PDF. Aby skorzystać z tej opcji, wybierz przycisk Dodaj, a następnie zeskanuj następny dokument.
-
Maksymalna liczba stron/obrazów, które mogą być skanowane wielostronicowo, wynosi 10.
-
-
Po zeskanowaniu elementu możesz go przyciąć, obrócić, dodać tekst lub wyróżnić jego część. (Jeśli nie podoba Ci się obraz, naciśnij ikonę Strzałka w lewo w lewym górnym rogu, aby usunąć skan i spróbować ponownie).
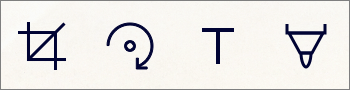
Możesz także zmodyfikować wybrany wcześniej filtr (tablicę, dokument, wizytówkę lub zdjęcie) lub zmienić tryb (dopasowania oświetlenia i skali odcieni szarości), naciskając pozycję Filtry u dołu.
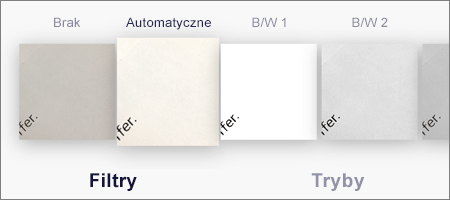
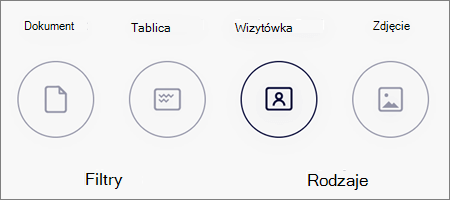
-
Po zakończeniu edycji elementu, naciśnij przycisk Gotowe, wprowadź nazwę pliku, a następnie wybierz naciśnij Zapisz.
: Pliki są automatycznie zapisywane w formacie PDF.
Zobacz Klip wideo: Skanowanie, podpisywanie i udostępnianie dokumentów.
: Ten klip wideo przedstawia funkcję skanowania na urządzeniu z systemem Android, która działa podobnie, jak dla urządzeń z systemem iOS.
Możesz wyszukiwać tekst w plikach, a nawet na zdjęciach. W górnej części dowolnego widoku pliku naciśnij pole Wyszukaj, następnie wpisz wyszukiwaną frazę.
:
-
Jeśli korzystasz z konta osobistego usługi OneDrive, wyszukiwanie uwzględnia zawartość tylko otwartego folderu. Jeśli na przykład jest otwarty folder Dokumenty służbowe, zostaną przeszukane tylko pliki w folderze Dokumenty służbowe. Aby przeszukać wszystkie pliki w usłudze OneDrive, użyj funkcji wyszukiwania w widoku Pliki.
-
Jeśli korzystasz z konta służbowego, przeszukiwana jest zawsze cała usługa OneDrive.
Jeśli nie widzisz w aplikacji pliku, którego szukasz, zobacz Znajdowanie utraconych lub brakujących plików w usłudze OneDrive.
Foldery możesz dodawać w widoku Pliki lub w dowolnym innym folderze w usłudze OneDrive.
-
W widoku lub folderze, w którym chcesz umieścić nowy folder, naciśnij pozycję Dodaj

-
Naciśnij pozycję Nazwa folderu i wpisz nazwę folderu, a następnie naciśnij pozycję Utwórz.
-
Zaznacz pliki, które chcesz przenieść, a następnie naciśnij pozycję Przenieś

: Do innego folderu możesz przenosić zarówno foldery, jak i poszczególne pliki.
-
Pojawi się lista Pliki. Naciśnij folder, do którego chcesz przenieść pliki, a następnie naciśnij pozycję Przenieś.
: Aby utworzyć nowy folder dla przenoszonych plików, w dolnej części listy Pliki naciśnij pozycję Nowy folder. Wprowadź nazwę nowego folderu, a następnie naciśnij pozycję Utwórz.
Jeśli korzystasz z usługi OneDrive, możesz uzyskać dostęp do swoich plików programu SharePointw aplikacji mobilnej bez opuszczania usługi OneDrive. Ostatnio używane lub obserwowane witryny programu SharePoint są wyświetlane na liście umieszczonej poniżej nazwy organizacji. Na liście widoczne będą również Twoje grupy usługi Microsoft 365, ponieważ każda grupa będzie mieć własną witrynę zespołu.
Aby uzyskać więcej informacji, zobacz Znajdowanie plików programu SharePoint w usłudze OneDrive.
-
W aplikacji OneDrive otwórz folder, który chcesz posortować, a następnie naciśnij strzałkę obok bieżącej kolejności sortowania, takiej jak Sortuj według nazw (od A do Z).
-
Wybierz sposób sortowania plików. Pliki można sortować według nazwy, daty, rozmiaru lub rozszerzenia.
W przypadku kont osobistych pliki usunięte z usługi OneDrive są przechowywane w Koszu usługi OneDrive przez 30 dni. Możesz przywrócić pliki do usługi OneDrive przed upływem 30 dni lub trwale je usunąć z usługi OneDrive.
-
Naciśnij kółko z obrazkiem lub inicjałami w lewym górnym rogu ekranu, wybierz konto, a następnie naciśnij pozycję Kosz .
-
W widoku Kosz wybierz pliki, które chcesz przywrócić.
-
Aby przywrócić pliki do usługi OneDrive, naciśnij pozycję Przywróć

: Jeśli Kosz jest pełny, najstarsze elementy zostaną automatycznie usunięte po upływie trzech dni. Jeśli zalogowano się za pomocą konta służbowego, elementy znajdujące się w Koszu są usuwane automatycznie po 93 dniach, chyba że administrator zmienił to ustawienie. Uzyskaj więcej informacji o tym, jak długo są przechowywane usunięte elementy w przypadku kont służbowych.
W przypadku kont osobistych pliki usunięte z usługi OneDrive są przechowywane w Koszu usługi OneDrive przez 30 dni. Możesz przywrócić pliki do usługi OneDrive przed upływem 30 dni lub trwale je usunąć z usługi OneDrive.
-
Naciśnij kółko z obrazem lub inicjałami w lewym górnym rogu ekranu, naciśnij używane konto, a następnie naciśnij pozycję Kosz .
-
W widoku Kosz wybierz pliki, które chcesz usunąć.
-
Naciśnij pozycję Usuń

: Jeśli Kosz jest pełny, najstarsze elementy zostaną automatycznie usunięte po upływie trzech dni. Jeśli zalogowano się za pomocą konta służbowego, elementy znajdujące się w Koszu są usuwane automatycznie po 93 dniach, chyba że administrator zmienił to ustawienie. Uzyskaj więcej informacji o tym, jak długo są przechowywane usunięte elementy w przypadku kont służbowych.
-
W aplikacji OneDrive otwórz folder zawierający zdjęcia lub firmy, które chcesz pobrać. Upewnij się, że zawartość folderu jest wyświetlana w widoku listy, a nie jako miniatury.
-
Zaznacz zdjęcie lub film. (Możesz także zaznaczyć wiele plików, naciskając i przytrzymując jedno zdjęcie lub film, a następnie naciskając kółka obok nazw dodatkowych plików w celu ich zaznaczenia).
-
Naciśnij pozycję Udostępnij

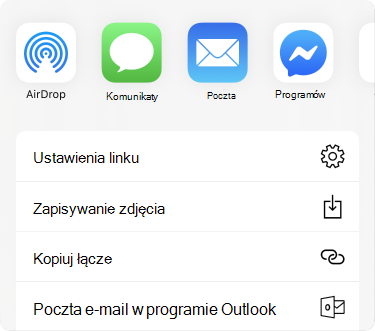
-
Pobrane zdjęcia lub filmy znajdziesz w folderze Z aparatu na urządzeniu.
Możesz udostępniać pliki, zdjęcia i foldery w aplikacji OneDrive na urządzeniu z systemem iOS tak samo, jak na komputerze PC lub Mac. Aby zatrzymać udostępnianie, przejdź do witryny internetowej usługi OneDrive i zaloguj się za pomocą konta Microsoft lub konta służbowego.
Gdy inna osoba udostępni Ci plik lub folder w usłudze OneDrive, zazwyczaj otrzymujesz wiadomość e-mail lub powiadomienie na urządzeniu z systemem iOS. Aby znaleźć udostępnione Ci pliki, w aplikacji OneDrive naciśnij ikonę widoku Udostępnione 
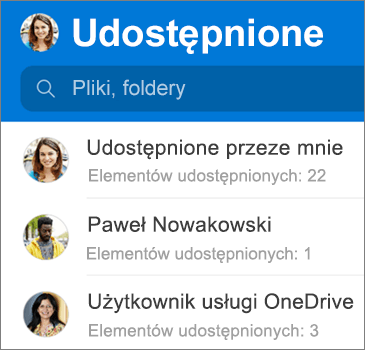
Widok Udostępnione zawiera pliki udostępnione Tobie i pliki, które udostępniasz innym osobom. Po zalogowaniu się przy użyciu konta osobistego usługi OneDrive naciśnij imię i nazwisko osoby udostępniającej, aby znaleźć udostępnione przez nią pliki.
: Widok Udostępnione wygląda inaczej w przypadku zalogowania się przy użyciu konta służbowego lub szkolnego.
Oznaczaj pliki lub foldery jako „offline”, aby móc je odczytać w dowolnej chwili, nawet gdy nie masz połączenia z Internetem. Edycje wprowadzone w plikach w trybie online są synchronizowane, gdy następnym razem Twój tablet iPad, telefon iPhone lub odtwarzacz iPod Touch nawiązuje połączenie z Internetem, dzięki czemu uzyskasz najnowszą wersję pliku.
:
-
Pliki i foldery Office oznaczone do użytku w trybie offline można edytować w skojarzonych aplikacjach pakietu Office. Połącz się ponownie z Internetem, a zostaną one uaktualnione wraz ze zmianami wprowadzonymi w trybie offline.
-
Przeniesienie folderów do trybu offline jest dostępne dla usługi OneDrive w wersji Premium z subskrypcją usługi Office 365.
-
W aplikacji OneDrive zaznacz plik lub folder, który ma być dostępny do odczytu w trybie offline, a następnie naciśnij pozycję Udostępnij w trybie offline

-
Pliki lub foldery oznaczone do odczytu w trybie offline zawierają ikonę Dostępny w trybie offline

: Po oznaczeniu pliku lub folderu jako offline jest on również wyświetlany na liście w widoku Pliki offline w usłudze OneDrive. Naciśnij kółko z obrazem lub inicjałami w lewym górnym rogu ekranu, a następnie naciśnij pozycję Pliki offline, aby błyskawicznie znaleźć Twoje wszystkie pliki i foldery offline.
Aby zatrzymać pozostawianie pliku lub folderu w trybie offline, zaznacz plik lub folder offline, a następnie naciśnij pozycję Usuń z trybu offline 
W aplikacji OneDrive naciśnij kółko z obrazem lub inicjałami w lewym górnym rogu ekranu, a następnie spójrz na wiersz Miejsce do magazynowania, aby sprawdzić całkowitą ilość przestrzeni dyskowej oraz dostępne miejsce lub wykupić dodatkową przestrzeń dyskową.
Możesz ustawić czterocyfrowy kod dostępu, aby uniemożliwić innym użytkownikom Twojego urządzenia uzyskiwanie dostępu do Twojego konta OneDrive. W tym celu otwórz aplikację, naciśnij kółko z obrazem lub inicjałami w lewym górnym rogu ekranu, naciśnij pozycję Ustawienia 
Aby wylogować się z osobistego konta usługi OneDrive lub konta usługi Usługa OneDrive używana w pracy lub szkole, otwórz aplikację, naciśnij kółko z obrazem lub inicjałami w lewym górnym rogu ekranu i wybierz konto, z którego chcesz się wylogować. Po wybraniu konta naciśnij pozycję Ustawienia 
Najpierw zaktualizuj system iOS na urządzeniu. Następnie upewnij się, że zainstalowano wszystkie dostępne aktualizacje aplikacji. Podczas korzystania z połączenia Wi-Fi będą one pobierane i instalowane automatycznie. Aby wyświetlić dostępne aktualizacje, które nie zostały pobrane:
-
Otwórz sklep App Store, a następnie naciśnij pozycję Uaktualnienia.
-
Jeśli są dostępne aktualizacje, naciśnij pozycję Uaktualnij wszystkie. Może zostać wyświetlony monit o wprowadzenie hasła Apple ID.
Jeśli nadal występują problemy z aplikacją, spróbuj ją usunąć i przejść do sklepu App Store w celu jej ponownego pobrania.
Jeśli nie widzisz w aplikacji pliku, którego szukasz, zobacz Znajdowanie utraconych lub brakujących plików w usłudze OneDrive.
Aby uzyskać dodatkową pomoc, zobacz Rozwiązywanie problemów z aplikacją OneDrive dla systemu iOS.
Możesz ocenić aplikację OneDrive podczas jej wyświetlania na telefonie iPhone, tablecie iPad i odtwarzaczu iPod touch lub uzyskać pomoc, potrząsając urządzeniem.
Potrzebujesz dodatkowej pomocy?
|
|
Kontakt z pomocą techniczną Aby uzyskać pomoc dotyczącą konta Microsoft i subskrypcji, odwiedź witrynę Pomoc dotycząca kont i rozliczeń. Aby uzyskać pomoc techniczną, przejdź do strony Kontakt z pomocą techniczną Microsoft, wprowadź informacje o problemie i wybierz pozycję Uzyskaj pomoc. Jeśli nadal potrzebujesz pomocy, potrząśnij urządzeniem przenośnym i wybierz pozycję Zgłoś problem. |











