Przekazywanie plików i folderów do usługi OneDrive oraz zapisywanie ich w niej
Uwaga: Ten przewodnik Szybki start dotyczy usługi OneDrive dla kont domowych i osobistych. W przypadku kont służbowych zobacz Przewodnik Szybki start dla usługi OneDrive używanej w pracy lub szkole.
Korzystanie z usługi OneDrive w przeglądarce
-
Zaloguj się do office.com.
Zaloguj się w witrynie https://login.partner.microsoftonline.cn i wybierz pozycję OneDrive.
Zaloguj się w witrynie https://portal.office.de i wybierz pozycję OneDrive.
-
Wybierz ikonę Uruchamianie aplikacji

-
Wybierz plik lub folder, wybierając kółko w górnym rogu elementu, a następnie wybierz polecenie u góry strony.
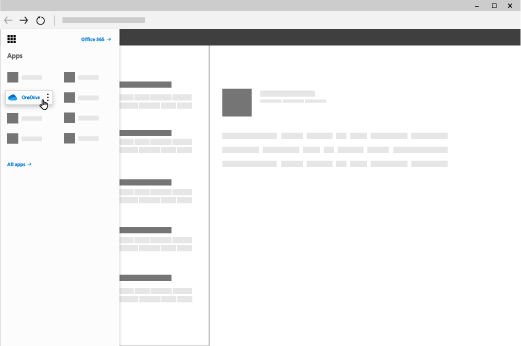
Przekazywanie plików i folderów do usługi OneDrive
W usłudze OneDrive można przechowywać ponad 300 typów plików. W przeglądarce Microsoft Edge lub Google Chrome:
-
Wybierz pozycję Dodaj nowe > Przekazywanie plików lub Przekazywanie folderów > Folder.
-
Wybierz pliki lub folder, który chcesz przekazać.
-
Wybierz Otwórz lub Wybierz Folder.
W innych przeglądarkach:
-
Wybierz pozycję Przekaż, a następnie wybierz pliki do przekazania i pozycję Otwórz.
-
Jeśli nie widzisz pozycji Przekaż > Folder, utwórz folder, a następnie przekaż pliki do tego folderu.
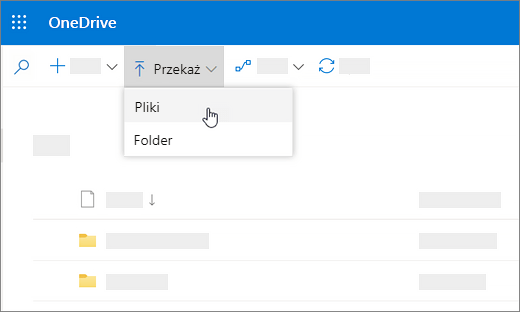
Uwaga: Jeśli masz zainstalowanego Aplikacja do synchronizacji usługi OneDrive, możesz także przekazać pliki przy użyciu Eksploratora plików. Zaznacz pliki, które chcesz przekazać, i przeciągnij je do OneDrive w okienku nawigacji Eksplorator plików.
Zapisywanie pliku w usłudze OneDrive
-
Wybierz pozycję Plik > Zapisz kopię > OneDrive — Osobiste.
-
Wybierz pole Wprowadź tutaj nazwę pliku i wpisz nazwę.
-
Jeśli chcesz zapisać plik w innym folderze, wybierz pozycję Przeglądaj i odpowiedni folder.
-
Wybierz pozycję Zapisz.
Przy następnym otwarciu aplikacji pakietu Office zapisany plik zostanie wyświetlony na liście Ostatnie na karcie Narzędzia główne.
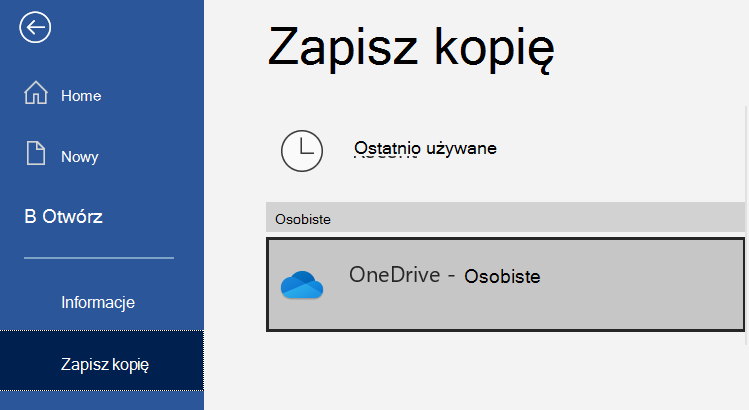
Uwaga: Wymaga Microsoft 365, pakietu Office 2019 lub Office 2016.
Jeśli nie widzisz pozycji OneDrive — Osobiste na liście:
-
Wybierz pozycję Dodaj miejsce
-
Wybierz pozycję OneDrive i zaloguj się na koncie Microsoft.
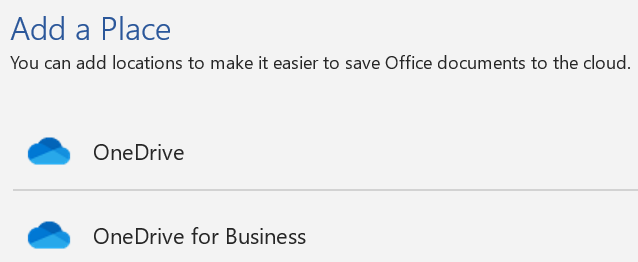
Korzystanie z usługi OneDrive na komputerze
Jeśli używasz Windows 10 lub 11, usługa OneDrive mogła już wyświetlić monit o zalogowanie się w celu zsynchronizowania plików.
W Eksplorator plików wybierz pozycję OneDrive — Osobiste.
Jeśli usługa OneDrive nie została skonfigurowana, zobacz:
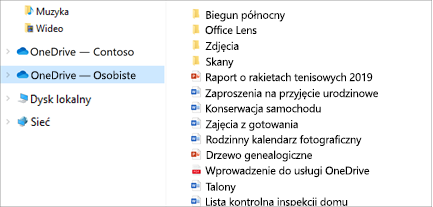
Potrzebujesz dodatkowej pomocy?
|
|
Kontakt z pomocą techniczną Aby uzyskać pomoc dotyczącą konta Microsoft i subskrypcji, odwiedź witrynę Pomoc dotycząca kont i rozliczeń. Aby uzyskać pomoc techniczną, przejdź do strony Kontakt z pomocą techniczną Microsoft, wprowadź problem i wybierz pozycję Uzyskaj pomoc. Jeśli nadal potrzebujesz pomocy, wybierz pozycję Skontaktuj się z pomocą techniczną, aby przejść do najlepszej opcji pomocy technicznej. |
|
|
|
Administratorzy Administratorzy powinni również przeglądać stronę Pomoc dla administratorów usługi OneDrive, Społeczność techniczna usługi OneDrive lub skontaktować się z pomocą techniczną platformy Microsoft 365 dla firm. |












