
Spróbuj!
Udostępnianie plików lub zdjęć za pomocą linku
Gdy pliki znajdują się w OneDriveprzestrzeni dyskowej, możesz udostępniać je innym osobom, kontrolować, kto może je wyświetlać lub edytować, i współpracować nad nimi w tym samym czasie.
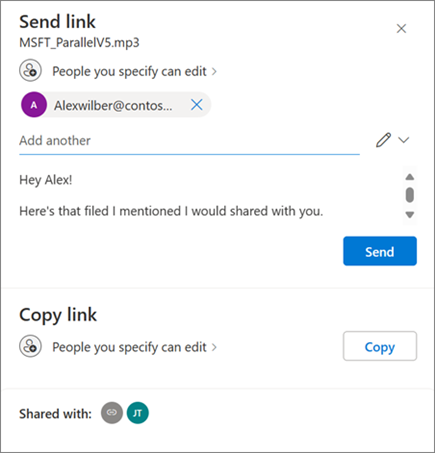
-
W OneDrivemagazynu plików wybierz pliki lub zdjęcia, które chcesz udostępnić, a następnie wybierz pozycję Udostępnij

-
W obszarze Wyślij link wybierz pozycję Może edytować , aby nadać uprawnienia do edytowania plików.
Wybierz pozycję Może wyświetlać, aby nadać uprawnienia do wyświetlania, ale nie edytować plików.
-
W obszarze Kopiuj link wybierz pozycję Kopiuj, aby uzyskać link do plików lub zdjęć z możliwością udostępniania.
Udostępnianie plików lub zdjęć za pomocą wiadomości e-mail
-
Zaznacz pliki lub zdjęcia, które chcesz udostępnić, a następnie wybierz pozycję Udostępnij

-
Wybierz, czy chcesz zezwolić na uprawnienia do edycji lub wyświetlania.
-
Wprowadź adresy e-mail osób, którym chcesz udostępnić zawartość, i dodaj opcjonalną wiadomość.
-
Wybierz przycisk Wyślij.
Wszystkie osoby, którym udostępniasz subskrypcję, otrzymają wiadomość e-mail.
Udostępnianie zdjęć jako zdjęć
W aplikacji OneDrive dla systemu Android & aplikacji dla systemu iOS możesz udostępniać zdjęcia i klipy wideo jako załączniki zamiast linków.
1. W usłudze OneDrive w systemie Android lub iOS wybierz zdjęcia, które chcesz udostępnić, a następnie wybierz pozycję Udostępnij 
2. Z listy rozwijanej wybierz pozycję Udostępnij zdjęcie
3. Wybierz osoby, którym chcesz udostępnić zdjęcie
4. Wybierz przycisk Wyślij.
Udostępnianie folderu
-
Wybierz folder, który chcesz udostępnić, a następnie wybierz pozycję Udostępnij

-
Określ, czy chcesz zezwolić na edytowanie, wyświetlanie czy uprawnienia.
-
Wprowadź adresy e-mail osób, którym chcesz udostępnić zawartość, i dodaj opcjonalną wiadomość.
-
Wybierz pozycję Wyślij lub Kopiuj, aby uzyskać link z możliwością udostępniania.
Zmień uprawnienia
-
Kliknij prawym przyciskiem myszy folder lub plik udostępniony, przejdź do usługi OneDrive , a następnie wybierz pozycję Zarządzaj dostępem.
-
Wykonaj jedną z następujących czynności:
-
Wybierz pozycję Udziel dostępu , aby udostępnić więcej osób.
-
Wybierz pozycję Linki , aby zmienić uprawnienia.
Wybierz listę rozwijaną Może edytować lub Może wyświetlać, aby zmienić uprawnienia, lub pozycję Usuń dostęp bezpośredni.
-
Wybierz pozycję Usuń , aby usunąć link.
-
Ochrona plików udostępnionych za pomocą haseł i wygasających linków
Udostępnianie plików i zdjęć to konieczność współpracy, udostępniania informacji członkom rodziny lub rozpowszechniania ważnych dokumentów innym osobom. Microsoft 365 Subskrybenci podstawowi, osobisti lub rodzinni mają dostęp do zaawansowanych, zabezpieczonych i kontrolowanych opcji udostępniania.
Uwaga: Microsoft 365 Subskrybenci podstawowi, osobisti i rodzinni mają dostęp do zaawansowanych, zabezpieczonych i kontrolowanych opcji udostępniania.
-
Kliknij kontrolkę udostępniania odpowiedniego pliku lub folderu, aby otworzyć okno dialogowe Udostępnianie .
-
Wybierz kontrolki listy rozwijanej edycji, a następnie wybierz pozycję Ustawienia udostępniania.
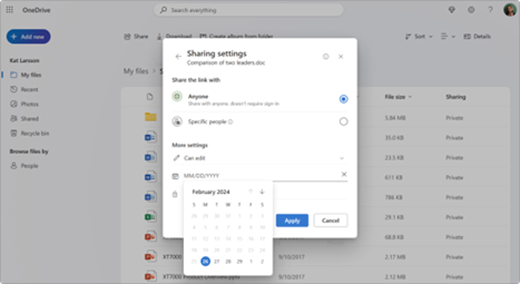
-
Wybierz opcję Wygaśnięcie , aby określić datę, kiedy link wygaśnie (co sprawi, że plik lub folder będzie niedostępny).
-
Użyj opcji Hasło , aby przypisać unikatowe hasło, które adresaci muszą wprowadzić, aby uzyskać dostęp do udostępnionego pliku lub folderu (pamiętaj, aby przekazać to hasło osobno zamierzonym adresatom).
Porady:
-
Użyj opcji Hasło , aby przypisać unikatowe hasło, które adresaci muszą wprowadzić, aby uzyskać dostęp do udostępnionego pliku lub folderu (pamiętaj, aby przekazać to hasło osobno zamierzonym adresatom).
-
Zawsze warto być na bieżąco z zawartością udostępnioną znajomym, rodzinie i współpracownikom. OneDrive ułatwia to. Po prostu zaloguj się do swojego konta w witrynie OneDrive.com, a w lewym obszarze nawigacji zobaczysz widok o nazwie Udostępnione. Ten widok pozwala szybko wyświetlić całą udostępnioną zawartość, zwłaszcza zawartość udostępnioną innym osobom.
-
W widoku Udostępnione po prostu kliknij kontrolkę Udostępnianie , aby wyświetlić okno dialogowe Udostępnianie . W tym miejscu możesz sprawdzić, kto ma dostęp do Twoich plików i folderów. Kliknięcie każdej nazwy spowoduje otwarcie zaawansowanych kontrolek umożliwiających zaktualizowanie uprawnień.










