Als je problemen met je pc ondervindt, kun je met behulp van de volgende tabel bepalen welke hersteloptie je moet gebruiken.
|
Probleem |
Zie deze sectie |
|---|---|
|
Uw pc werkt niet goed en u hebt onlangs een update geïnstalleerd |
|
|
Uw pc werkt niet goed en het is al even geleden dat u een app hebt geïnstalleerd of de systeeminstellingen hebt gewijzigd |
|
|
Uw pc wordt niet gestart of wordt nog steeds geladen |
|
|
Uw pc start niet, u hebt geen herstelstation gemaakt en het opnieuw instellen van uw pc werkt niet |
Installatiemedia gebruiken om Windows 11 opnieuw te installeren |
|
Uw pc wordt niet opgestart en u hebt geen herstelstation gemaakt. |
|
|
Uw pc wordt niet opgestart en u hebt een herstelstation gemaakt. |
De pc herstellen of opnieuw instellen met behulp van een herstelstation |
|
U wilt het vorige besturingssysteem opnieuw installeren. |
|
|
Uw pc werkt niet goed en u hebt onlangs een app geïnstalleerd |
|
|
U vermoedt dat uw apparaat is geïnfecteerd |
Installatiemedia gebruiken om Windows 11 opnieuw te installeren |
Selecteer een van de onderstaande herstelopties en volg de stappen om alles weer te laten werken.
Als u onlangs een Windows-update hebt geïnstalleerd, verwijdert u de update om te proberen het probleem op te lossen.
-
Selecteer Start > Instellingen > Windows Update > Updategeschiedenis > Updates verwijderen.Updategeschiedenis weergeven
-
Selecteer in de lijst die wordt weergegeven de update die u wilt verwijderen en selecteer vervolgens Verwijderen.
:
-
Als u uw apparaat hebt versleuteld, hebt u uw BitLocker-sleutel nodig om uw pc opnieuw in te stellen. Als u uw BitLocker-sleutel niet weet, raadpleegt u Mijn BitLocker-herstelsleutel zoeken.
-
Tijdens het opnieuw instellen is het mogelijk dat uw scherm gedurende een lange periode (soms meer dan 15 minuten) zwart wordt en dat uw apparaat tijdens deze periode probeert zichzelf opnieuw op te starten. Het handmatig opnieuw opstarten van het apparaat tijdens dit proces kan ertoe leiden dat het opnieuw instellen mislukt. Wees geduldig!
Als u Windows 11 opnieuw instelt, kunt u kiezen of u uw bestanden wilt behouden of verwijderen. Vervolgens wordt Windows opnieuw geïnstalleerd. U kunt uw pc opnieuw instellen vanuit de Instellingen, het aanmeldingsscherm of door middel van een herstelstation of installatiemedium.
Als u het opnieuw instellen wilt voltooien, maakt u verbinding met een netwerk en volgt u de instructies op uw pc.
De pc opnieuw instellen vanuit Instellingen
-
Selecteer Start > Instellingen > Systeem > Herstel .Herstelinstellingen openen
-
Selecteer naastDeze pc opnieuw instellen de optie Pc opnieuw instellen. Kies vervolgens uit de opties en/of instellingen in de onderstaande tabel.
|
Optie |
Wat gebeurt er |
|---|---|
|
Mijn bestanden behouden > Instellingen wijzigen > Vooraf geïnstalleerde apps Aan |
|
|
Mijn bestanden behouden > Instellingen wijzigen > Vooraf geïnstalleerde apps Uit |
|
|
Alles verwijderen |
:
|
Uw pc opnieuw instellen vanuit het aanmeldingsscherm
Als u Instellingen niet kunt openen, kunt u de pc opnieuw instellen vanuit het aanmeldingsscherm. Dat doe je als volgt:
-
Druk op de Windows-logotoets + L om naar het aanmeldingsscherm te gaan. Start de pc vervolgens opnieuw op door op de Shift-toets te drukken terwijl u de Aan/uit-knop > Opnieuw opstarten selecteert.
-
Uw pc wordt opnieuw opgestart in de WinRE-omgeving (Windows Herstelomgeving).
-
Selecteer op het scherm Een optie kiezen de optie Problemen oplossen > Deze pc opnieuw instellen en kies vervolgens een van de opties in de vorige tabel.
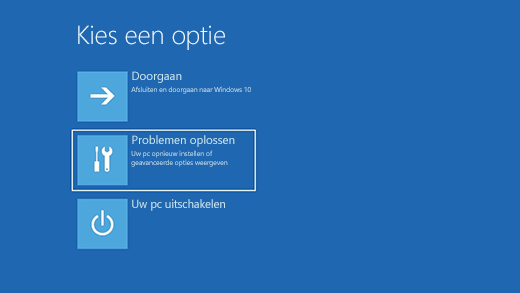
Opstartherstel helpt u bij het oplossen van veelvoorkomende problemen die kunnen voorkomen dat Windows wordt opgestart.
: Als je je apparaat hebt versleuteld, heb je je BitLocker-sleutel nodig om op te starten in de veilige modus.
Eerst moet u overschakelen naar de Windows Herstelomgeving (winRE). Hiervoor moet je je apparaat herhaaldelijk uitschakelen en vervolgens inschakelen:
-
Houd de aan/uit-knop gedurende 10 seconden ingedrukt om uw apparaat uit te schakelen.
-
Druk nogmaals op de aan/uit-knop om uw apparaat weer in te schakelen.
-
Zodra u ziet dat Windows is gestart ( sommige apparaten geven bijvoorbeeld het logo van de fabrikant weer bij het opnieuw opstarten) houdt u de aan/uit-knop gedurende 10 seconden ingedrukt om uw apparaat weer uit te schakelen.
-
Druk nogmaals op de aan/uit-knop om uw apparaat weer in te schakelen.
-
Wanneer Windows opnieuw wordt gestart, houdt u de aan/uit-knop 10 seconden ingedrukt om uw apparaat uit te schakelen.
-
Druk nogmaals op de aan/uit-knop om uw apparaat weer in te schakelen.
-
Laat uw apparaat deze keer volledig opstarten.
-
Selecteer Geavanceerde opties.
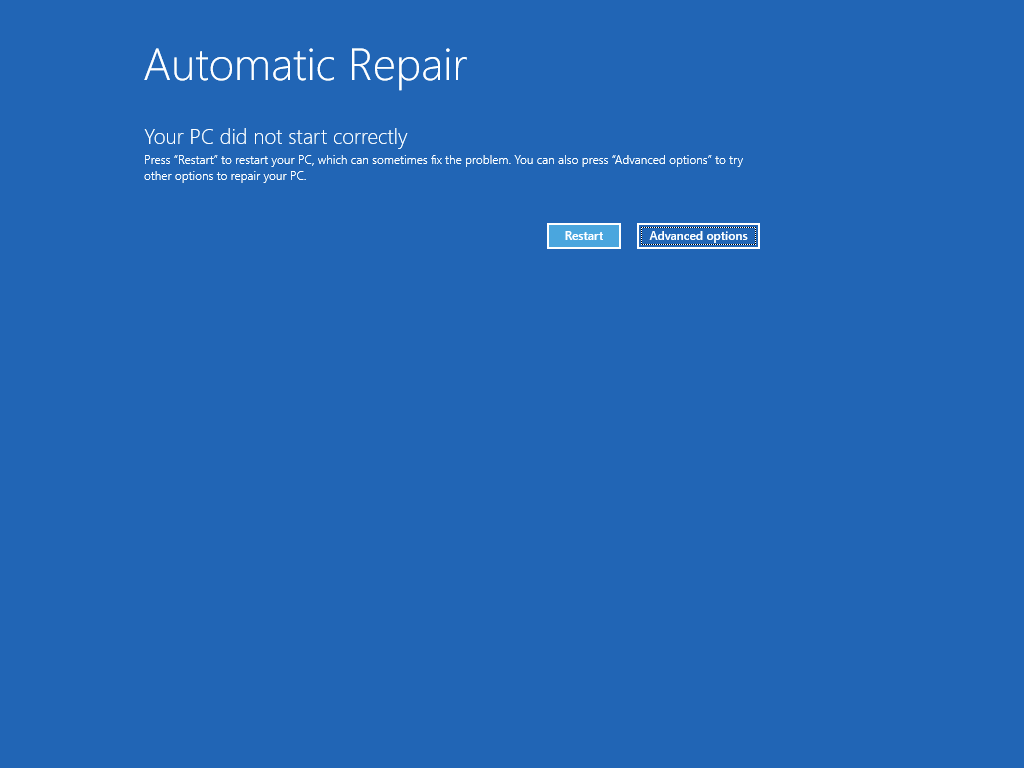
-
Nu u winRE gebruikt, selecteert u in het venster Een optie kiezen de optie Problemen oplossen > Geavanceerde opties > Opstartherstel > Opnieuw opstarten.
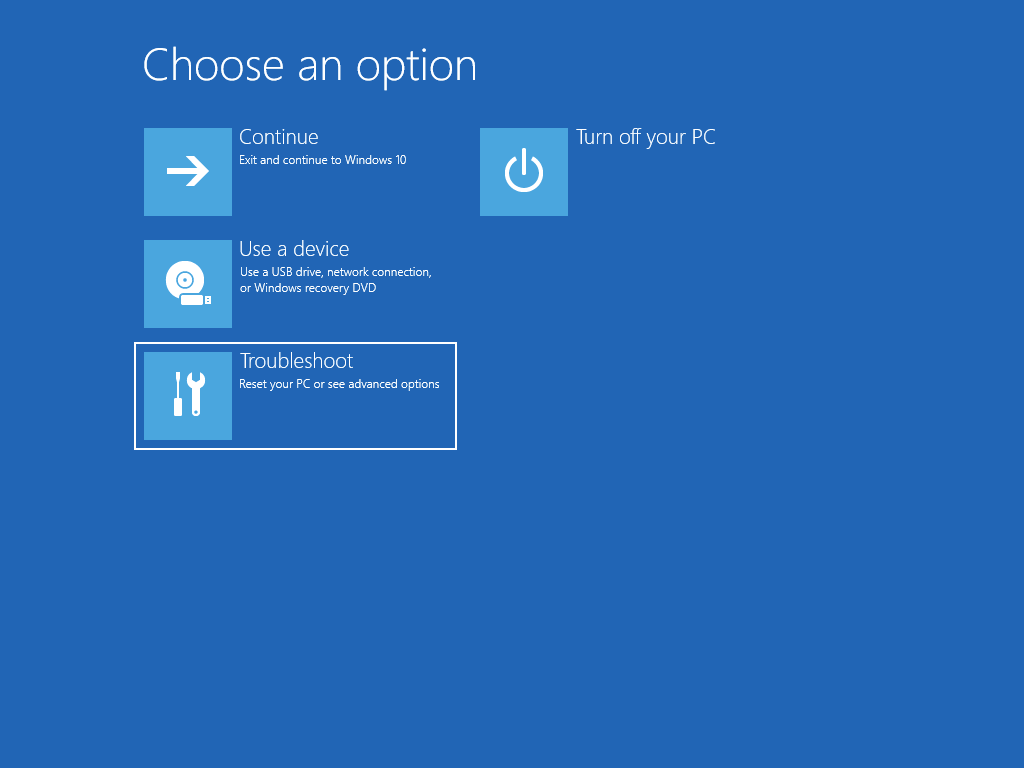
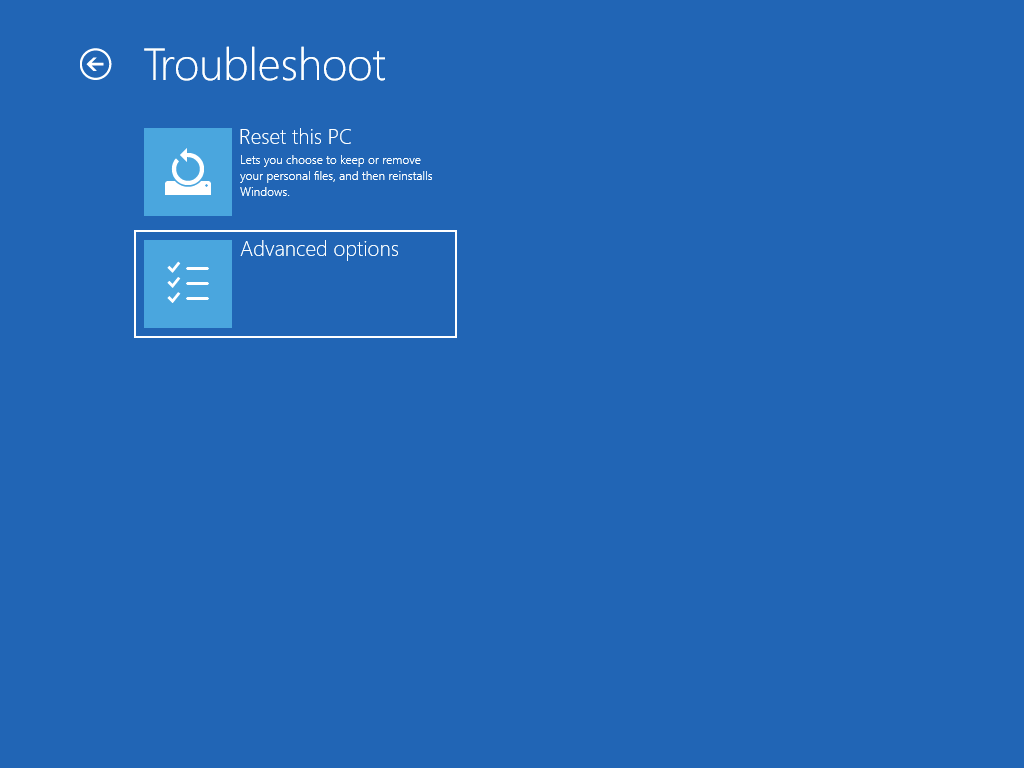
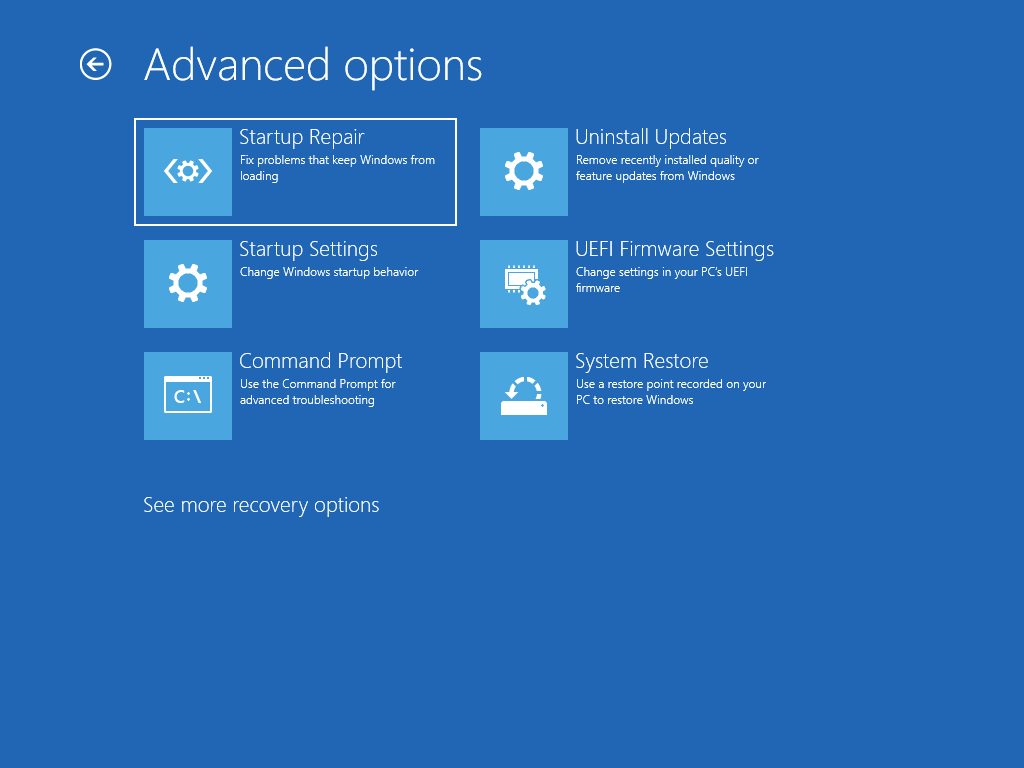
: Als u vermoedt dat uw apparaat is geïnfecteerd, moet u ervoor zorgen dat uw antivirussoftware up-to-date is. U kunt Windows ook volledig opnieuw installeren door uw apparaat te starten met behulp van de installatiemedia en een schone installatie van Windows uit te voeren.

Hebt u problemen met het afspelen van de video? Bekijk het op YouTube.
Windows 11 opnieuw installeren terwijl Windows wordt uitgevoerd:
-
Verbind de installatiemedia dat u hebt gemaakt met uw pc.
-
Open Verkenner en selecteer het station met de installatiemedia.
-
Dubbelklik in de hoofdmap van het station op setup.exe en selecteer vervolgens Ja wanneer wordt gevraagd of uw de app wilt toestaan om wijzigingen aan uw apparaat aan te brengen.
-
Select Wijzigen wat u wilt bewaren.
-
Selecteer een van de volgende opties en selecteer daarna Volgende:
-
Persoonlijke bestanden en apps behouden – Hiermee worden je persoonlijke gegevens, apps en instellingen bewaard.
-
Alleen persoonlijke bestanden behouden – Hiermee worden je persoonlijke gegevens en instellingen bewaard, maar worden alle apps verwijderd.
-
Niets behouden – Hiermee worden alle persoonlijke gegevens, instellingen en apps verwijderd.
: Je kunt een herinstallatie van Windows 10 niet ongedaan maken. Zorg ervoor dat u eerst een back-up van uw bestanden maakt als u de optie Niets behoudenkiest.
-
-
Als laatste stap selecteert u Installeren om te beginnen met het opnieuw installeren van Windows 11 op uw pc.
Je pc wordt een paar keer opnieuw opgestart tijdens het opnieuw installeren.
Windows 11 opnieuw installeren door uw pc te starten met behulp van installatiemedia:
-
Verbind de installatiemedia dat u hebt gemaakt met uw pc.
-
Start uw pc met behulp van de installatiemedia.
: Neem contact op met de fabrikant van de pc over het starten van de pc met behulp van media.
-
Wanneer Windows Setup wordt gestart, selecteert u Volgende en vervolgens Nu installeren.
-
Als u een Windows 11-productcode hebt, voert u deze in wanneer u hierom wordt gevraagd. Selecteer anders Ik heb geen productcode.
-
Als u hierom wordt gevraagd, selecteert u een Windows-editie (bijvoorbeeld Home, Pro) om te installeren en selecteert u vervolgens Volgende.
-
Wanneer u wordt gevraagd om een type installatie te kiezen, selecteert u Aangepast: alleen Windows installeren (geavanceerd).
-
Selecteer de schijf of partitie waarop Windows 11 moet worden geïnstalleerd.
: Als u vermoedt dat uw pc is geïnfecteerd, kunt u de bestaande partities verwijderen en Windows 11 opnieuw installeren op een schone schijf. Uw gegevens op verwijderde partities gaan verloren.
-
Selecteer Volgende om Windows 11 opnieuw te installeren op uw pc.
Je pc wordt een paar keer opnieuw opgestart tijdens het opnieuw installeren.
: Als u uw apparaat hebt versleuteld, hebt u uw BitLocker-sleutel nodig om een herstelstation te kunnen gebruiken voor het herstellen of opnieuw instellen van uw pc. Als u uw BitLocker-sleutel niet weet, raadpleegt u Mijn BitLocker-herstelsleutel zoeken.
Als u de pc niet kunt opstarten en u geen herstelstation hebt gemaakt, downloadt u een installatiemedium en gebruikt u dat om de pc te herstellen vanaf een systeemherstelpunt of om de pc opnieuw in te stellen.
-
Ga op een werkende pc naar de website van Microsoft voor het downloaden van software.
-
Download het hulpprogramma voor het maken van Windows 11-media en voer het vervolgens uit.
-
Selecteer Installatiemedia voor een andere pc maken.
-
Kies een taal, versie en architectuur (64 bits of 32 bits).
-
Volg de stappen voor het maken van het installatiemedium en selecteer vervolgens Voltooien.
-
Sluit het installatiemedium dat u hebt gemaakt aan op uw niet-werkende pc, en zet het aan.
-
Geef op het initiële installatiescherm uw taal en andere voorkeuren op en selecteer Volgende. Als u het installatiescherm niet ziet, is uw pc mogelijk niet geconfigureerd voor opstarten vanaf een station. Raadpleeg de website van de fabrikant van uw pc voor meer informatie over het wijzigen van de opstartvolgorde van uw pc en probeer het opnieuw.
-
Selecteer Je computer herstellen.
-
Selecteer in het scherm Kies een optie de optie Problemen oplossen. Daar kunt u:
-
Maak gebruik van een systeemherstelpunt door Geavanceerde opties > Systeemherstel te selecteren. Hierdoor worden onlangs geïnstalleerde apps, stuurprogramma's en updates verwijderd die mogelijk problemen op uw pc veroorzaken. Het herstellen vanaf een herstelpunt heeft geen gevolgen voor uw persoonlijke bestanden.
-
: Als u uw apparaat hebt versleuteld, hebt u uw BitLocker-sleutel nodig om een herstelstation te kunnen gebruiken voor het herstellen of opnieuw instellen van uw pc. Als u uw BitLocker-sleutel niet weet, raadpleegt u Mijn BitLocker-herstelsleutel zoeken.
Als uw pc niet start, kunt u een herstelstation gebruiken om te herstellen vanaf een systeemherstelpunt of uw pc herstellen. Zie Een herstelstation maken voor meer informatie over het maken van een herstelstation op een werkende pc.
: Als u een Surface gebruikt, raadpleegt u Een USB-herstelstation voor Surface maken en gebruiken om een herinstallatiekopie te downloaden en te maken speciaal voor uw Surface-apparaat.
Om de pc terug te zetten of te herstellen met behulp van een herstelstation:
-
Sluit het herstelstation aan en schakel de pc in.
-
Druk op de Windows-logotoets + L om naar het aanmeldingsscherm te gaan en start de pc vervolgens opnieuw op door op de Shift-toets te drukken terwijl u de aan/ uit-knop > Opnieuw opstarten selecteert.
-
Uw pc wordt opnieuw opgestart in de WinRE-omgeving (Windows Herstelomgeving).
-
Selecteer op het scherm Een optie kiezen de optie Problemen oplossen en selecteer vervolgens een van de volgende twee opties. (Als het scherm Kies een optie niet wordt weergegeven, is uw pc mogelijk niet ingesteld om op te starten vanaf een station. Raadpleeg de website van de fabrikant van uw pc voor meer informatie over het wijzigen van de opstartvolgorde van uw pc.)
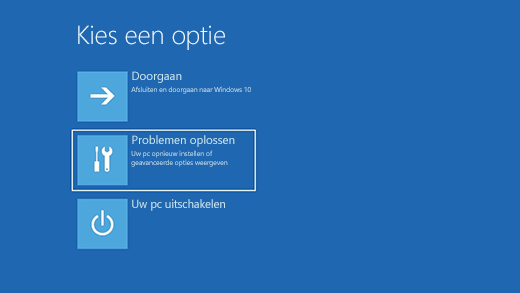
-
Als u wilt herstellen vanaf een systeemherstelpunt, selecteert u Geavanceerde opties > Systeemherstel. Uw persoonlijke bestanden blijven intact, maar onlangs geïnstalleerde apps, stuurprogramma's en updates worden verwijderd die mogelijk problemen op uw pc veroorzaken.
-
Als u Windows 11 opnieuw wilt installeren, selecteert u Geavanceerde opties > Herstellen vanaf een station. Hierdoor worden al uw persoonlijke bestanden, apps en stuurprogramma's verwijderd die u hebt geïnstalleerd, evenals wijzigingen die u hebt aangebracht in de instellingen.
: Als uw huidige versie van Windows de beveiligingsupdate van 9 mei 2023 heeft met het intrekkingsbeleid toegepast en uw vorige versie niet, kan dit proces mislukken. Zie voor ondersteuning voor dit probleem KB5025885: De intrekkingen van Windows Boot Manager beheren voor wijzigingen in beveiligd opstarten die zijn gekoppeld aan CVE-2023-24932.
Na een upgrade naar Windows 11 kunt u gedurende een beperkte tijd teruggaan naar de vorige versie van Windows door Start >Instellingen > Systeem > Herstel te selecteren. Selecteer naast Teruggaande optie Teruggaan. Hierbij blijven uw persoonlijke bestanden bewaard, maar worden apps en stuurprogramma's die na de upgrade zijn geïnstalleerd, verwijderd, evenals wijzigingen die u in de instellingen hebt aangebracht. In de meeste gevallen hebt u 10 dagen om terug te gaan. Herstelinstellingen openen
Als u wilt teruggaan, moet u:
-
Alles in de mappen windows.old en $windows.~bt na de upgrade behouden.
-
Eventuele gebruikersaccounts die je na de upgrade hebt toegevoegd verwijderen.
-
Houd het USB-station bij de hand dat u hebt gebruikt om de upgrade naar Windows 11 uit te voeren (als u een USB-station hebt gebruikt).
:
-
De optie in Instellingen om terug te gaan naar uw vorige versie van Windows is na de upgrade slechts een beperkte tijd beschikbaar.
-
Apps die na de upgrade zijn toegevoegd, verwijderd of bijgewerkt, zijn mogelijk niet beschikbaar of werken niet goed na het teruggaan naar de vorige versie van Windows.
Informatie voor Windows Insiders
Als u een Insider bent en de huidige preview-versie niet werkt voor u, selecteert u Start > Instellingen > Systeem > Herstel . Selecteer naast Teruggaande optie Teruggaan. Hiermee worden uw persoonlijke bestanden niet verwijderd. Onlangs geïnstalleerde apps en stuurprogramma's worden wel verwijderd en instellingen worden teruggezet op de standaardwaarden.
Als u teruggaat naar een eerdere build, wordt u niet verwijderd uit het Insider-programma. Wanneer de volgende preview-versie gereed is, wordt deze op uw pc geïnstalleerd.
Met deze optie wordt uw pc hersteld naar een eerder moment in de tijd, wat een systeemherstelpunt wordt genoemd. Herstelpunten worden gegenereerd wanneer u een nieuwe app of een nieuw stuurprogramma installeert en wanneer u handmatig een herstelpunt maakt. Herstellen heeft geen invloed op uw persoonlijke bestanden. Maar apps, stuurprogramma's en updates die zijn geïnstalleerd nadat het herstelpunt is gemaakt, worden verwijderd.
-
Typ configuratiescherm in het zoekvak op de taakbalk en kies het in de lijst met resultaten.
-
Typ herstelin het zoekvak van het Configuratiescherm.
-
Selecteer Herstel > Systeemherstel starten.
-
Selecteer Volgendein het vak Systeembestanden en -instellingen herstellen.
-
Selecteer het herstelpunt dat u wilt gebruiken in de lijst met resultaten en selecteer vervolgens Zoeken naar programma's die worden beïnvloed.
:
-
Als u niet het herstelpunt ziet dat u wilt gebruiken, schakelt u het selectievakje Meer herstelpunten weergeven in om meer herstelpunten weer te geven.
-
Als je geen herstelpunten ziet, kan dat komen omdat systeembeveiliging niet is ingeschakeld. Ga als volgt te werk om dit te controleren:
-
Typ configuratiescherm in het zoekvak op de taakbalk en kies het vervolgens in de lijst met resultaten.
-
Typ herstelin het zoekvak van het Configuratiescherm.
-
Selecteer Herstel > Systeemherstel configureren > Configureren en kijk of de optieSysteembeveiliging inschakelen is geselecteerd.
-
Als de optie Systeembeveiliging inschakelen niet is geselecteerd, is systeembeveiliging niet ingeschakeld en zijn er geen herstelpunten. In dit scenario is het niet mogelijk om uw pc te herstellen met een systeemherstelpunt en moet een van de andere opties voor systeemherstel worden gebruikt die op deze pagina worden vermeld.
-
Als de optie Systeembeveiliging inschakelen is geselecteerd, gaat u verder met stap 6.
-
-
-
-
U ziet een lijst met items die worden verwijderd als u dit herstelpunt verwijdert. Als u akkoord gaat met de verwijderingen, selecteert u Sluiten > Volgende > Voltooien.
Als je problemen met je pc ondervindt, kun je met behulp van de volgende tabel bepalen welke hersteloptie je moet gebruiken.
|
Probleem |
Zie deze sectie |
|---|---|
|
Uw pc werkt niet goed en u hebt onlangs een update geïnstalleerd. |
|
|
Uw pc werkt niet goed en het is al even geleden dat u een app hebt geïnstalleerd of de systeeminstellingen hebt gewijzigd. |
|
|
Uw pc wordt niet gestart of wordt nog steeds geladen |
|
|
Uw pc start niet, u hebt een herstelstation gemaakt en het opnieuw instellen van uw pc werkt niet. |
Installatiemedia gebruiken om Windows 10 opnieuw te installeren |
|
Uw pc wordt niet opgestart en u hebt geen herstelstation gemaakt. |
|
|
Uw pc wordt niet opgestart en u hebt een herstelstation gemaakt. |
De pc herstellen of opnieuw instellen met behulp van een herstelstation |
|
U wilt het vorige besturingssysteem opnieuw installeren. |
|
|
Uw pc werkt niet goed en u hebt onlangs een app geïnstalleerd. |
|
|
U vermoedt dat uw apparaat is geïnfecteerd. |
Installatiemedia gebruiken om Windows 10 opnieuw te installeren |
Klik op een van de onderstaande herstelopties en volg de stappen om te proberen het opnieuw te laten werken.
Als u onlangs een Windows-update hebt geïnstalleerd, verwijdert u de update om te proberen het probleem op te lossen.
-
Selecteer de startknop en selecteer vervolgens Instellingen > Bijwerken en beveiliging > Windows Update > Uw updategeschiedenis bekijken> Updates verwijderen.Instellingen voor updategeschiedenis weergeven
-
Klik met de rechtermuisknop op de update die u wilt verwijderen en selecteer vervolgens Verwijderen.
:
-
Als u uw apparaat hebt versleuteld, hebt u uw BitLocker-sleutel nodig om uw pc opnieuw in te stellen. Als u uw BitLocker-sleutel niet weet, raadpleegt u Mijn BitLocker-herstelsleutel zoeken.
-
Tijdens het opnieuw instellen is het mogelijk dat uw scherm gedurende een lange periode (soms meer dan 15 minuten) zwart wordt en dat uw apparaat tijdens deze periode probeert zichzelf opnieuw op te starten. Het handmatig opnieuw opstarten van het apparaat tijdens dit proces kan ertoe leiden dat het opnieuw instellen mislukt. Wees geduldig!
Als u Windows 10 opnieuw instelt, kunt u kiezen of u uw bestanden wilt behouden of verwijderen. Vervolgens wordt Windows opnieuw geïnstalleerd. U kunt uw pc opnieuw instellen vanuit de Instellingen, het aanmeldingsscherm of door middel van een herstelstation of installatiemedium.
Als u het opnieuw instellen wilt voltooien, maakt u verbinding met een netwerk en volgt u de instructies op uw pc.
De pc opnieuw instellen vanuit Instellingen
-
Selecteer de knop Start en selecteer vervolgens Instellingen > Bijwerken en beveiliging > Herstel .Herstelinstellingen openen
-
Selecteer onder Deze pc opnieuw instellen de optie Aan de slag en kies vervolgens een van de opties en/of instellingen in de onderstaande tabel.
|
Optie |
Wat gebeurt er |
|---|---|
|
Mijn bestanden behouden > Instellingen wijzigen > Vooraf geïnstalleerde apps Aan |
|
|
Mijn bestanden behouden > Instellingen wijzigen > Vooraf geïnstalleerde apps Uit |
|
|
Alles verwijderen |
:
|
Uw pc opnieuw instellen vanuit het aanmeldingsscherm
Als u Instellingen niet kunt openen, kunt u de pc opnieuw instellen vanuit het aanmeldingsscherm. Dat doe je als volgt:
-
Druk op de Windows-logotoets+ L om het aanmeldingsscherm weer te geven en start de pc vervolgens opnieuw op door Shift ingedrukt te houden terwijl u de knop Aan/uit > Opnieuw starten selecteert in de rechterbenedenhoek van het scherm.
-
Uw pc wordt opnieuw opgestart in de WinRE-omgeving (Windows Herstelomgeving).
-
Selecteer op het scherm Kies een optie de optie Problemen oplossen > Deze pc opnieuw instellen en kies vervolgens een van de opties in de vorige tabel.
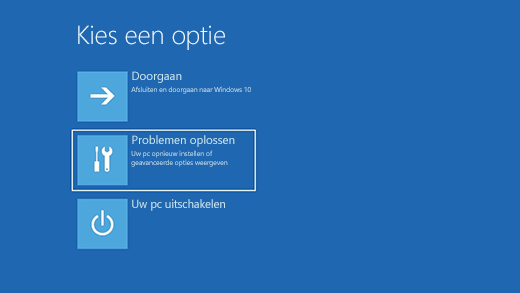
Opstartherstel helpt u bij het oplossen van veelvoorkomende problemen die kunnen voorkomen dat Windows wordt opgestart.
: Als je je apparaat hebt versleuteld, heb je je BitLocker-sleutel nodig om op te starten in de veilige modus.
Eerst moet u overschakelen naar de Windows Herstelomgeving (winRE). Hiervoor moet je je apparaat herhaaldelijk uitschakelen en vervolgens inschakelen:
-
Houd de aan/uit-knop gedurende 10 seconden ingedrukt om uw apparaat uit te schakelen.
-
Druk nogmaals op de aan/uit-knop om uw apparaat weer in te schakelen.
-
Zodra u ziet dat Windows is gestart ( sommige apparaten geven bijvoorbeeld het logo van de fabrikant weer bij het opnieuw opstarten) houdt u de aan/uit-knop gedurende 10 seconden ingedrukt om uw apparaat weer uit te schakelen.
-
Druk nogmaals op de aan/uit-knop om uw apparaat weer in te schakelen.
-
Wanneer Windows opnieuw wordt gestart, houdt u de aan/uit-knop 10 seconden ingedrukt om uw apparaat uit te schakelen.
-
Druk nogmaals op de aan/uit-knop om uw apparaat weer in te schakelen.
-
Laat uw apparaat deze keer volledig opstarten.
-
Selecteer Geavanceerde opties.
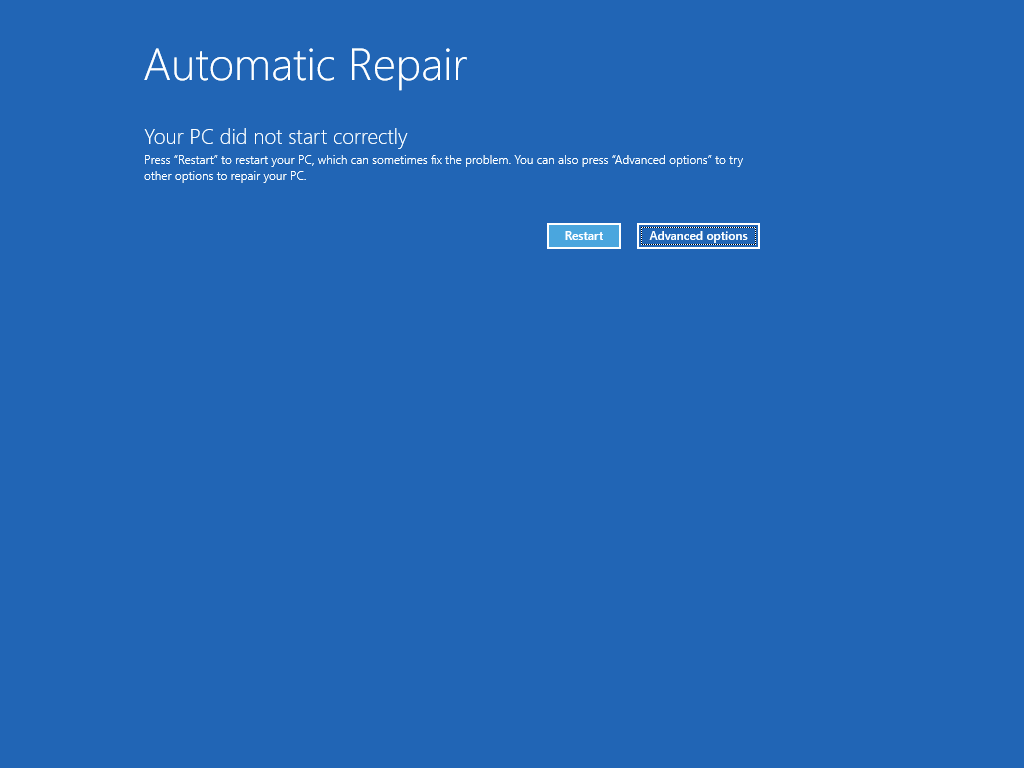
-
Nu u winRE gebruikt, selecteert u in het scherm Een optie kiezen de optie Problemen oplossen > Geavanceerde opties > Opstartherstel > Opnieuw opstarten.
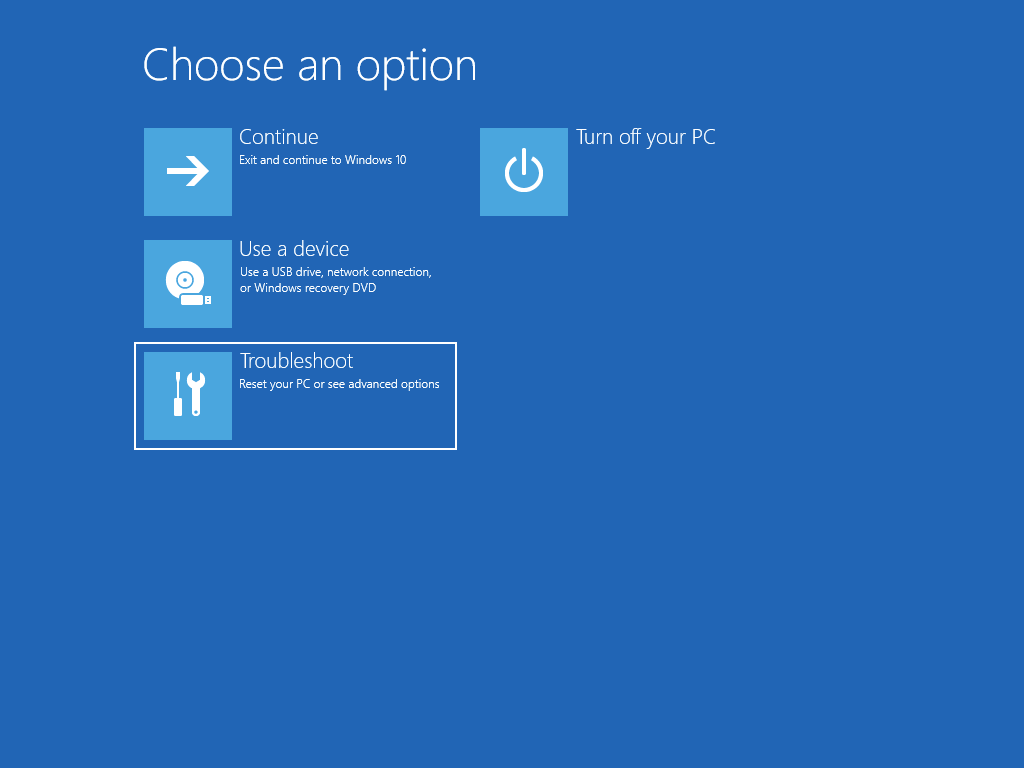
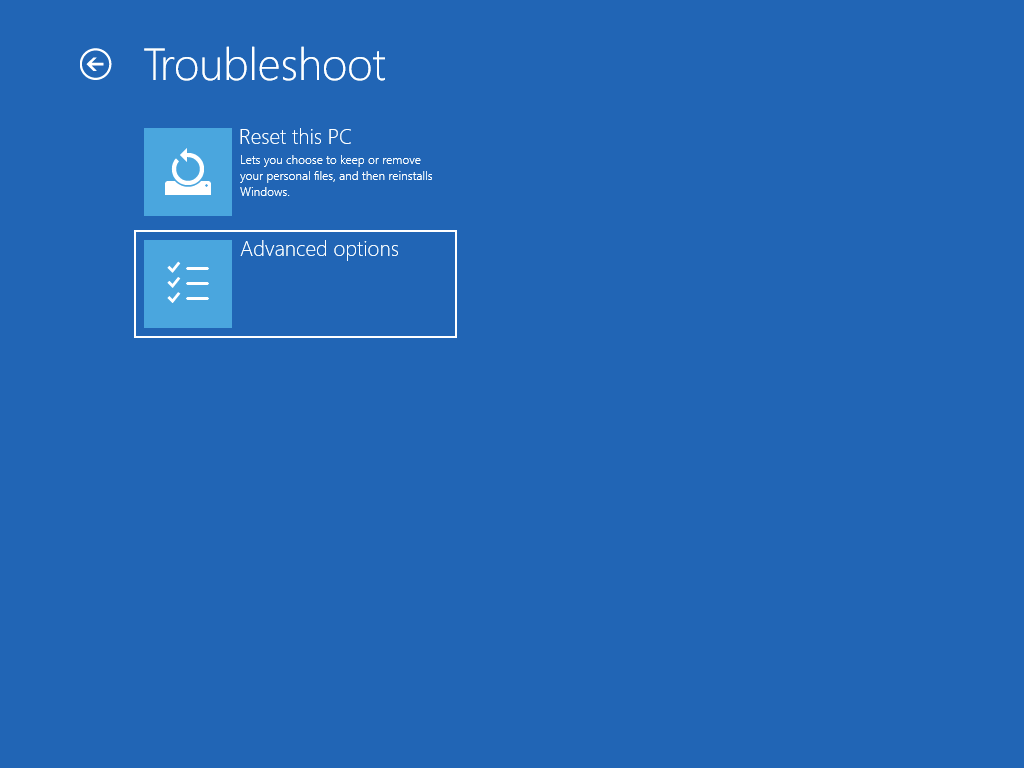
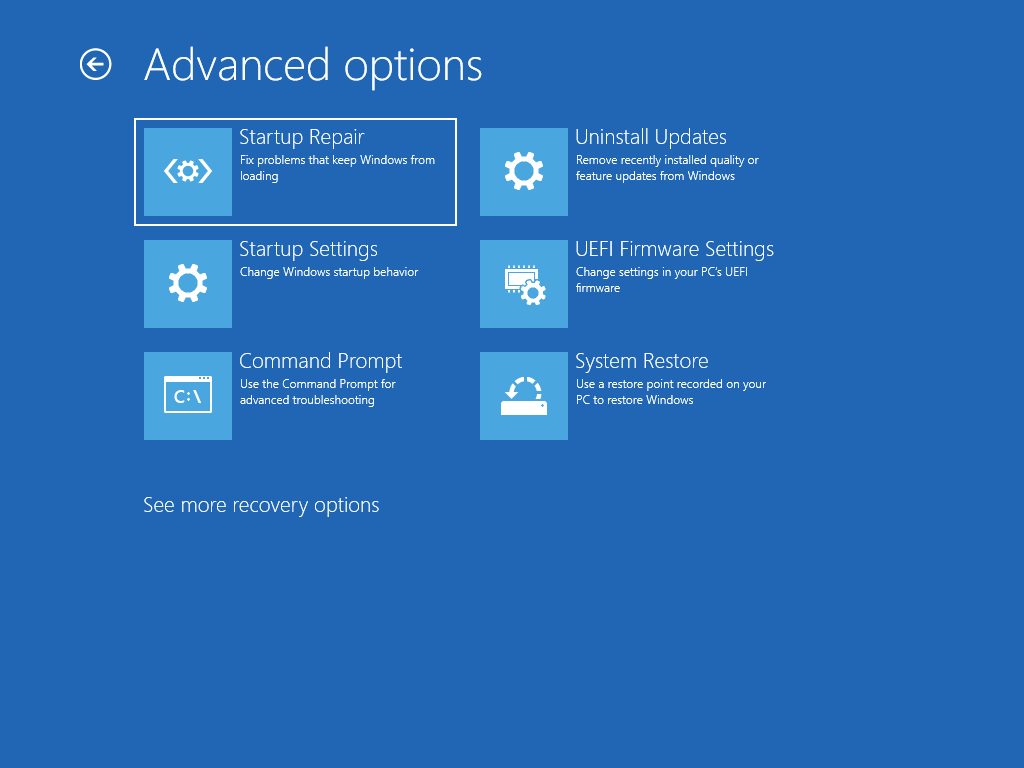
: Als u vermoedt dat uw apparaat is geïnfecteerd, moet u ervoor zorgen dat uw antivirussoftware up-to-date is. U kunt Windows ook volledig opnieuw installeren door uw apparaat te starten met behulp van de installatiemedia en een schone installatie van Windows uit te voeren.
Ga als volgt te werk om Windows 10 opnieuw te installeren terwijl Windows wordt uitgevoerd:
-
Verbind de installatiemedia dat u hebt gemaakt met uw pc.
-
Open Verkenner en selecteer het station met de installatiemedia.
-
Dubbelklik in de hoofdmap van het station op setup.exe en selecteer vervolgens Ja wanneer wordt gevraagd of je de app wilt toestaan om wijzigingen aan je apparaat aan te brengen.
-
Select Wijzigen wat u wilt bewaren.
-
Selecteer een van de volgende opties en selecteer daarna Volgende:
-
Persoonlijke bestanden en apps behouden – Hiermee worden je persoonlijke gegevens, apps en instellingen bewaard.
-
Alleen persoonlijke bestanden behouden – Hiermee worden je persoonlijke gegevens en instellingen bewaard, maar worden alle apps verwijderd.
-
Niets behouden – Hiermee worden alle persoonlijke gegevens, instellingen en apps verwijderd.
: Je kunt een herinstallatie van Windows 10 niet ongedaan maken. Zorg ervoor dat u eerst een back-up maakt van uw bestanden als u de optie Niets behouden kiest.
-
-
Als je wilt voltooien, selecteer je Installeren om Windows 10 opnieuw te installeren op je pc.
Je pc wordt een paar keer opnieuw opgestart tijdens het opnieuw installeren.
Als u Windows 10 opnieuw wilt installeren door uw pc te starten met behulp van installatiemedia:
-
Verbind de installatiemedia dat u hebt gemaakt met uw pc.
-
Start uw pc met behulp van de installatiemedia.
: Neem contact op met de fabrikant van de pc over het starten van de pc met behulp van media.
-
Wanneer Windows Setup wordt gestart, selecteert u Volgende en vervolgens Nu installeren.
-
Als u een Windows 10-productcode hebt, voert u deze in wanneer u hierom wordt gevraagd. Selecteer anders Ik heb geen productcode.
-
Als u hierom wordt gevraagd, selecteert u een Windows-editie (bijvoorbeeld Home, Pro) om te installeren en selecteert u vervolgens Volgende.
-
Wanneer u wordt gevraagd om een type installatie te kiezen, selecteert u Aangepast: alleen Windows installeren (geavanceerd).
-
Selecteer de schijf of partitie waarop Windows 10 moet worden geïnstalleerd.
: Als u vermoedt dat uw pc is geïnfecteerd, kunt u de bestaande partities verwijderen en Windows 10 opnieuw installeren op een schone schijf. Uw gegevens op verwijderde partities gaan verloren.
-
Selecteer Volgende om te beginnen met het opnieuw installeren van Windows 10 op uw pc.
Je pc wordt een paar keer opnieuw opgestart tijdens het opnieuw installeren.
: Als u uw apparaat hebt versleuteld, hebt u uw BitLocker-sleutel nodig om een herstelstation te gebruiken om uw pc te herstellen of opnieuw in te stellen. Als u uw BitLocker-sleutel niet weet, raadpleegt u Mijn BitLocker-herstelsleutel zoeken.
Als u de pc niet kunt opstarten en u geen herstelstation hebt gemaakt, downloadt u een installatiemedium en gebruikt u dat om de pc te herstellen vanaf een systeemherstelpunt of om de pc opnieuw in te stellen.
-
Ga op een werkende pc naar de website van Microsoft voor het downloaden van software.
-
Download het hulpprogramma voor het maken van media van Windows 10 en voer het vervolgens uit.
-
Selecteer Installatiemedia voor een andere pc maken.
-
Kies een taal, versie en architectuur (64 bits of 32 bits).
-
Volg de stappen voor het maken van het installatiemedium en selecteer vervolgens Voltooien.
-
Sluit het installatiemedium dat u hebt gemaakt aan op uw niet-werkende pc, en zet het aan.
-
Geef op het initiële installatiescherm uw taal en andere voorkeuren op en selecteer Volgende. Als u het installatiescherm niet ziet, is uw pc mogelijk niet geconfigureerd voor opstarten vanaf een station. Raadpleeg de website van de fabrikant van uw pc voor meer informatie over het wijzigen van de opstartvolgorde van uw pc en probeer het opnieuw.
-
Selecteer Je computer herstellen.
-
Selecteer in het scherm Kies een optie de optie Problemen oplossen. Daar kunt u:
-
Maak gebruik van een systeemherstelpunt door Geavanceerde opties > Systeemherstel te selecteren. Hierdoor worden onlangs geïnstalleerde apps, stuurprogramma's en updates verwijderd die mogelijk problemen op uw pc veroorzaken. Het herstellen vanaf een herstelpunt heeft geen gevolgen voor uw persoonlijke bestanden.
-
: Als u uw apparaat hebt versleuteld, hebt u uw BitLocker-sleutel nodig om een herstelstation te kunnen gebruiken voor het herstellen of opnieuw instellen van uw pc. Als u uw BitLocker-sleutel niet weet, raadpleegt u Mijn BitLocker-herstelsleutel zoeken.
Als uw pc niet start, kunt u een herstelstation gebruiken om te herstellen vanaf een systeemherstelpunt of uw pc herstellen. Zie Een herstelstation maken voor meer informatie over het maken van een herstelstation op een werkende pc.
: Als u een Surface gebruikt, raadpleegt u Een USB-herstelstation voor Surface maken en gebruiken om een herinstallatiekopie te downloaden en te maken speciaal voor uw Surface-apparaat.
Om de pc terug te zetten of te herstellen met behulp van een herstelstation:
-
Sluit het herstelstation aan en schakel de pc in.
-
Druk op deWindows-logotoets + L om naar het aanmeldingsscherm te gaan en start de pc opnieuw op door op de Shift-toets te drukken terwijl u de aan/uit-knop > Opnieuw starten selecteert in de rechterbenedenhoek van het scherm.
-
Uw pc wordt opnieuw opgestart in de WinRE-omgeving (Windows Herstelomgeving).
-
Selecteer op het scherm Een optie kiezen de optie Problemen oplossen en selecteer vervolgens een van de volgende twee opties. (Als het scherm Kies een optie niet wordt weergegeven, is uw pc mogelijk niet ingesteld om op te starten vanaf een station. Raadpleeg de website van de fabrikant van uw pc voor meer informatie over het wijzigen van de opstartvolgorde van uw pc.)
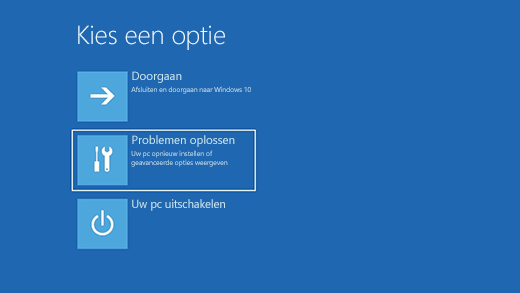
-
Maak gebruik van een systeemherstelpunt door Geavanceerde opties > Systeemherstel te selecteren. Uw persoonlijke bestanden blijven intact, maar onlangs geïnstalleerde apps, stuurprogramma's en updates worden verwijderd die mogelijk problemen op uw pc veroorzaken.
-
Als u Windows 10 opnieuw wilt installeren, selecteert u Geavanceerde opties > Herstellen vanaf een station. Hierdoor worden al uw persoonlijke bestanden, apps en stuurprogramma's verwijderd die u hebt geïnstalleerd, evenals wijzigingen die u hebt aangebracht in de instellingen.
Na een upgrade naar Windows 10 kunt u gedurende een beperkte tijd teruggaan naar de vorige versie van Windows door de knop Start te selecteren en vervolgens Instellingen > Bijwerken en beveiliging > Herstel . Selecteer vervolgens Aan de slag onder Terug naar de vorige versie van Windows 10. Hierbij blijven uw persoonlijke bestanden bewaard, maar worden apps en stuurprogramma's die na de upgrade zijn geïnstalleerd, verwijderd, evenals wijzigingen die u in de instellingen hebt aangebracht. In de meeste gevallen hebt u 10 dagen om terug te gaan. Herstelinstellingen openen
Als u wilt teruggaan, moet u:
-
Alles in de mappen windows.old en $windows.~bt na de upgrade behouden.
-
Eventuele gebruikersaccounts die je na de upgrade hebt toegevoegd verwijderen.
-
Zorg ervoor dat u het wachtwoord weet waarmee u zich hebt aangemeld bij Windows 7 of Windows 8.1 (als u een wachtwoord gebruikte).
-
Houd het USB-station bij de hand dat u hebt gebruikt om de upgrade naar Windows 10 uit te voeren (als u een USB-station hebt gebruikt).
:
-
De optie in Instellingen om terug te gaan naar de vorige versie van Windows is alleen beschikbaar voor een beperkte tijd na de upgrade.
-
Als u teruggaat naar Windows 8.1, werken sommige toepassingen van Windows mogelijk niet meer, zoals Mail en Personen. Als u deze apps wilt herstellen, installeert u ze opnieuw vanuit de Microsoft Store.
-
Apps die na de upgrade zijn toegevoegd, verwijderd of bijgewerkt, zijn mogelijk niet beschikbaar of werken niet goed na het teruggaan naar de vorige versie van Windows.
Informatie voor Windows Insiders
Als u een Insider bent en de huidige preview-versie niet goed werkt, selecteert u de Startknop en selecteert u vervolgens Instellingen > Bijwerken en beveiliging > Herstel . Selecteer vervolgens Aan de slag onder Teruggaan naar de vorige versie van Windows 10. Hiermee worden uw persoonlijke bestanden niet verwijderd. Onlangs geïnstalleerde apps en stuurprogramma's worden wel verwijderd en instellingen worden teruggezet op de standaardwaarden.
Als u teruggaat naar een eerdere build, wordt u niet verwijderd uit het Insider-programma. Wanneer de volgende preview-versie gereed is, wordt deze op uw pc geïnstalleerd.
Met deze optie wordt uw pc hersteld naar een eerder moment in de tijd, wat een systeemherstelpunt wordt genoemd. Herstelpunten worden gegenereerd wanneer u een nieuwe app of een nieuw stuurprogramma installeert en wanneer u handmatig een herstelpunt maakt. Herstellen heeft geen invloed op uw persoonlijke bestanden. Maar apps, stuurprogramma's en updates die zijn geïnstalleerd nadat het herstelpunt is gemaakt, worden verwijderd.
-
Typ configuratiescherm in het zoekvak op de taakbalk en kies het vervolgens in de lijst met resultaten
-
Typ herstelin het zoekvak van het Configuratiescherm.
-
Selecteer Herstel > Systeemherstel starten.
-
Selecteer in het vak Systeembestanden en instellingen herstellen de optie Volgende.
-
Selecteer het herstelpunt dat u wilt gebruiken in de lijst met resultaten en selecteer vervolgens Zoeken naar programma's die worden beïnvloed.
:
-
Als u niet het herstelpunt ziet dat u wilt gebruiken, schakelt u het selectievakje Meer herstelpunten weergeven in om meer herstelpunten weer te geven.
-
Als je geen herstelpunten ziet, kan dat komen omdat systeembeveiliging niet is ingeschakeld. Ga als volgt te werk om dit te controleren:
-
Typ configuratiescherm in het zoekvak op de taakbalk en kies het vervolgens in de lijst met resultaten.
-
Typ herstelin het zoekvak van het Configuratiescherm.
-
Selecteer Herstel > Systeemherstel configureren > Configureren en kijk of de optie Systeembeveiliging inschakelen is geselecteerd.
-
Als de optie Systeembeveiliging inschakelen niet is geselecteerd, is systeembeveiliging niet ingeschakeld en zijn er geen herstelpunten. In dit scenario kunt u uw pc niet herstellen met behulp van een systeemherstelpunt en moet u een van de andere herstelopties op deze pagina gebruiken.
-
Als de optie Systeembeveiliging inschakelen is geselecteerd, gaat u verder met stap 6.
-
-
-
-
U ziet een lijst met items die worden verwijderd als u dit herstelpunt verwijdert. Als u akkoord gaat met de verwijderingen, selecteert u Sluiten > Volgende > Voltooien.
Als u problemen met uw pc hebt, kunt u het volgende doen:
-
Uw pc vernieuwen om Windows opnieuw te installeren met behoud van uw persoonlijke bestanden en instellingen. Door te vernieuwen blijven ook de apps behouden die bij de pc zijn meegeleverd en de apps die u vanuit de Microsoft Store hebt geïnstalleerd.
-
Uw pc opnieuw instellen om Windows opnieuw te installeren, maar u verwijdert dan ook bestanden, instellingen en apps, behalve de apps die bij de pc zijn meegeleverd.
-
Uw pc herstellen om recente systeemwijzigingen ongedaan te maken die u hebt aangebracht.
Als u problemen ondervindt bij het starten (opstarten) van uw pc, raadpleegt uOpstartinstellingen voor Windows (inclusief veilige modus)en gaat u naar de sectie 'Toegang tot opstartinstellingen voor Windows in de sectie Windows Herstelomgeving'. U kunt Windows Herstelomgeving gebruiken om uw pc te vernieuwen, opnieuw in te stellen of te herstellen.
Als u een back-up wilt maken van uw persoonlijke bestanden en deze wilt herstellen, raadpleegt u Een back-up maken van uw Windows-pc.
Voordat u uw pc vernieuwt of opnieuw instelt
In de meeste gevallen wordt het vernieuwen of opnieuw instellen van je pc automatisch voltooid nadat u de bewerking hebt gestart. Als Windows echter ontbrekende bestanden nodig heeft, wordt u gevraagd een herstelmedium te plaatsen. Meestal vindt u die op een dvd of een USB-stick. Als dit gebeurt, verschilt wat u nodig hebt per pc.
Als uw pc is geleverd met Windows 8.1 of Windows RT 8.1, hebt u de schijven of USB-stick nodig die bij uw pc is meegeleverd. Raadpleeg de informatie die bij uw pc is meegeleverd om te controleren of uw pc-fabrikant deze schijven of het medium beschikbaar heeft gesteld. Het kan zijn dat u deze hebt gemaakt toen u uw pc voor het eerst in gebruik nam.
Als u geen van beide hebt, kunt u ze maken als u een USB-stick hebt met een capaciteit van 16 GB of meer. Met een herstelstation kunt u problemen met uw pc analyseren en oplossen, zelfs als de pc niet opstart. Zie voor meer informatie Een USB-herstelstation maken.
Als u op uw pc een upgrade naar Windows 8.1 of Windows RT 8.1 hebt uitgevoerd vanaf een dvd, gebruikt u die schijf. Als u geen Windows 8.1- of Windows RT 8.1-media hebt, neemt u contact op met Microsoft-ondersteuning.
Vernieuwen, opnieuw instellen of herstellen
Selecteer een van de volgende onderwerpen voor meer gedetailleerde informatie.
Als uw pc niet meer zo goed presteert als in het begin en u niet weet hoe dit komt, kunt u uw pc vernieuwen zonder persoonlijke bestanden te verwijderen of uw instellingen te wijzigen.
: Als u op uw pc een upgrade van Windows 8 naar Windows 8.1 hebt uitgevoerd en uw pc heeft een Windows 8-herstelpartitie, wordt Windows 8 hersteld wanneer u uw pc vernieuwt. Nadat het vernieuwen is voltooid, moet u een upgrade uitvoeren naar Windows 8.1.
: Apps die u vanaf websites en dvd 's hebt geïnstalleerd, worden verwijderd. Apps die bij de pc zijn meegeleverd en apps die u vanuit Microsoft Store hebt geïnstalleerd, worden opnieuw geïnstalleerd. Nadat u uw pc hebt vernieuwd, plaatst Windows een lijst met verwijderde apps op uw bureaublad.
Uw pc vernieuwen
-
Swipe vanaf de rechterrand van het scherm naar het midden, tik op Instellingen en tik op Pc-instellingen wijzigen. (Als u een muis gebruikt, wijst u de rechterbovenhoek van het scherm aan, beweegt u de muisaanwijzer omlaag, selecteert u Instellingenen selecteert u vervolgens Pc-instellingen wijzigen.)
-
Tik of selecteer Bijwerken en herstellenen vervolgens Herstel.
-
Tik of selecteer Aan de slag onder Uw pc vernieuwen zonder uw bestanden te beïnvloeden.
-
Volg de instructies op het scherm.
Als u uw pc wilt recyclen, weggeven of gewoon opnieuw met een schone pc wilt werken, kunt u een fabrieksherstel uitvoeren. Hiermee verwijdert u alles en installeert u Windows opnieuw.
: Als u op uw pc een upgrade van Windows 8 naar Windows 8.1 hebt uitgevoerd en uw pc een Windows 8-herstelpartitie heeft, wordt Windows 8 hersteld wanneer u uw pc opnieuw instelt. Nadat het opnieuw instellen is voltooid, moet u een upgrade uitvoeren naar Windows 8.1.
: Al uw persoonlijke bestanden worden verwijderd en uw instellingen worden op de oorspronkelijke instellingen teruggezet. Alle apps die u hebt geïnstalleerd, worden verwijderd. Alleen apps die bij uw pc zijn meegeleverd, worden opnieuw geïnstalleerd.
De fabrieksinstellingen van uw pc herstellen
-
Swipe vanaf de rechterrand van het scherm naar het midden, tik op Instellingen en tik op Pc-instellingen wijzigen. (Als u een muis gebruikt, wijst u de rechterbovenhoek van het scherm aan, beweegt u de muisaanwijzer omlaag, selecteert u Instellingenen selecteert u vervolgens Pc-instellingen wijzigen.)
-
Tik of selecteer Bijwerken en herstellenen vervolgens Herstel.
-
Tik of selecteer Aan de slagonder Alles verwijderen en Windows opnieuw installeren.
-
Volg de instructies op het scherm.
: U wordt gevraagd of u de gegevens snel of grondig wilt wissen. Als u ervoor kiest om gegevens snel te wissen, is het mogelijk dat bepaalde gegevens met speciale software nog hersteld kunnen worden. Als u ervoor kiest om gegevens grondig te wissen, duurt het langer, maar is herstel van gegevens veel minder waarschijnlijk.
Als u denkt dat een onlangs door u geïnstalleerde toepassing of geïnstalleerd station voor problemen zorgt op uw pc, kunt u Windows naar een eerder tijdstip herstellen. Een dergelijk tijdstip wordt ook wel een herstelpunt genoemd. Systeemherstel brengt geen wijzigingen aan in uw persoonlijke bestanden, maar verwijdert mogelijk wel onlangs geïnstalleerde toepassingen en stuurprogramma’s.
:
-
Systeemherstel is niet beschikbaar voor Windows RT 8.1.
-
Als het laatste herstelpunt ouder is dan 7 dagen, wordt in Windows automatisch een herstelpunt gemaakt wanneer u bureaubladapps en nieuwe Windows-updates installeert. U kunt ook op elk gewenst moment handmatig een herstelpunt maken.
Uw pc naar een eerder tijdstip herstellen:
-
Swipe vanaf de rechterrand van het scherm en tik op Zoeken. (Als u een muis gebruikt, wijst u de rechterbovenhoek van het scherm aan, beweegt u de muisaanwijzer omlaag en selecteert u vervolgens Zoeken.)
-
Typ configuratiescherm in het zoekvak en tik op of selecteer vervolgens Configuratiescherm.
-
Typ herstel in het zoekvak van het Configuratiescherm en tik op of selecteer vervolgens Herstel.
-
Tik op of selecteer Systeemherstel openen en volg de instructies.
Als u meer hulp nodig hebt bij het vernieuwen, opnieuw instellen of herstellen van uw pc, raadpleegt u de communitypagina's voor reparatie en herstel op het Windows-forum voor oplossingen die andere gebruikers hebben gevonden voor de problemen die zij hebben ondervonden.











