Een BitLocker-herstelsleutel is nodig wanneer BitLocker een versleuteld station niet automatisch kan ontgrendelen in Windows. Deze sleutel, een nummer van 48 cijfers, wordt gebruikt om weer toegang te krijgen tot het station.
Mogelijk wordt u tijdens het opstarten om de BitLocker-herstelsleutel gevraagd vanwege een beveiligingsrisico of hardwarewijziging:
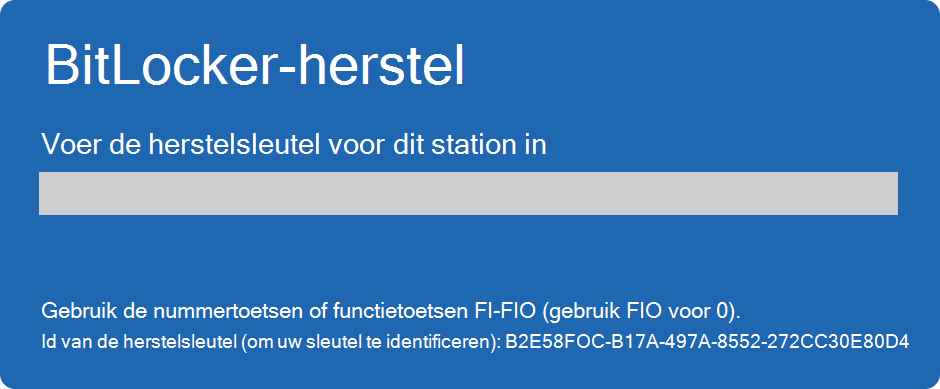
Mogelijk moet u een BitLocker-herstelsleutel opgeven voor gegevens of externe stations, bijvoorbeeld als u het ontgrendelingswachtwoord bent vergeten:
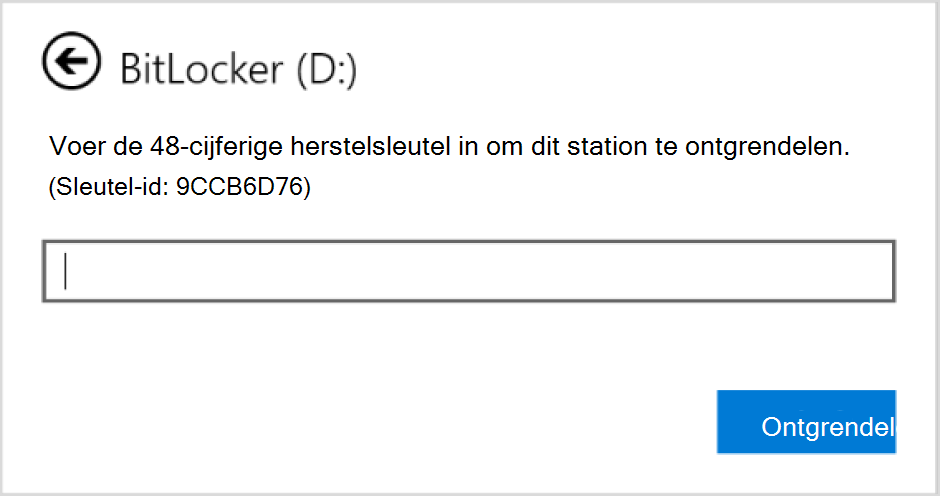
Dit artikel bevat informatie over het vinden van uw BitLocker-herstelsleutel.

Hebt u problemen met het afspelen van de video? Bekijk het op YouTube.
Noteer de id van de herstelsleutel
Wanneer u wordt gevraagd een BitLocker-herstelsleutel in te voeren, noteert u de eerste 8 cijfers van de id van de herstelsleutel.
Met de herstelsleutel-id kunt u bepalen welke herstelsleutel u wilt gebruiken, voor het geval u meer dan één hebt.
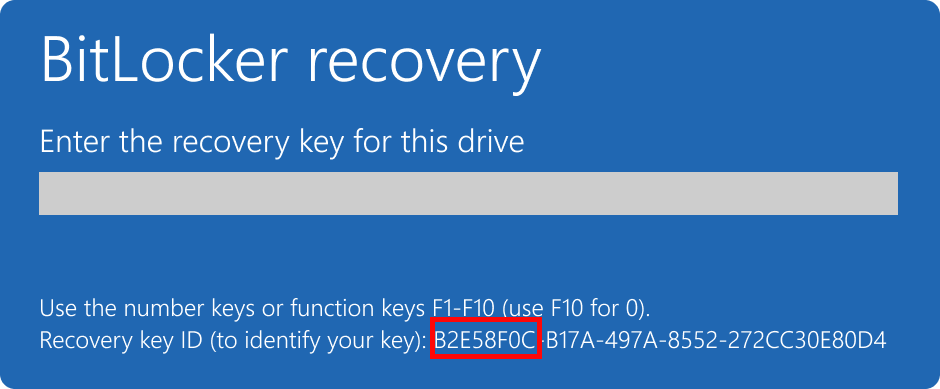
Waar vind ik een BitLocker-herstelsleutel?
Er zijn verschillende plaatsen waar uw herstelsleutel zich kan bevinden, afhankelijk van de keuze die is gemaakt bij het activeren van BitLocker. Vouw elke sectie uit voor meer informatie:
Als er een back-up is gemaakt van de BitLocker-herstelsleutel in uw Microsoft-account, volgt u deze stappen om deze op te halen:
-
Open vanaf een ander apparaat een webbrowser en ga naar https://aka.ms/myrecoverykey
-
Meld u aan met uw Microsoft-account en zoek de sleutel-id:
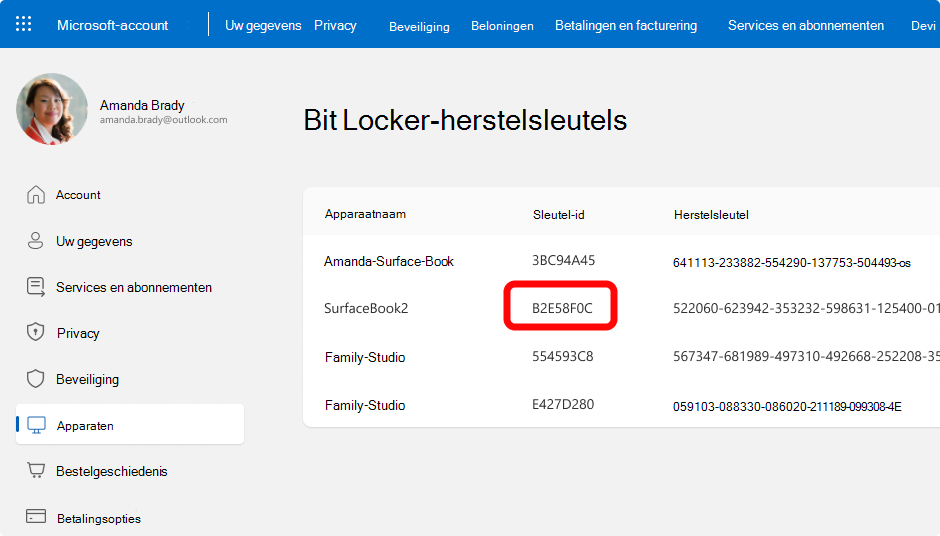
-
De gerelateerde herstelsleutel gebruiken om het station te ontgrendelen
Notities:
-
Als het apparaat is ingesteld of als BitLocker is ingeschakeld door iemand anders, wordt de herstelsleutel mogelijk opgeslagen in het Microsoft-account van die persoon.
-
Vanaf Windows 11, versie 24H2, toont het BitLocker-herstelscherm een hint van het Microsoft-account dat is gekoppeld aan de herstelsleutel.
Als uw apparaat ooit is aangemeld bij een organisatie met een werk- of schoolaccount, kan de herstelsleutel worden opgeslagen in het account van die organisatie. Mogelijk hebt u er rechtstreeks toegang toe of moet u contact opnemen met de IT-ondersteuning voor die organisatie om toegang te krijgen tot uw herstelsleutel.
-
Open vanaf een ander apparaat een webbrowser en ga naar https://aka.ms/aadrecoverykey
-
Aanmelden met uw werk- of schoolaccount
-
Selecteer Apparaten en vouw het apparaat uit waarvoor u de herstelsleutel moet ophalen
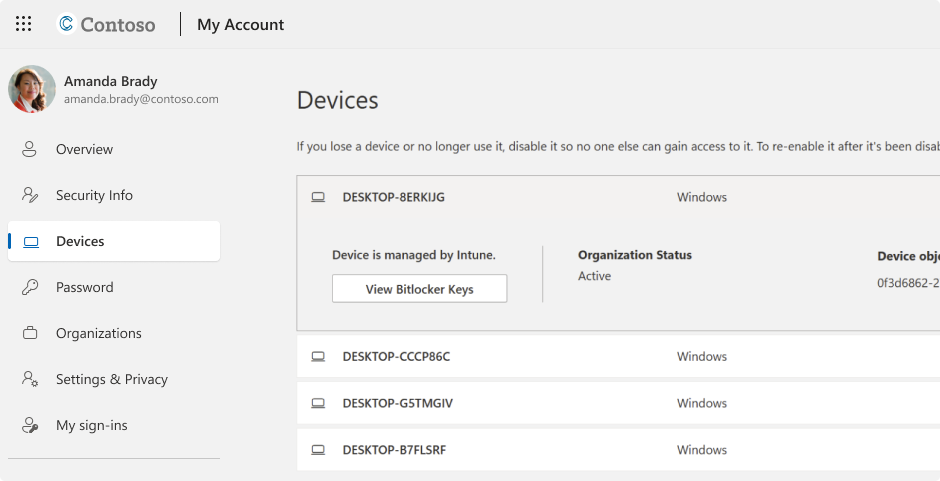
-
Selecteer de optie BitLocker-sleutels weergeven
-
Zoek met behulp van de sleutel-id de gerelateerde herstelsleutel en gebruik deze om het station te ontgrendelen
Mogelijk hebt u uw herstelsleutel afgedrukt toen BitLocker werd geactiveerd. Kijk waar u belangrijke documenten bewaart met betrekking tot uw apparaat.
In de volgende afdruk zijn bijvoorbeeld de sleutel-id en de relatieve herstelsleutel gemarkeerd:
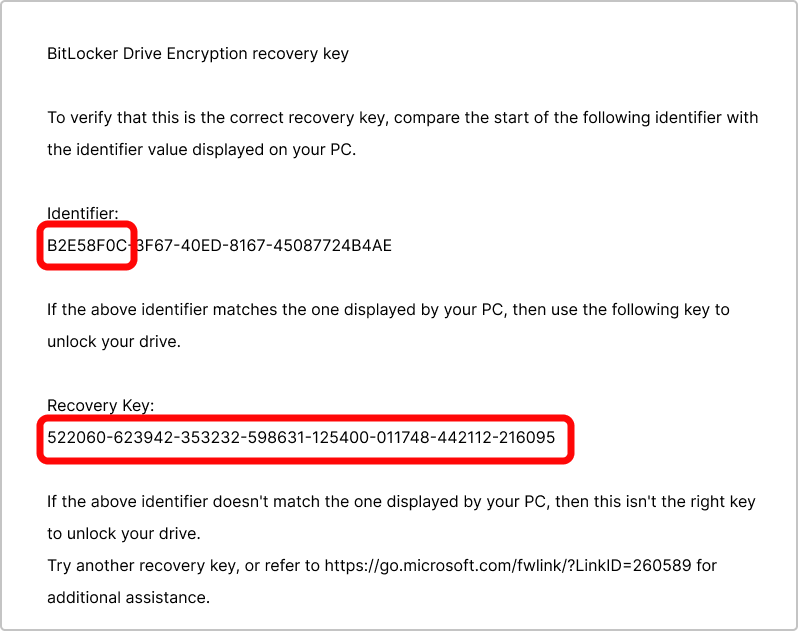
Sluit het USB-flashstation aan op het vergrendelde apparaat en volg de instructies. Als u de sleutel als tekstbestand op het flashstation hebt opgeslagen, gebruikt u een ander apparaat om het tekstbestand te lezen.
Wat gebeurt er als ik de herstelsleutel niet kan vinden?
Als uw apparaat wordt beheerd door een organisatie, neemt u contact op met uw IT-afdeling om de herstelsleutel op te halen.
Als u de BitLocker-herstelsleutel niet kunt vinden en geen wijzigingen ongedaan kunt maken waardoor deze nodig was, moet u uw apparaat opnieuw instellen met behulp van een van de Windows-herstelopties.
Tijdens het opnieuw instellen van uw apparaat worden al uw bestanden verwijderd.
Belangrijk: Microsoft Ondersteuning kan geen verloren BitLocker-herstelsleutel opgeven of opnieuw maken.










