Wi-Fi-verbindingspictogram

U bent verbonden met Wi-Fi en internet. Alles is momenteel in orde. Als u dit pictogram ziet maar nog steeds problemen ondervindt, heeft het probleem mogelijk te maken met een specifieke app of website, of een firewall die uw internetverbinding blokkeert.
Opmerking: Als u de signaalbalk omhoog en omlaag ziet bewegen, betekent dit dat uw apparaat verbinding maakt met het Wi-Fi netwerk. Zodra het niet meer wordt verplaatst en een verbindingsniveau wordt weergegeven, bent u verbonden.
Pictogram VPN-verbinding

U bent verbonden met een herkend virtueel particulier netwerk (VPN). Zie Verbinding maken met een VPN in Windows voor meer informatie.
Geen internetverbinding

Uw apparaat heeft geen internetverbinding. Voor Wi-Fi kan dit om een of meer redenen worden weergegeven.
Probeer eerst een van de volgende dingen:
-
Als u het pictogram Geen internetverbinding ziet, selecteert u dit en kijkt u of een Wi-Fi-netwerk dat u herkent, wordt weergegeven in de lijst met netwerken. Als dat het geval is, selecteert u het Wi-Fi-netwerk en probeert u er verbinding mee te maken.
-
Als u geen verbinding kunt maken, opent u het rapport over het draadloze netwerk en controleert u de sectie Wi-Fi-sessies voor de gerapporteerde problemen. Zie Het rapport van het draadloze netwerk analyseren voor meer informatie.
Uw Windows-pc is verbonden met uw lokale netwerk, maar heeft geen internetverbinding. Als u het pictogram Geen internetverbinding selecteert, worden de woorden Geen internet weergegeven onder het Wi-Fi-netwerk waarmee u bent verbonden. U kunt waarschijnlijk andere pc's en apparaten in uw lokale netwerk zien, maar u kunt geen dingen doen waarvoor internettoegang is vereist, zoals surfen op internet, e-mail gebruiken of muziek en video streamen.
Om te bepalen of uw pc een beperkte connectiviteit zonder internetverbinding heeft, verzendt Windows een kleine HTTP-verzoek naar een server op internet. Als er geen informatie terug wordt ontvangen van de server, wordt dit pictogram weergegeven.
In het geval van Beperkte connectiviteit maakt u het rapport over het draadloze netwerk aan en opent u dit. Voer daarna de volgende handelingen uit:
-
Maak het rapport voor het draadloze netwerk en open het vervolgens. Het rapport is een HTML-bestand en wordt opgeslagen in de opgegeven locatie op uw pc.
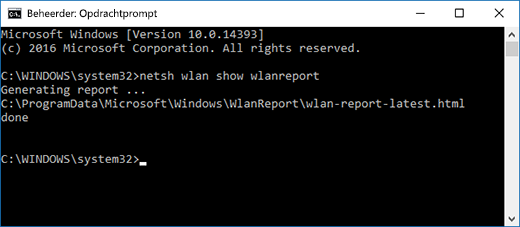
-
Zoek de sectie Output for 'ipconfig/all' van Script Output en schuif omlaag naar het gedeelte waar uw draadloze adapter wordt vermeld. Zie Het rapport van het draadloze netwerk analyseren voor meer informatie over het vinden hiervan in het rapport over het draadloze netwerk.
-
Controleer of het IP-adres geldig is. Zorg ervoor dat u een IP-adres hebt en niet zoiets als dit: 169.254.x.x. Als uw IP-adres er als volgt uitziet, betekent dit dat Windows geen IP-adres van uw router kan krijgen. Als u geen vaste IP-adressen gebruikt in uw netwerk, moet DHCP zijn ingeschakeld op uw router. Raadpleeg de documentatie bij uw router voor meer informatie. Als hiermee uw Wi-Fi-probleem is opgelost, verandert het pictogram Geen verbinding na enkele seconden in verbonden met Wi-Fi .
-
Controleer of de DNS-server geldig is. Controleer of er een DNS-server wordt vermeld en of u deze kunt pingen. De DNS-server pingen
-
Zoek in het rapport over het draadloze netwerk naar het IP-adres dat wordt weergegeven naast de DNS-servers.
-
Typ het volgende na de opdrachtprompt: ping [DNS server address].
-
-
Als u een geldig IP-adres hebt, maar uw DNS-server niet kunt pingen, kunt u uw DNS-server wijzigen in een ander adres en vervolgens proberen het nieuwe adres te pingen. Er zijn veel gratis openbare DNS-servers. Als u ze wilt vinden, gaat u naar het web en zoekt u naar openbare DNS-servers. Zie TCP/IP-instellingen wijzigen voor meer informatie over het wijzigen van uw DNS-server in Windows.
Als het pictogram Geen internetverbinding wordt weergegeven wanneer u zich binnen het bereik van Wi-Fi-netwerken bevindt, kan dit het volgende betekenen:
-
De fysieke Wi-Fi-schakelaar op uw laptop of tablet is uitgeschakeld. Zorg ervoor dat deze is ingeschakeld.
-
Wi-Fi is uitgeschakeld in de Wi-Fi-instellingen. Open Instellingen en selecteer vervolgens Netwerk & internet. Zorg ervoor dat Wi-Fi is ingeschakeld.
-
Uw adapter biedt geen ondersteuning voor de frequentie waarop uw netwerk uitzendt. Uw adapter ondersteunt bijvoorbeeld alleen de 2,4 GHz-frequentieband, maar uw netwerk gebruikt de 5 GHz-band. Raadpleeg de documentatie van uw router om uit te vinden welke frequentie deze gebruikt. Raadpleeg de sectie Wi-Fi-problemen en uw thuisindeling voor meer informatie over de verschillen tussen 2,4 GHz-netwerken en 5 GHz-netwerken.
-
Uw adapter ondersteunt uw netwerkfrequentie, maar het stuurprogramma voor de draadloze adapter filtert dit weg. Dit gebeurt niet vaak, maar kan zich voordoen. Controleer als volgt of uw draadloze netwerkadapter dezelfde netwerkfrequentie toestaat als uw draadloze netwerk:
-
Selecteer Zoeken op de taakbalk, voer Apparaatbeheer in en selecteer vervolgens Apparaatbeheer in de lijst met resultaten.
-
Selecteer in Apparaatbeheer Netwerkadapters > naam van draadloze netwerkadapter.
-
Houd uw draadloze netwerkadapter ingedrukt (of klik erop met de rechtermuisknop) en selecteer vervolgens Eigenschappen.
-
Selecteer het tabblad Geavanceerd, zoek de instelling Draadloze modus of Band en zorg ervoor deze uw netwerkfrequentie toestaat.
-
Als dit het geval is, kunt u het volgende proberen:
-
Zoek uw draadloze adapter in het rapport over het draadloze netwerk in de sectie Netwerk Adapters en controleer vervolgens of hier een probleemnummer wordt weergegeven. Indien vermeld, komt het nummer overeen met de Apparaatbeheer foutcode die aangeeft waarom het stuurprogramma niet is geladen.
-
Controleer of u het meest recente stuurprogramma hebt door Windows Update uit te voeren en controleer de stuurprogrammaversie en de datum van het stuurprogramma om te zien of ze overeenkomen met de nieuwste stuurprogrammaversies die worden vermeld op de website van de fabrikant van uw apparaat. Als u het datum en versie van het stuurprogramma wilt vinden, vouwt u Netwerkadapters in Apparaatbeheer uit, drukt u op uw draadloze netwerkadapter en houdt u vast (of klikt u erop met de rechtermuisknop), selecteert u Eigenschappen en selecteert u vervolgens het tabblad Stuurprogramma.
-
Zorg ervoor dat de draadloze netwerkadapter niet is uitgeschakeld in Apparaatbeheer. Vouw hiervoor in Apparaatbeheer Netwerkadapters uit, druk op uw draadloze netwerkadapter en houd vast (of klik erop met de rechtermuisknop) en selecteer vervolgens Apparaat inschakelen.
-
Als uw draadloze netwerkadapter niet wordt weergegeven in Apparaatbeheer, wordt deze niet gedetecteerd door Windows. In dat geval moet u mogelijk het stuurprogramma handmatig installeren. Zoek op de website van de fabrikant van het apparaat naar een stuurprogramma dat werkt in Windows 10. Zie Problemen met netwerkverbindingen oplossen voor meer informatie over het installeren van een netwerkadapterstuurprogramma.
Terug naar overzicht
Aan de hand van het Wi-Fi -pictogram aan de rechterkant van de Windows-taakbalk kunt u veel te weten komen over uw Wi-Fi-verbinding en de status hiervan. Hier ziet u een aantal verschillende Wi-Fi-pictogrammen die kunnen worden weergegeven.
Wi-Fi-verbindingspictogram

U bent verbonden met Wi-Fi en internet. Alles is momenteel in orde. Als u dit pictogram ziet maar nog steeds problemen ondervindt, heeft het probleem mogelijk te maken met een specifieke app of website, of een firewall die uw internetverbinding blokkeert.
Opmerking: Als u de signaalbalk omhoog en omlaag ziet bewegen, betekent dit dat uw apparaat verbinding maakt met het Wi-Fi netwerk. Zodra het niet meer wordt verplaatst en een verbindingsniveau wordt weergegeven, bent u verbonden.
Geen internetverbinding

Uw apparaat heeft geen internetverbinding. Voor Wi-Fi kan dit om een of meer redenen worden weergegeven.
Probeer eerst een van de volgende dingen:
-
Als u het pictogram Geen internetverbinding ziet, selecteert u dit en kijkt u of een Wi-Fi-netwerk dat u herkent, wordt weergegeven in de lijst met netwerken. Als dat het geval is, selecteert u het Wi-Fi-netwerk en probeert u er verbinding mee te maken.
-
Als u geen verbinding kunt maken, opent u het rapport over het draadloze netwerk en controleert u de sectie Wi-Fi-sessies voor de gerapporteerde problemen. Zie Rapport over het draadloze netwerk analyseren voor meer informatie.
Uw Windows-pc is verbonden met uw lokale netwerk, maar heeft geen internetverbinding. Als u het pictogram Geen internetverbinding selecteert, worden de woorden Geen internet weergegeven onder het Wi-Fi-netwerk waarmee u bent verbonden. U kunt waarschijnlijk wel andere pc's en apparaten in uw lokale netwerk zien, maar u kunt geen dingen doen waarvoor internettoegang noodzakelijk is, zoals surfen, e-mailen of muziek en video streamen.
Om te bepalen of uw pc een beperkte connectiviteit zonder internetverbinding heeft, verzendt Windows een kleine HTTP-verzoek naar een server op internet. Als er geen informatie terug wordt ontvangen van de server, wordt dit pictogram weergegeven.
In het geval van Beperkte connectiviteit maakt u het rapport over het draadloze netwerk aan en opent u dit. Voer daarna de volgende handelingen uit:
-
Voer het rapport over het draadloze netwerk uit en open dit vervolgens. Het rapport is een HTML-bestand en wordt opgeslagen in de opgegeven locatie op uw pc.
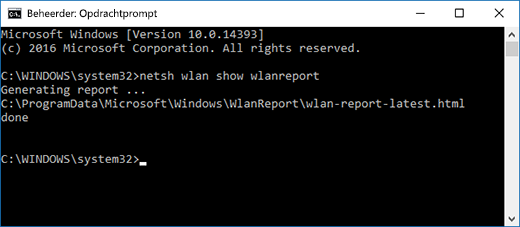
-
Zoek de sectie Output for 'ipconfig/all' van Script Output en schuif omlaag naar het gedeelte waar uw draadloze adapter wordt vermeld. Zie Rapport over het draadloze netwerk analyseren voor meer informatie over het zoeken van deze informatie in het rapport over het draadloze netwerk.
-
Controleer of het IP-adres geldig is. Zorg ervoor dat u een IP-adres hebt en niet zoiets als dit: 169.254.x.x. Als uw IP-adres er als volgt uitziet, betekent dit dat Windows geen IP-adres van uw router kan krijgen. Als u geen vaste IP-adressen gebruikt in uw netwerk, moet DHCP zijn ingeschakeld op uw router. Raadpleeg de documentatie bij uw router voor meer informatie. Als hiermee uw Wi-Fi-probleem is opgelost, verandert het pictogram Geen verbinding na enkele seconden in verbonden met Wi-Fi .
-
Controleer of de DNS-server geldig is. Controleer of er een DNS-server wordt vermeld en of u deze kunt pingen. De DNS-server pingen
-
Zoek in het rapport over het draadloze netwerk naar het IP-adres dat wordt weergegeven naast de DNS-servers.
-
Typ het volgende na de opdrachtprompt: ping [DNS-serveradres].
-
-
Als u een geldig IP-adres hebt, maar uw DNS-server niet kunt pingen, kunt u uw DNS-server wijzigen in een ander adres en vervolgens proberen het nieuwe adres te pingen. Er zijn veel gratis openbare DNS-servers. Als u ze wilt vinden, gaat u naar het web en zoekt u naar openbare DNS-servers. Zie TCP/IP-instellingen wijzigen voor meer informatie over het wijzigen van uw DNS-server in Windows.
Als het pictogram Geen internetverbinding wordt weergegeven wanneer u zich binnen het bereik van Wi-Fi-netwerken bevindt, kan dit het volgende betekenen:
-
De fysieke Wi-Fi-schakelaar op uw laptop of tablet is uitgeschakeld. Zorg ervoor dat deze is ingeschakeld.
-
Wi-Fi is uitgeschakeld in de Wi-Fi-instellingen. Open Instellingen , selecteer vervolgens Netwerk & Internet > Wi-Fi en controleer of Wi-Fi is ingeschakeld.
-
Uw adapter ondersteunt niet de frequentie waarin uw netwerk uitzendt. Uw adapter ondersteunt bijvoorbeeld alleen de 2,4 GHz-frequentieband, maar uw netwerk gebruikt de 5 GHz-band. Raadpleeg de documentatie van uw router om uit te vinden welke frequentie deze gebruikt. Raadpleeg de sectie Wi-Fi-problemen en uw thuisindeling voor meer informatie over de verschillen tussen 2,4 GHz-netwerken en 5 GHz-netwerken.
-
Uw adapter ondersteunt uw netwerkfrequentie, maar het stuurprogramma voor de draadloze adapter filtert dit weg. Dit gebeurt niet vaak, maar kan zich voordoen. Controleer als volgt of uw draadloze netwerkadapter dezelfde netwerkfrequentie toestaat als uw draadloze netwerk:
-
Voer Apparaatbeheer in het zoekvak op de taakbalk in en selecteer Apparaatbeheer in de lijst met resultaten.
-
Selecteer in Apparaatbeheer Netwerkadapters > naam van draadloze netwerkadapter.
-
Selecteer het tabblad Geavanceerd, zoek de instelling Draadloze modus of Band en zorg ervoor deze uw netwerkfrequentie toestaat.
-
Als dit het geval is, kunt u het volgende proberen:
-
Zoek uw draadloze adapter in het rapport over het draadloze netwerk in de sectie Netwerk Adapters en controleer vervolgens of hier een probleemnummer wordt weergegeven. Indien vermeld, komt het nummer overeen met de Apparaatbeheer foutcode die aangeeft waarom het stuurprogramma niet is geladen.
-
Controleer of u over het meest recente stuurprogramma beschikt door Windows Update uit te voeren en te controleren of de versie en datum van het stuurprogramma overeenkomen met die van het nieuwste stuurprogramma op de website van de fabrikant van het apparaat. Als u het datum en versie van het stuurprogramma wilt vinden, vouwt u Netwerkadapters in Apparaatbeheer uit, drukt u op uw draadloze netwerkadapter en houdt u vast (of klikt u erop met de rechtermuisknop), selecteert u Eigenschappen en selecteert u vervolgens het tabblad Stuurprogramma.
-
Zorg ervoor dat de draadloze netwerkadapter niet is uitgeschakeld in Apparaatbeheer. Vouw hiervoor in Apparaatbeheer Netwerkadapters uit, druk op uw draadloze netwerkadapter en houd vast (of klik erop met de rechtermuisknop) en selecteer vervolgens Apparaat inschakelen.
-
Als uw draadloze netwerkadapter niet wordt weergegeven in Apparaatbeheer, wordt deze niet gedetecteerd door Windows. In dat geval moet u mogelijk het stuurprogramma handmatig installeren. Zoek op de website van de fabrikant van het apparaat naar een stuurprogramma dat werkt in Windows 10. Zie Problemen met netwerkverbindingen oplossen voor meer informatie over het installeren van het stuurprogramma voor een netwerkadapter.
Hierna: Wi-Fi-stuurprogramma's en -instellingen controleren in Windows 10
Terug naar het overzicht











