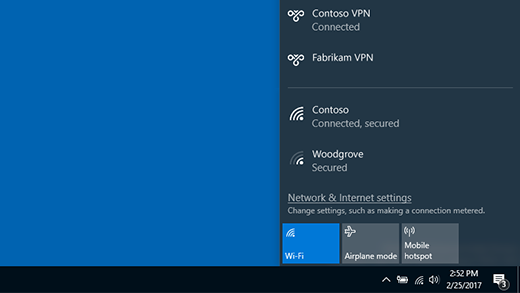Of het nu gaat om werk of persoonlijk gebruik, u kunt verbinding maken met een virtueel particulier netwerk (VPN) op uw Windows-pc. Een VPN-verbinding biedt een veiligere verbinding met en toegang tot uw bedrijfsnetwerk en internet, bijvoorbeeld wanneer u werkt vanuit een restaurant of een vergelijkbare openbare locatie.
Opmerking: Deze functie is niet beschikbaar in Windows 11 SE. Meer informatie
Een VPN-profiel maken
Voordat u verbinding kunt maken met een VPN, moet u een VPN-profiel op uw pc hebben. U kunt zelf een VPN-profiel maken of u kunt een werkaccount instellen om een VPN-profiel van uw bedrijf te krijgen.
Voordat u begint:
-
Als het profiel is bedoeld voor uw werk, zoekt u naar de VPN-instellingen of een VPN-app op de intranetsite van uw bedrijf wanneer u op het werk bent of neemt u contact op met de ondersteuningsmedewerker van uw bedrijf.
-
Als het voor een VPN-service is waarop u zich hebt geabonneerd voor persoonlijk gebruik, gaat u naar de Microsoft Store om te zien of er een app voor die service is. Ga vervolgens naar de website van de VPN-service om te zien of de vpn-verbindingsinstellingen die u wilt gebruiken, daar worden vermeld.
Zodra u uw zakelijke of persoonlijke VPN-instellingen klaar hebt:
-
Selecteer Start > Instellingen > Network & internet > VPN > VPN toevoegen.
-
Ga als volgt te werk onder Een VPN-verbinding toevoegen:
-
Kies bij VPN-provider de optie Windows (ingebouwd).
-
Voer in het vak Verbindingsnaam een naam in die u zult herkennen, bijvoorbeeld Mijn persoonlijke VPN. Dit is de naam van de VPN-verbinding die u nodig hebt om verbinding te maken.
-
Voer in het vak Servernaam of -adres het adres voor de VPN-server in.
-
Kies bij VPN-type het type VPN-verbinding dat je wilt maken. U moet weten welk type VPN-verbinding uw bedrijf of de VPN-service gebruikt.
-
Kies voor Type aanmeldingsgegevens het type aanmeldingsgegevens (ook wel referenties genoemd) dat u wilt gebruiken. Dit kan een gebruikersnaam en wachtwoord, een eenmalig wachtwoord, een certificaat of misschien een smartcard zijn als u verbinding maakt met een VPN voor uw werk. Typ uw gebruikersnaam en wachtwoord in de desbetreffende vakken (indien vereist).
-
-
Kies Opslaan.
Als u de VPN-verbindingsgegevens wilt bewerken of aanvullende instellingen wilt opgeven, zoals proxy-instellingen:
-
Selecteer op de pagina VPN-instellingen de VPN-verbinding die u wilt bewerken, selecteer Geavanceerde opties en selecteer vervolgens Bewerken naast de details die u wilt bijwerken. Nadat u de benodigde updates hebt uitgevoerd, selecteert u Opslaan of Toepassen.
Verbinding maken met een VPN
Wanneer u een VPN-profiel hebt, kunt u verbinding maken.
Maak snel verbinding met een VPN vanaf de taakbalk:
-
Selecteer op de taakbalk het pictogram Netwerk, Volume, Batterij > VPN.
-
Als u één VPN hebt geconfigureerd, kunt u deze in- en uitschakelen door de linkerkant van de snelle VPN-instelling , gemarkeerd met een (1), hieronder in of uit te schakelen.
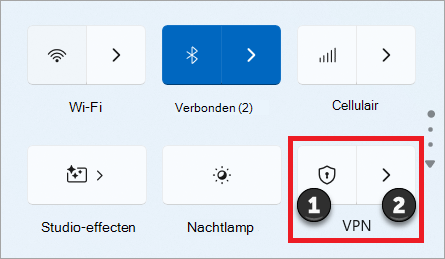
-
Als er meerdere VPN's zijn geconfigureerd, moet u er een selecteren waarmee u verbinding wilt maken. Selecteer VPN-verbindingen beheren (gemarkeerd met een (2) in de afbeelding), selecteer de gewenste verbinding in de lijst met verbindingen en selecteer vervolgens Verbinding maken.
-
Voer desgevraagd uw gebruikersnaam en wachtwoord of andere aanmeldingsgegevens in.
Verbinding maken met een VPN vanaf de pagina Windows-instellingen:
-
Selecteer Start > Instellingen > Netwerk & internet > VPN.
-
Selecteer Verbinding maken naast de VPN-verbinding die u wilt gebruiken.
-
Voer desgevraagd uw gebruikersnaam en wachtwoord of andere aanmeldingsgegevens in.
U weet op de volgende twee manieren dat u verbinding hebt met een VPN:
-
Op de pagina VPN-instellingen wordt de naam van de VPN-verbinding eronder Verbonden weergegeven.
-
Op de taakbalk wordt een blauw schild weergegeven wanneer u bent verbonden met een herkend VPN.
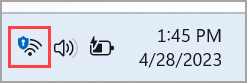
U kunt verbinding maken met een VPN (Virtual Private Network) op uw Windows 10-pc, zowel voor het werk als voor persoonlijk gebruik. Een VPN-verbinding biedt een veiligere verbinding met en toegang tot uw bedrijfsnetwerk en internet, bijvoorbeeld wanneer u werkt vanuit een restaurant of een vergelijkbare openbare locatie.
Een VPN-profiel maken
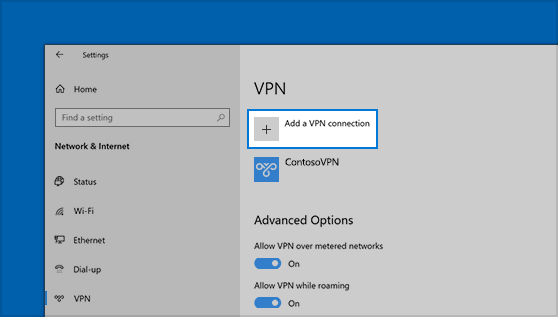
Voordat u verbinding kunt maken met een VPN, moet u een VPN-profiel op uw pc hebben. U kunt zelf een VPN-profiel maken of u kunt een werkaccount instellen om een VPN-profiel van uw bedrijf te krijgen.
Voordat u begint:
-
Als het profiel is bedoeld voor uw werk, zoekt u naar de VPN-instellingen of een VPN-app op de intranetsite van uw bedrijf wanneer u op het werk bent of neemt u contact op met de ondersteuningsmedewerker van uw bedrijf.
-
Als het profiel is bedoeld voor een VPN-service waarop u zich abonneert voor eigen gebruik, gaat u naar de Microsoft Store om te controleren of er een app voor deze service beschikbaar is en gaat u naar de website van de VPN-service om te kijken of de instellingen van de VPN-verbinding hier worden vermeld.
-
Selecteer de Startknop en selecteer vervolgens Instellingen > Netwerk & Internet > VPN > Een VPN-verbinding toevoegen.
-
Voer de volgende handelingen uit in Een VPN-verbinding toevoegen:
-
Kies bij VPN-provider de optie Windows (ingebouwd).
-
Voer in het vak Verbindingsnaam een naam in die u zult herkennen, bijvoorbeeld Mijn persoonlijke VPN. Dit is de naam van de VPN-verbinding die u nodig hebt om verbinding te maken.
-
Typ in het vak Servernaam of -adres het adres voor de VPN-server.
-
Kies bij VPN-type het type VPN-verbinding dat je wilt maken. U moet weten welk type VPN-verbinding uw bedrijf of de VPN-service gebruikt.
-
Kies voor Type aanmeldingsgegevens het type aanmeldingsgegevens (ook wel referenties genoemd) dat u wilt gebruiken. Dit kan een gebruikersnaam en wachtwoord, een eenmalig wachtwoord, een certificaat of misschien een smartcard zijn als u verbinding maakt met een VPN voor uw werk. Typ uw gebruikersnaam en wachtwoord in de desbetreffende vakken (indien vereist).
-
-
Kies Opslaan.
-
Als u de VPN-verbindingsgegevens wilt bewerken of extra instellingen wilt opgeven, zoals de proxyinstellingen die u voor de VPN-verbinding wilt gebruiken, selecteert u de VPN-verbinding en vervolgens Geavanceerde opties.
Verbinding maken met een VPN
Wanneer u een VPN-profiel hebt, kunt u verbinding maken.
-
Selecteer het pictogram Netwerk ( of ) uiterst rechts op de taakbalk.
-
Selecteer de VPN-verbinding die u wilt gebruiken en voer vervolgens een van de volgende handelingen uit, afhankelijk van wat er gebeurt wanneer u de VPN-verbinding selecteert:
-
Als de knop Verbinden wordt weergegeven onder de VPN-verbinding, selecteert u Verbinden.
-
Als de VPN-sectie wordt geopend in Instellingen, selecteert u de VPN-verbinding en vervolgens Verbinden.
-
-
Voer uw gebruikersnaam en wachtwoord of andere aanmeldingsgegevens in als u hierom wordt gevraagd.
Wanneer u verbinding hebt, wordt onder de naam van de VPN-verbinding Verbonden weergegeven. Als u wilt controleren of u verbonden bent met de VPN terwijl u uw pc gebruikt, selecteert u het pictogram Netwerk ( of ) uiterst rechts op de taakbalk en controleert u of onder de VPN-verbinding Verbonden wordt weergegeven.