U kunt allerlei soorten Bluetooth-apparaten met uw pc koppelen, zoals een toetsenbord, muis, koptelefoons, luidsprekers, en nog veel meer. Hiervoor moet uw pc beschikken over Bluetooth. In sommige pc's, zoals laptops en tablets, is Bluetooth ingebouwd. Als dat bij uw pc niet het geval is, kunt u een USB-Bluetooth-adapter via de USB-poort op uw pc aansluiten, zodat u ook over Bluetooth beschikt.
Controleer voordat u begint of uw Windows 11-pc Bluetooth ondersteunt. Zie Bluetooth-problemen in Windows oplossen voor meer informatie over het controleren. Zie Een apparaat toevoegen aan een Windows-pc als u hulp nodig hebt bij het toevoegen van een apparaat zonder Bluetooth-mogelijkheden.
Nadat u hebt gecontroleerd of uw Windows 11 pc Bluetooth ondersteunt, moet u deze inschakelen. Dit doet u als volgt:
-
In Instellingen: Selecteer Start > Instellingen > Bluetooth-&-apparaten en schakel vervolgens Bluetooth in.
-
In snelle instellingen: Als u de snelle instelling voor Bluetooth wilt vinden, selecteert u de pictogrammen Netwerk, Geluid of Batterij ( ) naast de tijd en datum aan de rechterkant van de taakbalk. Selecteer Bluetooth om het in te schakelen. Als deze is ingeschakeld zonder dat er bluetooth-apparaten zijn verbonden, wordt dit mogelijk weergegeven als Niet verbonden .
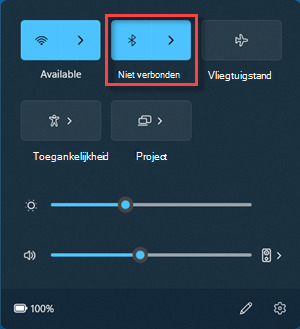
-
Zet uw Bluetooth-apparaat aan en zorg dat het kan worden gevonden. De manier waarop u het apparaat zichtbaar maakt, is afhankelijk van het apparaat. Controleer het apparaat of ga naar de website van de fabrikant voor meer informatie.
-
Selecteer op uw pc de pictogrammen Netwerk, Geluid of Batterij ( ) naast de tijd en datum aan de rechterkant van de taakbalk.
-
Selecteer Bluetooth-apparaten beheren in de snelle bluetooth-instelling en selecteer vervolgens uw apparaat onder Nieuwe apparaten.
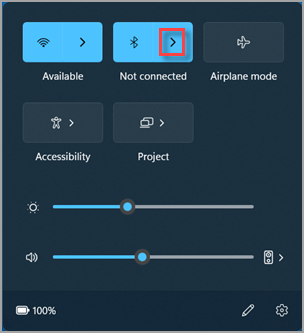
-
Volg eventuele aanvullende instructies op en selecteer daarna Gereed.
Uw Bluetooth-apparaat en pc maken doorgaans automatisch verbinding met elkaar als ze binnen elkaars bereik zijn en Bluetooth erop is ingeschakeld.
Tip: Als u het Bluetooth-apparaat dat u wilt weergeven niet in de lijst ziet, moet u mogelijk de detectie-instelling voor Bluetooth-apparaten instellen op Geavanceerd. Zie Bluetooth-problemen in Windows oplossen voor meer informatie.
-
Zet uw printer of scanner met Bluetooth aan en zorg dat het zichtbaar is. De manier waarop u het apparaat zichtbaar maakt, is afhankelijk van het apparaat. Controleer het apparaat of ga naar de website van de fabrikant voor meer informatie.
-
Selecteer Start > Instellingen > Bluetooth &-apparaten > Printers & scanners > Apparaat toevoegen. Wacht tot de printer in de buurt is gevonden, kies de printer die u wilt gebruiken en selecteer vervolgens Apparaat toevoegen.
Als u problemen ondervindt bij het installeren van uw printer of scanner, raadpleegt u Printerproblemen oplossen of Een scanner installeren en gebruiken in Windows.
Met Snel koppelen in Windows 11 kunt u snel een ondersteund Bluetooth-apparaat koppelen met uw pc. Als het Bluetooth-apparaat Snel koppelen ondersteunt, ontvangt u een melding wanneer het zich in de buurt bevindt en plaatst u het in de koppelingsmodus om het detecteerbaar te maken.
-
Schakel een Bluetooth-apparaat in dat Snel koppelen ondersteunt en maak het detecteerbaar. De manier waarop u het apparaat zichtbaar maakt, is afhankelijk van het apparaat. Controleer het apparaat of ga naar de website van de fabrikant voor meer informatie.
-
Als dit de eerste keer is dat u Swift Pair gebruikt, selecteert u Ja wanneer u wordt gevraagd of u meldingen wilt ontvangen en Swift Pair wilt gebruiken.
-
Wanneer een melding wordt weergegeven dat er een nieuw Bluetooth-apparaat is gevonden, selecteert u Verbinden.
Controleer voordat u begint of uw Windows 10-pc ondersteuning biedt voor Bluetooth. Zie voor meer informatie over het controleren Bluetooth-problemen in Windows 10 oplossen. Als u hulp nodig hebt bij het toevoegen van een apparaat zonder Bluetooth-functionaliteit, raadpleegt u Een apparaat toevoegen aan een Windows 10-pc.
Nadat u hebt gecontroleerd of uw Windows 10-pc ondersteuning biedt voor Bluetooth, moet u deze inschakelen. Dit doet u als volgt:
In Instellingen: Selecteer Start > Instellingen > Apparaten > Bluetooth & andere apparaten en schakel Bluetooth in.
Bluetooth inschakelen in Instellingen
In het actiecentrum: U vindt het actiecentrum naast de tijd en datum op uw taakbalk. Selecteer op de taakbalk actiecentrum ( of ) en selecteer vervolgens Bluetooth om het in te schakelen. Als de functie is uitgeschakeld, wordt deze mogelijk weergegeven als Niet verbonden.
Als u Bluetooth niet ziet in het actiecentrum, kunt u dit als volgt wijzigen:
-
Vouw snelle acties uit. Selecteer actiecentrum ( of ) op de taakbalk > Uitvouwen. Bluetooth moet hier worden weergegeven. Dit wordt weergegeven als Bluetooth of Niet verbonden.
-
Voeg Bluetooth toe aan actiecentrum. Selecteer Start > Instellingen > Systeem > Meldingen & acties > Snelle acties. Ga naar Snelle acties toevoegen of verwijderen en schakel Bluetooth in.
Opmerking: Zie Melding wijzigen en snelle instellingen in Windows voor meer informatie over het wijzigen van de apps en instellingen die worden weergegeven in het actiecentrum.
-
Zet uw Bluetooth-audioapparaat aan en zorg dat het zichtbaar is. De manier waarop u het apparaat zichtbaar maakt, is afhankelijk van het apparaat. Controleer het apparaat of ga naar de website van de fabrikant voor meer informatie.
-
Selecteer op uw pc Start > Instellingen > Apparaten > Bluetooth & andere apparaten > Bluetooth- of ander apparaat toevoegen > Bluetooth. Kies het apparaat, voer eventuele aanvullende instructies uit en selecteer Gereed.
Uw Bluetooth-apparaat en pc maken doorgaans automatisch verbinding met elkaar als ze binnen elkaars bereik zijn en Bluetooth erop is ingeschakeld.
Opmerking: Wordt uw Bluetooth-audioapparaat niet weergegeven? Lees hoe u verbindingsproblemen bij audioapparaten en draadloze beeldschermen met Bluetooth oplost.
-
Zet uw Bluetooth-toetsenbord, -muis of ander apparaat aan en zorg dat het zichtbaar is. De manier waarop u het apparaat zichtbaar maakt, is afhankelijk van het apparaat. Controleer het apparaat of ga naar de website van de fabrikant voor meer informatie.
-
Selecteer op uw pc Start > Instellingen > Apparaten > Bluetooth & andere apparaten > Bluetooth- of ander apparaat toevoegen > Bluetooth. Kies het apparaat, voer eventuele aanvullende instructies uit en selecteer Gereed.
-
Zet uw printer of scanner met Bluetooth aan en zorg dat het zichtbaar is. De manier waarop u het apparaat zichtbaar maakt, is afhankelijk van het apparaat. Controleer het apparaat of ga naar de website van de fabrikant voor meer informatie.
-
Selecteer Start > Instellingen > Apparaten > Printers & scanners > Een printer of scanner toevoegen. Wacht even tot er printers in de buurt zijn gevonden, kies de printer die u wilt gebruiken en selecteer Apparaat toevoegen.
Als u problemen ondervindt met de installatie van de printer of scanner, zie dan Printerproblemen oplossen of Een scanner installeren en gebruiken in Windows 10.
Met Snel koppelen in Windows 10 kunt u snel een ondersteund Bluetooth-apparaat met uw pc verbinden. Als het Bluetooth-apparaat Snel koppelen ondersteunt, ontvangt u een melding wanneer het zich in de buurt bevindt en plaatst u het in de koppelingsmodus om het detecteerbaar te maken.
-
Schakel een Bluetooth-apparaat in dat Snel koppelen ondersteunt en maak het detecteerbaar. De manier waarop u het apparaat zichtbaar maakt, is afhankelijk van het apparaat. Controleer het apparaat of ga naar de website van de fabrikant voor meer informatie.
-
Als dit de eerste keer is dat u Swift Pair gebruikt, selecteert u Ja wanneer u wordt gevraagd of u meldingen wilt ontvangen en Swift Pair wilt gebruiken.
-
Wanneer een melding wordt weergegeven dat er een nieuw Bluetooth-apparaat is gevonden, selecteert u Verbinden.
-
Nadat de verbinding tot stand is gebracht, selecteert u Sluiten.
Tip: Als u eigenaar bent van een klein bedrijf en op zoek bent naar meer informatie over het instellen van Microsoft 365, gaat u naar Hulp en educatie voor kleine bedrijven.











