Meer informatie over de nieuwste wijzigingen en verbeteringen voor mensen die spraaktoegang van Windows gebruiken om hun pc te beheren en tekst te schrijven met hun stem.
Dit artikel is bedoeld voor mensen die met Windows hun pc willen bedienen en tekst willen opstellen met hun stem. Dit artikel maakt deel uit van de toegankelijkheidsondersteuning voor Windows inhoudsset waar u meer informatie vindt over Windows toegankelijkheidsfuncties. Ga voor algemene hulp naar Startpagina Microsoft-ondersteuning.
Spraaktoegang is een functie in Windows 11 waarmee iedereen zijn pc kan besturen en tekst kan schrijven met alleen zijn of haar stem en zonder internetverbinding. U kunt bijvoorbeeld met uw stem apps openen en schakelen tussen apps, op internet browsen en e-mail lezen en schrijven. Ga voor meer informatie naar Spraaktoegang gebruiken om je pc te beheren en tekst te schrijven met je stem.
Spraaktoegang is beschikbaar in Windows 11, versie 22H2 en hoger. Voor meer informatie over nieuwe functies in Windows 11 22H2 en het downloaden van de updates raadpleegt u Wat is er nieuw in recente Windows-updates. Weet u niet zeker welke versie van Windows u hebt? Zie: Windows-versie zoeken.
Nieuwe functies
Verbeteringen in de ervaring spellings & correcties
We hebben verbeteringen aangebracht door meer en betere suggesties te bieden voor de spellings- & correcties. Gebruikers kunnen deze functies nu gedurende de hele VA-sessie gebruiken. Met de Spellings-ervaring kunnen gebruikers sneller tekens en hele woorden dicteren, waardoor de gebruikersinterface flexibeler kan worden bewerkt. Dit wordt bereikt door meer dicteeropdrachten te ondersteunen voor selectie, verwijdering en tekstnavigatie.
Automatisch opnieuw opstarten voor spraaktoegang
In Windows 11 hebben we automatisch opnieuw opstarten geïntroduceerd voor spraaktoegang. Voor personen met beperkte mobiliteit zorgt deze functie ervoor dat spraaktoegang automatisch opnieuw wordt gestart in het geval van een probleem, zodat ze zo snel mogelijk weer spraaktoegang kunnen gebruiken. Om spraaktoegang opnieuw te activeren, hoeven gebruikers niet afhankelijk te zijn van andere ondersteunende technologie of hulp van derden. We maken het eenvoudiger om crashes te melden die ervoor zorgen dat spraaktoegang automatisch opnieuw wordt gestart, zodat het team deze kan onderzoeken en aan oplossingen kan werken.
Nieuwe spraaktoegangsopdracht voor Windows Search
We introduceren een nieuwe opdracht voor het rechtstreeks zoeken met Windows Search. Gebruikers kunnen nu de volgende opdrachten gebruiken om te zoeken naar hun gewenste toepassing of bestand in Windows ('Entiteit' wordt vervangen door de toepassing of het bestand waarnaar u wilt zoeken.)
-
Zoeken op 'Entiteit',
-
Zoek in Windows naar 'Entiteit',
-
Zoeken naar 'Entiteit'
Spraaksneltoetsen
U kunt nu uw eigen opdrachten maken met behulp van de functie voor spraaksneltoetsen in spraaktoegang. Deze opdrachten kunnen worden aangepast voor enkele acties, zoals het openen van een koppeling of meerdere acties die achter elkaar worden uitgevoerd.
-
Als u wilt beginnen, activeert u spraaktoegang en zegt u de opdracht 'Spraaksnelkoppelingen openen'.
-
Zeg op de pagina Spraaksneltoetsen de knop Nieuwe opdracht maken om het maken van de opdracht te starten.
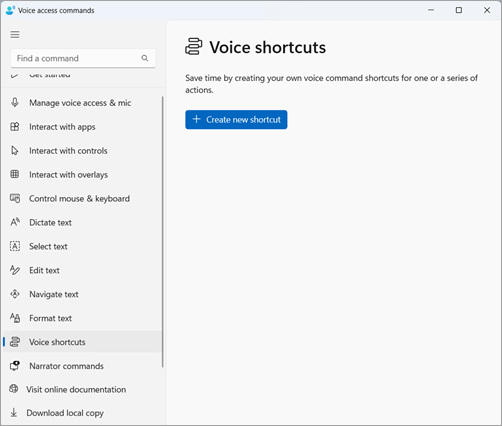
-
Op de pagina Nieuwe snelkoppeling maken dicteert u de naam voor de opdracht, kiest u een of meer acties en voert u de benodigde gegevens in. Ga voor meer informatie naar Spraak gebruiken om sneltoetsen voor spraaktoegang te maken.
Opmerking: Deze functie is alleen beschikbaar in Engels-VS, Engels-VK, Engels-India, Engels-Nieuw-Zeeland, Engels-Canada en Engels-Australië.
Ondersteuning voor spraaktoegang op meerdere beeldschermen
U kunt nu alle functies voor spraaktoegang op meerdere beeldschermen gebruiken. Voorheen waren sommige functies, zoals getal- en rasteroverlays, beperkt tot het primaire beeldscherm. De rasteroverlayfunctie is verbeterd, zodat u kunt communiceren met het beeldscherm dat u gebruikt en zo nodig soepel kunt overschakelen naar een ander beeldscherm. U kunt ook de functie slepen & neerzetten gebruiken om de bestanden, apps en documenten tussen meerdere beeldschermen te verplaatsen.
-
Als u wilt overschakelen naar een ander beeldscherm, roept u de rasteroverlay aan en zegt u de opdracht '<Monitor>'. Gebruik het alfabet of de NAVO-fonetische id voor de weergave waarop u de focus wilt leggen. Als u bijvoorbeeld 'B' of 'Bravo' zegt, is beide geldig.
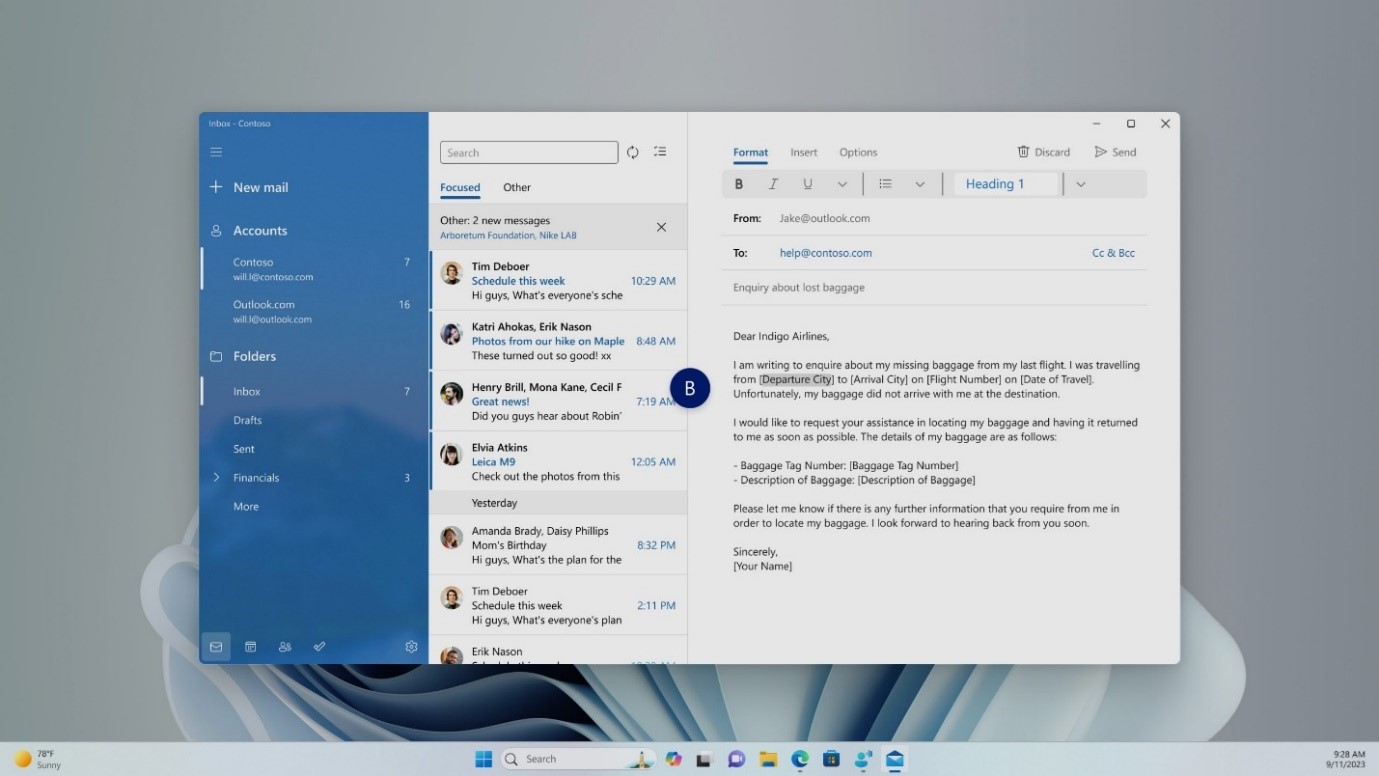
-
U kunt ook de snelle opdracht 'Muisraster <monitor> <nummer> <nummer>' gebruiken om de muis naar een bepaald punt op een monitor te verplaatsen. Zeg bijvoorbeeld 'Mousegrid A 114' om de aanwijzer naar een specifiek punt op monitor A te leiden. Ga voor meer informatie over deze functie naar Spraaktoegang gebruiken in een installatie met meerdere beeldschermen.
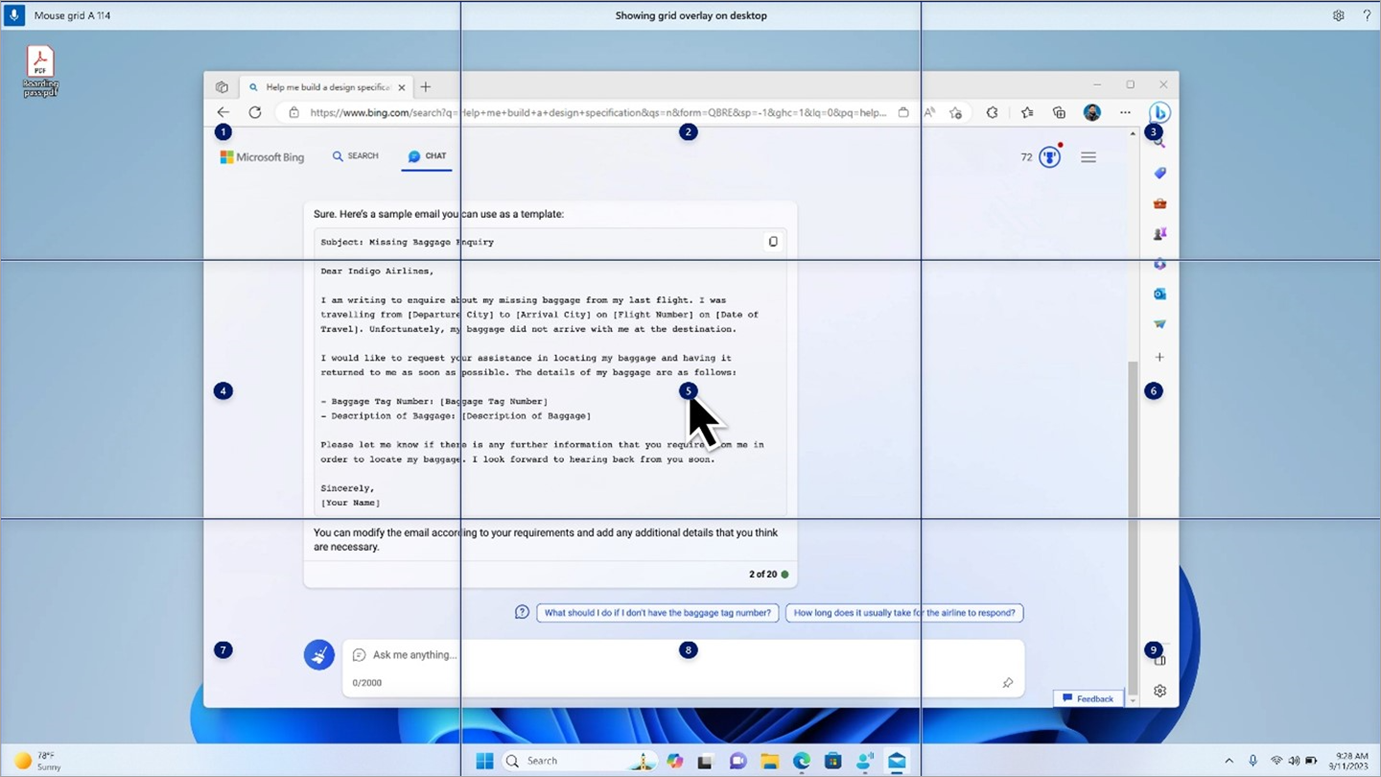
Spraaktoegang in globale talen
Spraaktoegang is nu beschikbaar in andere talen, waaronder Duits, Spaans-Spanje, Spaans-Mexico, Frans-Frankrijk en Frans-Canada.
Wanneer spraaktoegang voor het eerst is ingeschakeld, wordt u gevraagd een spraakmodel te downloaden om spraakgegevens op het apparaat te herkennen. Als spraaktoegang geen spraakmodel vindt dat overeenkomt met uw weergavetaal, kunt u er nog steeds voor kiezen om verder te gaan met het gebruik van spraaktoegang in het Engels-VS.
U kunt altijd overschakelen naar een andere taal door te navigeren naar Instellingen>Taal op de spraaktoegangsbalk.
Tekst dicteren met spraaktoegang voor Verteller-gebruikers
Verteller, de ingebouwde toepassing voor schermlezen in Windows, is nu geïntegreerd met spraaktoegang. Gebruik spraaktoegang om tekst te dicteren en te luisteren naar wat u hebt gedicteerd. U kunt de Verteller ook opdrachten geven met uw stem, zoals 'Verteller inschakelen' of 'Selectie lezen'.
Voor toegang tot de volledige lijst met Verteller-opdrachten die worden ondersteund met spraaktoegang, klikt u op het pictogram Help op de spraaktoegangsbalk en selecteert u 'Alle opdrachten weergeven' en kiest u vervolgens 'Verteller-opdrachten'.
Opmerking: Raadpleeg de volledige handleiding voor Verteller voor meer informatie over Verteller.
Wat werkt:
-
Spraaktoegang starten en instellen, inclusief het downloaden van een spraakmodel.
-
Een lijst met spraaktoegang en Verteller-opdrachten lezen in het menu Help voor spraaktoegang.
-
De status van de microfoon voor spraaktoegang wijzigen.
-
Tekst dicteren met stem en horen wat er is gedicteerd.
Wat werkt niet:
-
Gids voor spraaktoegang gebruiken met een schermlezer.
-
Kernfuncties voor spraaktoegang:
-
Verschillende opdrachten voor spraaktoegang gebruiken om verschillende taken uit te voeren.
-
Klikopdrachten of nummeroverlays gebruiken om te communiceren met specifieke items op het scherm.
-
Rasteroverlays gebruiken om de muis aan te wijzen.
-
Gebruik van functies voor tekstbewerking, zoals correcties en spelling in spraaktoegang.
-
Tips:
-
Druk op Alt+Tab om door geopende toepassingen te bladeren en u te concentreren op de gebruikersinterface voor spraaktoegang.
-
Als u geen hoofdtelefoon met de schermlezer gebruikt, kan de spraaktoegangsmicrofoon de audio-uitvoer van de schermlezer ophalen, waardoor ongewenst gedrag wordt veroorzaakt.
Zie ook
Spraaktoegang gebruiken om uw pc te beheren & tekst te schrijven met uw stem
Technische ondersteuning voor klanten met een beperking
Microsoft wil een optimale ervaring bieden voor al onze klanten. Als u een beperking hebt of als u vragen hebt met betrekking tot toegankelijkheid, kunt u voor technische hulp contact opnemen met Microsoft Disability Answer Desk. Het Disability Answer Desk-ondersteuningsteam is opgeleid in het gebruik van verschillende veelgebruikte hulptechnieken en kan assistentie verlenen in de Engelse, Spaanse, Franse en Amerikaanse gebarentaal. Ga naar de site van Microsoft Disability Answer Desk voor de contactgegevens voor uw regio.
Als u een commerciële of bedrijfsmatige gebruiker bent of werkt voor een overheidsinstantie, neemt u contact op met de Disability Answer Desk voor ondernemers.











