Dit artikel is bedoeld voor mensen die met Windows hun pc willen bedienen en tekst willen opstellen met hun stem. Dit artikel maakt deel uit van de toegankelijkheidsondersteuning voor Windows inhoudsset waar u meer informatie vindt over Windows toegankelijkheidsfuncties. Ga voor algemene hulp naar Startpagina Microsoft-ondersteuning.
Spraaktoegang is een functie in Windows 11 waarmee iedereen zijn pc kan besturen en tekst kan schrijven met alleen zijn of haar stem en zonder internetverbinding. U kunt bijvoorbeeld met uw stem apps openen en schakelen tussen apps, op internet browsen en e-mail lezen en schrijven. Ga voor meer informatie naar Spraaktoegang gebruiken om je pc te beheren en tekst te schrijven met je stem.
Met spraaktoegang kunt u met items op het scherm werken en uw muis verplaatsen met behulp van de functies voor nummeroverlays en rasteroverlays. U kunt nu ook spraaktoegang gebruiken om bestanden te slepen en neer te zetten en te schakelen tussen beeldschermen als uw computer is verbonden met meerdere beeldschermen.
Als u spraaktoegang wilt gebruiken voor een installatie met meerdere beeldschermen, moet u eerst spraaktoegang inschakelen. Zie Spraaktoegang instellen voor meer informatie.
In dit onderwerp
De rasteroverlay gebruiken op een installatie met meerdere beeldschermen
Nummeroverlays gebruiken in een installatie met meerdere beeldschermen
De rasteroverlay gebruiken op een installatie met meerdere beeldschermen
De rasteroverlay is een numerieke rasterschermoverlay waarmee u de muis aanwijzer naar een aangewezen plek kunt verplaatsen. Met de rasteroverlay kunt u verschillende taken op het scherm uitvoeren, waaronder klikken, schuiven, slepen en neerzetten.
Zeg de opdrachten 'raster weergeven' of 'muisraster' om de rasteroverlayfunctie te activeren op meerdere beeldschermen die zijn verbonden met uw apparaat.
-
Zeg de opdracht '<nummer>' om de aanwijzer naar een bepaalde sectie op het scherm te verplaatsen om op een object te klikken, te dubbelklikken of met de rechtermuisknop te klikken.
-
Schakel tussen verschillende beeldschermen met behulp van de rasteroverlayfunctie door de letter van het alfabet of de fonetische AANDUIDINGvan de NAVO te zeggen voor het beeldscherm waarop u de focus wilt leggen, zoals A, B, C of Alpha, Bravo, Charlie. U vindt de identificatieletters in het midden van elk beeldscherm.
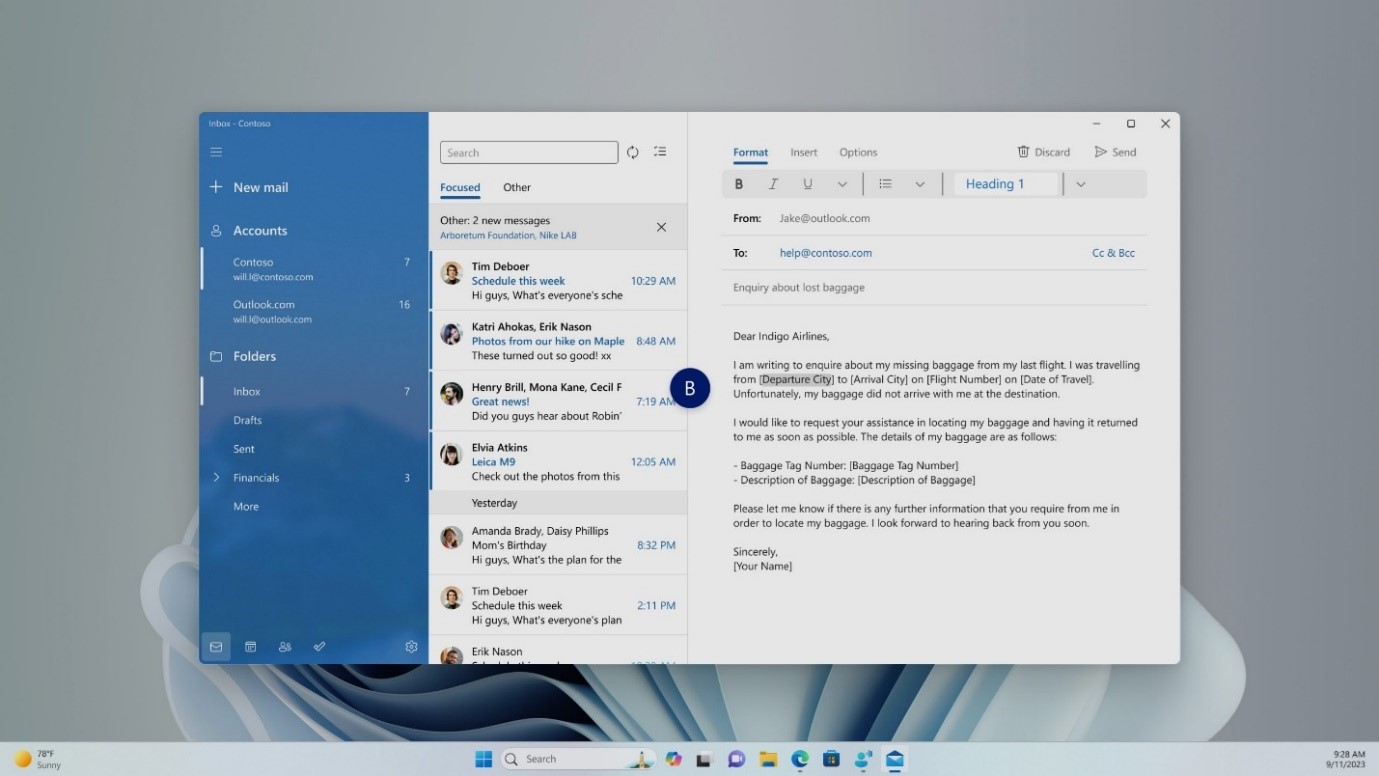
-
Als u bijvoorbeeld wilt overschakelen naar een weergaveoptie met de id B, kunt u 'B' of 'Bravo' zeggen. Beide zijn geldige opdrachten.
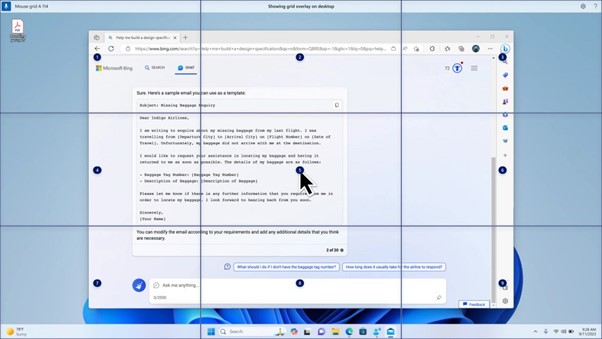
Opmerking: U kunt ook een snelkoppelingsopdracht gebruiken om de muis naar een bepaald punt op een specifiek beeldscherm te verplaatsen. Zeg 'muisraster', gevolgd door de weergave-id of woordgroep en het rasternummer. U kunt bijvoorbeeld 'muisraster A 114' zeggen, zoals wordt weergegeven in de bovenstaande schermopname.
-
Als u bestanden, toepassingen en documenten van het ene beeldscherm naar het andere wilt verplaatsen, gebruikt u de functie slepen en neerzetten met rasteroverlay. Ga naar De muis gebruiken met stem voor meer informatie.
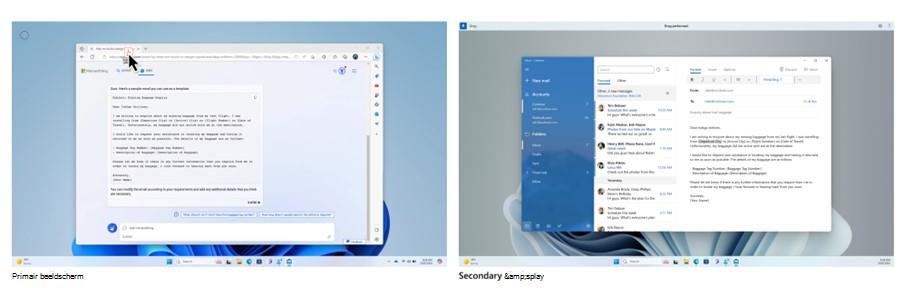
-
Opmerking: De spraaktoegangsbalk blijft vast op uw primaire beeldscherm. U kunt deze niet verplaatsen tussen beeldschermen.
Nummeroverlays gebruiken in een installatie met meerdere beeldschermen
-
Een andere functie van spraaktoegang zijn nummeroverlays. Met deze functie worden getallen toegewezen aan de elementen op het scherm, zoals pictogrammen, knoppen, koppelingen en tekstvelden. Zeg het nummer van een item om ermee te communiceren.
-
U kunt nu ook nummeroverlays gebruiken tijdens het werken in een installatie met meerdere beeldschermen. Opdrachten 'getallen weergeven, getallen hier/overal weergeven/<app-naam>' werken allemaal in de app waaraan u momenteel werkt of de weergave waaraan de app waaraan u werkt aanwezig is.
Zie ook
Spraak gebruiken om te werken met Windows en apps
Technische ondersteuning voor klanten met een beperking
Microsoft wil een optimale ervaring bieden voor al onze klanten. Als u een beperking hebt of als u vragen hebt met betrekking tot toegankelijkheid, kunt u voor technische hulp contact opnemen met Microsoft Disability Answer Desk. Het Disability Answer Desk-ondersteuningsteam is opgeleid in het gebruik van verschillende veelgebruikte hulptechnieken en kan assistentie verlenen in de Engelse, Spaanse, Franse en Amerikaanse gebarentaal. Ga naar de site van Microsoft Disability Answer Desk voor de contactgegevens voor uw regio.
Als u een commerciële of bedrijfsmatige gebruiker bent of werkt voor een overheidsinstantie, neemt u contact op met de Disability Answer Desk voor ondernemers.











