Veelgestelde vragen over Delve
Applies To
Belangrijk: Delve gaat in december 2024 met pensioen. U kunt vergelijkbare functies vinden in andere Microsoft-apps. Als u de overgang van Delve zo soepel mogelijk wilt laten verlopen, raden we u aan alternatieve opties voor Delve in Microsoft 365 te verkennen.
Hier vindt u antwoorden op enkele veelgestelde vragen over Delve. Zie Wat is Delve? voor meer informatie.
Als u wilt dat iedereen in uw netwerk optimaal gebruik kan maken van Delve, moeten u en uw collega's documenten opslaan en delen op een plek die toegankelijk is voor Delve: in OneDrive voor werk of school of SharePoint in Microsoft 365.
Als u uw documenten wilt delen, maakt u een map in OneDrive voor werk of school en deelt u deze met personen met wie u werkt.
Wanneer u documenten aan deze map toevoegt, kunnen alleen u en de personen met wie u de documenten deelt de documenten in Delve zien en er samen aan werken. Andere personen kunnen de documenten niet zien.
Meer informatie:
Sommige gegevens in uw profiel, zoals uw naam of titel, worden verzameld uit andere systemen die door uw IT- of HR-afdeling worden beheerd. Als u deze details wilt bijwerken, neemt u contact op met de betreffende afdeling of uw beheerder.
Meer informatie:
Nee. Alleen personen die al toegang hebben tot uw documenten in OneDrive voor werk of school of SharePoint kunnen uw inhoud bekijken in Delve.
In Delve worden nooit machtigingen gewijzigd. Alleen u kunt uw persoonlijke documenten bekijken. Wat u ziet, verschilt van wat anderen zien.
Meer informatie:
-
Ga in Delve naar uw profielpagina en klik op het camerapictogram naast uw foto.
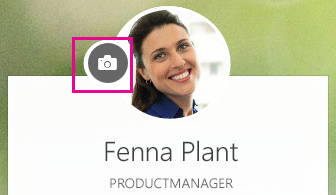
-
Klik op Een nieuwe foto uploaden.
-
Kies het bestand dat u wilt gebruiken en klik op Openen om het te uploaden.
-
Als u de foto wilt verplaatsen, klikt u in de cirkel en sleept u met de aanwijzer. Als u wilt in- of uitzoomen, gebruikt u de schuifregelaar onder de foto.
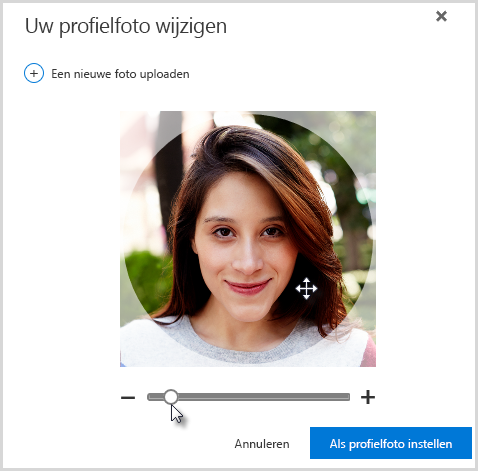
-
Als u wilt opslaan, klikt u op Instellen als profielfoto en vervolgens op Sluiten.
Klik in Delve op uw profielpagina in de rechterbovenhoek op Omslagfoto wijzigen en kies een foto uit de lijst.

Op dit moment kunt u uw eigen foto hier niet uploaden.
-
Ga in Delve naar uw profielpagina en klik op Profiel bijwerken.
-
Klik op de koppeling onder Hoe kan ik de taal- en landinstellingen wijzigen?
-
Klik op de pagina Details bewerken op het beletselteken (…) en kies vervolgens Taal en regio.
-
Stel uw taalvoorkeuren in.
-
Klik op Alles opslaan en sluiten.
Meer informatie:
-
Ga naar Instellingen

-
Typ het oude wachtwoord en typ vervolgens een nieuw wachtwoord en bevestig dit.
-
Klik op Verzenden.
Sommige gebruikers kunnen hun wachtwoord in Microsoft 365 niet wijzigen omdat hun organisatie hun accounts maakt en beheert. Als u geen koppeling ziet om uw wachtwoord te wijzigen op de pagina Wachtwoord, kunt u het wachtwoord van uw werk- of schoolaccount niet wijzigen in Microsoft 365.
Meer informatie:
Documenten worden niet opgeslagen in Delve, wat betekent dat u documenten niet rechtstreeks vanuit Delve kunt verwijderen. De documenten worden op andere plaatsen opgeslagen in Microsoft 365, bijvoorbeeld in OneDrive voor werk of school of in SharePoint. Alleen personen die al toegang hebben tot een document, kunnen het document zien in Delve.
Als u een document wilt verwijderen of niet meer wilt weergeven in Delve, gebruikt u de koppeling in de linkerbenedenhoek van de inhoudskaart om naar de plek te gaan waar het document is opgeslagen.
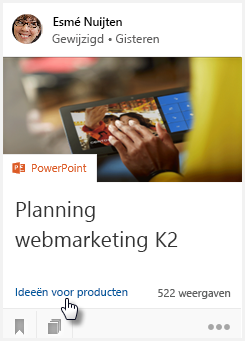
Ga vervolgens op een van de volgende manieren te werk:
-
Verwijder het document. Of:
-
Als u wilt voorkomen dat anderen het document zien in Delve, wijzigt u de machtigingen zodat alleen u toegang hebt tot het document.
-
Als u het document helemaal niet meer wilt weergeven in Delve, verplaatst u het document naar een locatie buiten Microsoft 365, bijvoorbeeld naar de map Documenten op uw pc.
Als u een beheerder bent en wilt voorkomen dat bepaalde documenten worden weergegeven in Delve, volgt u de stappen in Het zoekschema beheren in SharePoint Online. U kunt de documenten blijven opslaan in Microsoft 365 en personen kunnen ze nog steeds vinden via zoeken. Ze worden alleen niet weergegeven in Delve.
Klik op het bladwijzerpictogram in de linkerbenedenhoek van een inhoudskaart om het document aan de pagina Favorieten toe te voegen.

Alleen u kunt zien welke documenten u hebt toegevoegd aan uw favorieten.
Opmerking: Op dit moment kunnen nog niet alle documenttypen worden toegevoegd aan uw favorieten. Als u het pictogram niet ziet op een kaart, kunt u dit type document niet toevoegen aan uw favorieten.










