Dit artikel is bedoeld voor mensen die met Windows hun pc willen bedienen en tekst willen opstellen met hun stem. Dit artikel maakt deel uit van de toegankelijkheidsondersteuning voor Windows inhoudsset waar u meer informatie vindt over Windows toegankelijkheidsfuncties. Ga voor algemene hulp naar Startpagina Microsoft-ondersteuning.
Spraaktoegang kan nu worden gebruikt voor het instellen van een nieuwe Windows-pc en het navigeren door de Out-of-Box Experience (OOBE). U hebt alleen een internetverbinding nodig tijdens het installatieproces. Ga naar Lijst met spraaktoegangsopdrachten voor een lijst met spraaktoegangsopdrachten.
Spraaktoegang is een functie in Windows 11 waarmee iedereen zijn pc kan besturen en tekst kan schrijven met alleen zijn of haar stem en zonder internetverbinding. U kunt bijvoorbeeld met uw stem apps openen en schakelen tussen apps, op internet browsen en e-mail lezen en schrijven. Ga voor meer informatie naar Spraaktoegang gebruiken om je pc te beheren en tekst te schrijven met je stem.
Spraaktoegang is beschikbaar in Windows 11, versie 22H2 en hoger. Voor meer informatie over nieuwe functies in Windows 11 22H2 en het downloaden van de updates raadpleegt u Wat is er nieuw in recente Windows-updates. Weet u niet zeker welke versie van Windows u hebt? Zie: Windows-versie zoeken.
In dit onderwerp
Een nieuwe Windows-pc met spraaktoegang instellen
U kunt een nieuwe Windows-pc instellen en navigeren door het scherm Out-of-Box Experience (OOBE) met spraaktoegang.
-
Start flyout Toegankelijkheid op het scherm Out-of-Box Experience (OOBE) en selecteer spraaktoegang om deze in te schakelen.
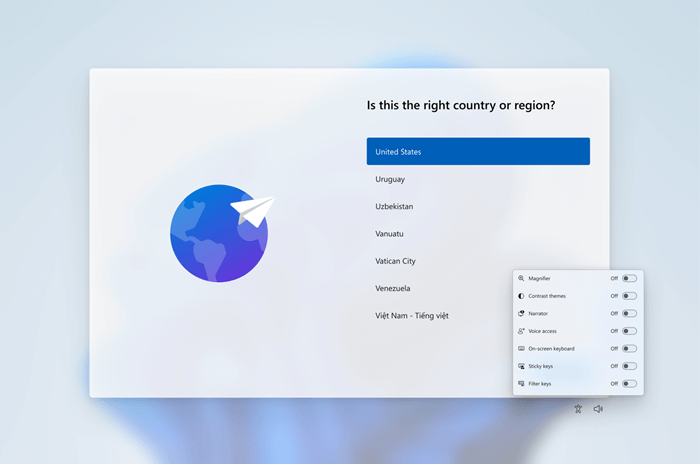
Opmerking: Zorg ervoor dat u verbinding hebt met internet tijdens het instellen van uw pc om het downloaden van het taalmodel in te schakelen en spraaktoegang in te stellen.
-
Navigeer door OOBE en voeg uw wachtwoord in met een schermtoetsenbord. Zeg 'toetsenbord weergeven' om het schermtoetsenbord met nummerlabels te openen. Raadpleeg de sectie 'Het schermtoetsenbord gebruiken' in Tekst dicteren met stem voor meer informatie over het schermtoetsenbord.
-
Besturingselement uw muis en focus met nummer- en rasteroverlays. Voor meer informatie over het gebruik van overlays raadpleegt u de sectie Ui-items communiceren met behulp van nummeroverlays in Spraak gebruiken om te communiceren met items op het scherm.
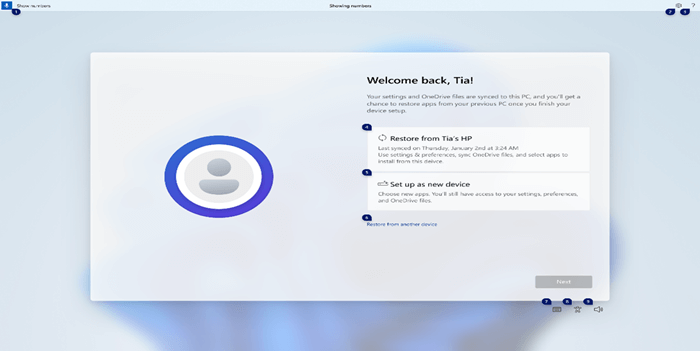
Meld u aan bij uw pc met spraaktoegang
Gebruik de volgende stappen om u aan te melden bij uw pc en toegang te krijgen tot andere gebieden op het vergrendelingsscherm met spraaktoegang.
-
Schakel spraaktoegang in via de flyout Toegankelijkheid op het vergrendelingsscherm.
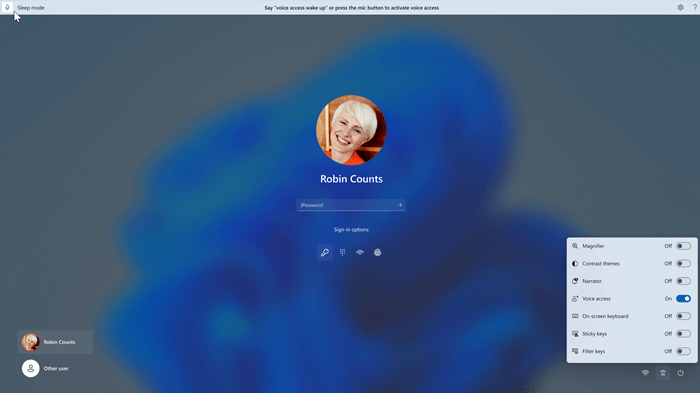
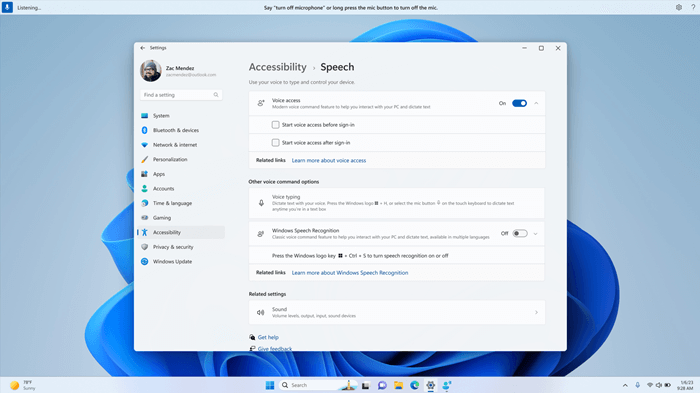
Notities:
-
Als u nog nooit gesproken toegang hebt geprobeerd, is het raadzaam om te zoeken naar spraaktoegang in Zoeken op de taakbalk en de eerste installatie te voltooien voordat u deze voor het eerst op het vergrendelingsscherm probeert.
-
Als u altijd automatisch spraaktoegang wilt hebben, selecteert u Instellingen > Toegankelijkheid > Spraak in het startmenu en schakelt u Spraaktoegang starten voor aanmelding in.
-
Volg de instructies op de spraaktoegangsbalk om de focus te vestigen op het wachtwoordveld en gebruik uw stem om uw wachtwoord of pincode te dicteren.
-
U kunt ook 'toetsenbord weergeven' zeggen om het schermtoetsenbord met nummerlabels erop te openen.
-
U kunt de cijfers op de toetsen zeggen om de bijbehorende letters in te voeren. Hiermee wordt het werkelijke wachtwoord dat u invoert, gemaskeerd, om niet te worden gehoord door iedereen in uw omgeving. Raadpleeg de sectie 'Het schermtoetsenbord gebruiken' in Tekst dicteren met stem voor meer informatie over het gebruik van schermtoetsenbord.
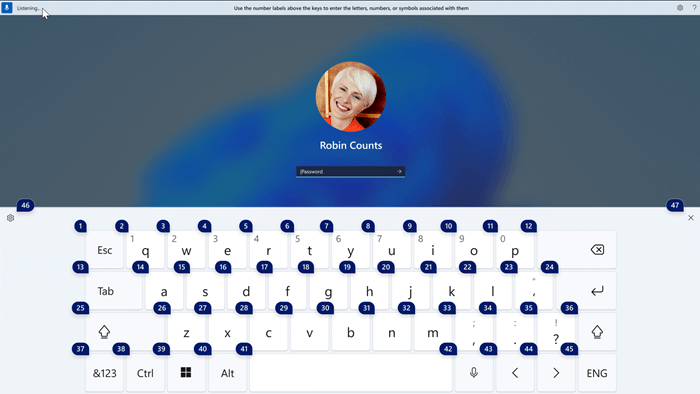
-
U kunt ook andere opdrachten gebruiken, zoals 'Getallen weergeven' of 'Klik op <elementnaam>' om toegang te krijgen tot andere elementen op het vergrendelingsscherm.
Zie ook
Spraak gebruiken om te communiceren met items op het scherm
Technische ondersteuning voor klanten met een beperking
Microsoft wil een optimale ervaring bieden voor al onze klanten. Als u een beperking hebt of als u vragen hebt met betrekking tot toegankelijkheid, kunt u voor technische hulp contact opnemen met Microsoft Disability Answer Desk. Het Disability Answer Desk-ondersteuningsteam is opgeleid in het gebruik van verschillende veelgebruikte hulptechnieken en kan assistentie verlenen in de Engelse, Spaanse, Franse en Amerikaanse gebarentaal. Ga naar de site van Microsoft Disability Answer Desk voor de contactgegevens voor uw regio.
Als u een commerciële of bedrijfsmatige gebruiker bent of werkt voor een overheidsinstantie, neemt u contact op met de Disability Answer Desk voor ondernemers.










