Als u meer shapes nodig hebt dan een bepaalde Visio sjabloon biedt, hebt u een aantal opties, afhankelijk van de versie van Visio die u gebruikt.
Als u de abonnementsversie van Visio gebruikt, worden er regelmatig nieuwe stencils en sjablonen toegevoegd en automatisch toegevoegd aan uw app.
Opmerking: U hebt Visio-abonnement 2 nodig om te bewerken in de Visio desktop-app. Weet u niet zeker welke versie van Visio u gebruikt? U kunt deze instructies volgen om te controleren welke versie u hebt.
Shapes en stencils zoeken in Visio-abonnement 2
U kunt naar shapes en stencils zoeken die op uw apparaat zijn opgeslagen. U kunt ook andere stencils online vinden die zijn gemaakt door derden of Microsoft.
-
Voer in het zoekvak boven in het deelvenster Shapes een trefwoord of woordgroep in (bijvoorbeeld 'driehoek').
Opmerking: Als u het zoekvak niet ziet, moet u het mogelijk activeren. Selecteer het tabblad Beeld en selecteer vervolgens Taakvensters > Shapes. Ziet u het zoekvak nog steeds niet? Selecteer het > symbool boven aan de liniaal aan de linkerkant van het scherm.
-
De zoekresultaten worden onder Lokaal weergegeven en ingedeeld volgens de titel van het Visio-stencil.
-
Onder Online (die beschikbaar is wanneer u verbinding hebt met internet), ziet u shapes op internet van andere bedrijven, waaronder Microsoft. Ga als volgt te werk om toegang te krijgen tot die shapes:
a. Selecteer het stencil om een voorbeeld te bekijken.
b. Als u het stencil in de map Mijn shapes wilt plaatsen, selecteert u Downloaden.
c. Nadat het is gedownload, selecteert u Openen om het stencil weer te geven in het deelvenster Shapes .
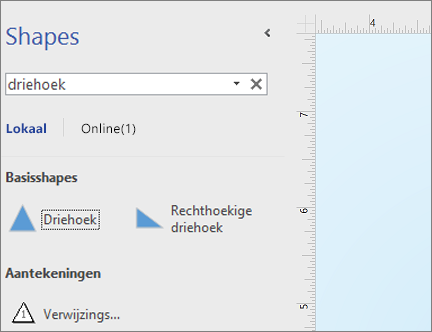
-
-
Als u de zoekopdracht in het deelvenster Shapes opnieuw wilt instellen, verwijdert u de zoekreeks in het zoekvak zodat de prompt Zoeken naar shapes wordt weergegeven.
Opmerking: Als u het tekstvak Shapes zoeken niet ziet in het deelvenster Shapes boven Meer shapes, moet u de optie Zoeken in vorm weergeven in Bestand > Opties > Geavanceerd zoeken > Vorm zoeken inschakelen.
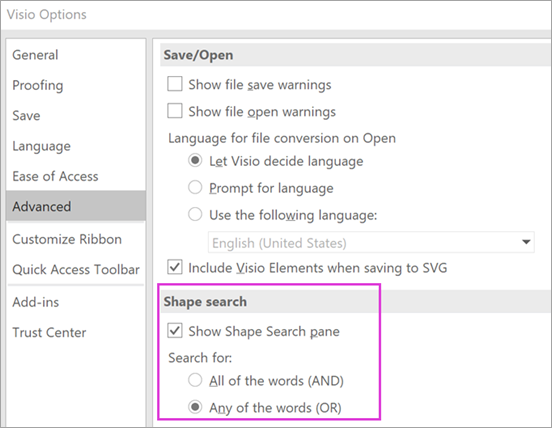
De standaardoptie voor zoeken is zoeken naar tekst die overeenkomt met Alle woorden (AND). Hoewel de zoekopdracht niet hoofdlettergevoelig is, komt deze wel overeen op hele woorden. 'Airco' vindt bijvoorbeeld de vorm 'Air Conditioner' niet wanneer dit de geselecteerde optie is.
Als de optie echter wordt gewijzigd in Een van de woorden (OF), komt de vorm 'Air Conditioner' overeen omdat de naam het woord 'Lucht' bevat.
Wanneer u een van de gevonden modelshapes selecteert in de Lokale resultaten en deze naar de pagina sleept, wordt eerst een kopie van de modelshape toegevoegd aan het documentstencil. U kunt deze modelshape vervolgens slepen en neerzetten, in plaats van er opnieuw naar te zoeken.
Controleer Shapes > Meer shapes > Documentstencil weergeven om de modelshapes weer te geven die momenteel in het document worden gebruikt.
De zoekopdracht controleert ook de trefwoorden van de shapes. Als u bijvoorbeeld zoekt naar het woord 'Tegel' lijkt per ongeluk overeen te komen met 'Vierkante steen', blijkt uit een onderzoek van de trefwoorden van de modelvorm dat deze het woord 'tegel' bevat.
Edities van Microsoft Visio met een onlineabonnement kunnen ook zoeken naar shapes in een aantal stencils van derden die door Microsoft worden gehost. Als u bijvoorbeeld het woord 'Tegel' zoekt, ziet u dat het ook wordt gevonden in een onlinestencil, dat vervolgens kan worden geselecteerd en gedownload. Hiermee wordt het hele stencil gedownload in de map Mijn shapes in een submap met de naam van de externe provider. Deze stencils en alle modelshapes erin zijn onmiddellijk beschikbaar voor gebruik in de huidige en volgende sessies. Deze stencils zijn door Microsoft gecontroleerd en zijn veilig te gebruiken.
Andere shapes online zoeken
Als u een internetverbinding hebt, kunt u in het Microsoft Downloadcentrum zoeken naar Visio-shapes of -stencils. Enkele shapes die u kunt downloaden, zijn onder andere:
Behalve Microsoft zijn er nog andere gebruikers en bedrijven die Visio-shapes maken. Als u op zoek bent naar zeer specifieke of ongewone shapes, kunt u de volgende niet-Microsoft-providers proberen:
-
Fabrikanten van apparatuur Als u op zoek bent naar shapes voor specifieke onderdelen van apparatuur, kunt u deze vaak op de website van de fabrikant van de apparatuur vinden.
-
MVP's (Most Valuable Professionals) Visio MVP's zijn Visio-experts die vrijelijk vragen beantwoorden en oplossingen, tips en suggesties bieden, meestal in de Visio-discussiegroepen. U kunt vaak stencils met shapes vinden op hun websites.
-
Andere externe sites Sommige sites op internet (zoals NetZoom Visio-stencils en Visio Cafe) die worden uitgevoerd door onafhankelijke Visio-gebruikers en -bedrijven bieden shapes en andere downloads.
Zie Gedownloade stencils importeren en Aangepaste stencils maken, opslaan en delen voor meer informatie.
Shape Search herstellen in de Visio-bureaublad-app in Windows 11
Op dit moment (begin 2022) werkt het zoeken naar shapes niet correct in Windows 11. Hier volgt een oplossing die u kunt toepassen op uw computer waarmee dit probleem wordt opgelost.
-
Open de Services-app. Zoek Windows Search in de alfabetische lijst met services.
-
Wijzig in het venster Eigenschappen op het tabblad Algemeen het opstarttype in Handmatig. Selecteer OK.
-
Klik in de alfabetische lijst met de rechtermuisknop op Windows Search en selecteer Stoppen.
-
Open de register-editor (regedit.exe).
-
Navigeer in de structuurweergave aan de linkerkant naar: HKEY_LOCAL_MACHINE\SOFTWARE\Microsoft\Windows Search\PluginResourceData
-
Voeg een nieuwe DWORD-sleutel (32-bits) toe met de naam: ShutoffThreshold
-
Dubbelklik op het element ShutoffThreshold om het te bewerken. Stel Waardegegevens in op ffffffff en selecteer vervolgens OK.
-
Navigeer in de structuurweergave aan de linkerkant naar: HKEY_LOCAL_MACHINE\SOFTWARE\Microsoft\Windows Search\PluginResourceData\{FAEA5B46-761B-400E-B53E-E805A97A543E}
-
Dubbelklik op het element PenaltyBox om het te bewerken. Stel Waardegegevens in op 0 en selecteer VERVOLGENS OK.
-
Sluit de register-editor.
-
Ga terug naar de Services-app. Zoek Windows Search in de alfabetische lijst met services. Wijzig het opstarttype weer in Automatisch. Klik vervolgens met de rechtermuisknop op Windows Search en selecteer Start.
-
Selecteer op de taakbalk Zoeken

-
Klik in het dialoogvenster Indexeringsopties op Geavanceerd. Selecteer vervolgens onder Probleemoplossing de optie Opnieuw opbouwen.
Zodra het indexeren is voltooid, zou het zoeken in shape weer goed moeten werken.
Zie ook
Shapes en stencils zoeken
U kunt naar shapes en stencils zoeken die op uw apparaat zijn opgeslagen. U kunt ook stencils online zoeken, gemaakt door derden of Microsoft zelf.
-
Voer in het zoekvak bovenaan het deelvenster Shapes een trefwoord of woordgroep in (bijv. 'driehoek').
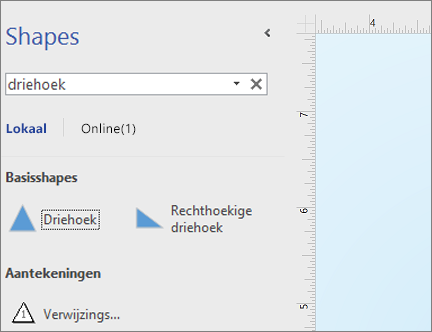
Opmerking: Als u het zoekvak niet ziet, moet u het mogelijk activeren. Selecteer het tabblad Beeld en selecteer vervolgens Taakvensters > Shapes. Ziet u het zoekvak nog steeds niet? Selecteer het > symbool boven aan de liniaal aan de linkerkant van het scherm.
-
De zoekresultaten worden onder Lokaal weergegeven en ingedeeld volgens de titel van het Visio-stencil.
-
Onder Online, indien beschikbaar, ziet u shapes die door andere bedrijven, waaronder Microsoft, beschikbaar zijn gesteld op internet. Ga als volgt te werk om toegang te krijgen tot die shapes:
a. Selecteer het stencil om een voorbeeld te bekijken.
b. Als u het stencil in de map Mijn shapes wilt plaatsen, selecteert u Downloaden.
c. Nadat het is gedownload, selecteert u Openen om het stencil weer te geven in het deelvenster Shapes .
-
-
Als u de zoekopdracht in het deelvenster Shapes opnieuw wilt instellen, verwijdert u de zoekreeks in het zoekvak zodat de prompt Zoeken naar shapes wordt weergegeven.
De standaardoptie voor zoeken is zoeken naar tekst die overeenkomt met Alle woorden (AND). Hoewel de zoekopdracht niet hoofdlettergevoelig is, komt deze wel overeen op hele woorden. 'Airco' vindt bijvoorbeeld de vorm 'Air Conditioner' niet wanneer dit de geselecteerde optie is.
Als de optie echter wordt gewijzigd in Een van de woorden (OF), komt de vorm 'Air Conditioner' overeen omdat de naam het woord 'Lucht' bevat.
Wanneer u een van de gevonden modelshapes selecteert in de Lokale resultaten en deze naar de pagina sleept, wordt eerst een kopie van de modelshape toegevoegd aan het documentstencil. U kunt deze modelshape vervolgens slepen en neerzetten, in plaats van er opnieuw naar te zoeken.
Controleer Shapes > Meer shapes > Stencil Document weergeven om de modelshapes weer te geven die momenteel in het document worden gebruikt.
De zoekopdracht controleert ook de trefwoorden van de shapes. Als u bijvoorbeeld zoekt naar het woord 'Tegel' lijkt per ongeluk overeen te komen met 'Vierkante steen', blijkt uit een onderzoek van de trefwoorden van de modelvorm dat deze het woord 'tegel' bevat.
Naar shapes zoeken op het web
Als u een internetverbinding hebt, kunt u op het web naar shapes zoeken.
U kunt shapes vinden door in het Microsoft Downloadcentrum te zoeken naar Visio-shapes.
Behalve Microsoft zijn er nog andere gebruikers en bedrijven die Visio-shapes maken. Als u op zoek bent naar zeer specifieke of ongewone shapes, kunt u de volgende niet-Microsoft-providers proberen:
-
Fabrikanten van apparatuur Als u op zoek bent naar shapes voor specifieke onderdelen van apparatuur, kunt u deze vaak op de website van de fabrikant van de apparatuur vinden.
-
MVP's (Most Valuable Professionals) Visio MVP's zijn Visio-experts die vrijelijk vragen beantwoorden en oplossingen, tips en suggesties bieden, meestal in de Visio-discussiegroepen. U kunt vaak stencils met shapes vinden op hun websites.
-
Andere externe sites Sommige sites op internet (zoals NetZoom Visio-stencils en Visio Cafe) die worden uitgevoerd door onafhankelijke Visio-gebruikers en -bedrijven bieden shapes en andere downloads.
Zie Gedownloade stencils importeren en Aangepaste stencils maken, opslaan en delen voor meer informatie.
Shape Search herstellen in de Visio-bureaublad-app in Windows 11
Op dit moment (begin 2022) werkt het zoeken naar shapes niet correct in Windows 11. Hier volgt een oplossing die u kunt toepassen op uw computer waarmee dit probleem wordt opgelost.
-
Open de Services-app. Zoek Windows Search in de alfabetische lijst met services.
-
Wijzig in het venster Eigenschappen op het tabblad Algemeen het opstarttype in Handmatig. Selecteer OK.
-
Klik in de alfabetische lijst met de rechtermuisknop op Windows Search en selecteer Stoppen.
-
Open de register-editor (regedit.exe).
-
Navigeer in de structuurweergave aan de linkerkant naar: HKEY_LOCAL_MACHINE\SOFTWARE\Microsoft\Windows Search\PluginResourceData
-
Voeg een nieuwe DWORD-sleutel (32-bits) toe met de naam: ShutoffThreshold
-
Dubbelklik op het element ShutoffThreshold om het te bewerken. Stel Waardegegevens in op ffffffff en selecteer vervolgens OK.
-
Navigeer in de structuurweergave aan de linkerkant naar: HKEY_LOCAL_MACHINE\SOFTWARE\Microsoft\Windows Search\PluginResourceData\{FAEA5B46-761B-400E-B53E-E805A97A543E}
-
Dubbelklik op het element PenaltyBox om het te bewerken. Stel Waardegegevens in op 0 en selecteer VERVOLGENS OK.
-
Sluit de register-editor.
-
Ga terug naar de Services-app. Zoek Windows Search in de alfabetische lijst met services. Wijzig het opstarttype weer in Automatisch. Klik vervolgens met de rechtermuisknop op Windows Search en selecteer Start.
-
Selecteer op de taakbalk Zoeken

-
Klik in het dialoogvenster Indexeringsopties op Geavanceerd. Selecteer vervolgens onder Probleemoplossing de optie Opnieuw opbouwen.
Zodra het indexeren is voltooid, zou het zoeken in shape weer goed moeten werken.
Zie ook
Er zijn veel diagrammen en shapes beschikbaar in Visio voor het web. Als u een bepaald diagram of een bepaalde shape wilt gebruiken, kunt u ernaar zoeken. Typ een woord of woordgroep om diagramnamen, vormen of de namen, tekst en vormgegevens te vinden die aan een diagram zijn gekoppeld.
Zoeken naar diagrammen op de startpagina van Visio voor het web
-
Open de landingspagina van Visio met behulp van het startprogramma voor apps

-
Typ in het zoekvak bovenaan de pagina een of meer woorden.
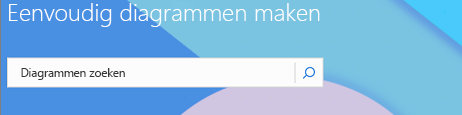
Visio voor het web geeft automatisch suggesties terwijl u typt. Resultaten verschijnen in de galerieweergave.
-
Selecteer een diagram om dit te openen.
-
Als u wilt terugkeren naar de galerieweergave, selecteert u < Zoekresultaten.
Zoeken naar shapes tijdens het bewerken van een diagram
U kunt zoeken naar specifieke shapes die u aan het diagram wilt toevoegen. U kunt bijvoorbeeld zoeken naar specifieke shapes die niet in een stencil staan, zoals titelvakken, pijlen, wiskunde, grafieken, vakken, sterren en symbolen.
-
Open het diagram om het te bewerken.
-
Typ in het zoekvak bovenaan het palet Shapes een of meer woorden.
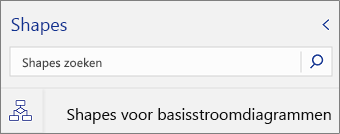
Visio voor het web geeft automatisch suggesties terwijl u typt. Resultaten worden weergegeven in het palet Shapes.
-
Selecteer de shape die u wilt openen.
-
Als u wilt terugkeren naar het weergeven van shapesets, selecteert u een pictogram in het gebied Vormtabbladen.
Zoeken naar shapes tijdens het bekijken van een diagram
U kunt zoeken naar specifieke shapes die deel uitmaken van het diagram.
-
Open het diagram om het te bekijken.
-
Selecteer Meer opdrachten weergeven (... ) en selecteer vervolgens Zoeken (Ctrl + F).
-
Voer een of meer woorden in. Resultaten worden weergegeven in het deelvenster Zoeken.
-
Selecteer de shape om deze weer te geven in het diagram.
-
Selecteer Sluiten (X) om het deelvenster Zoeken te sluiten.
Zie ook
Help voor de webversie van Visio
Diagrammen bekijken, maken en bewerken in de webversie vanVisio










