U kunt een nieuw stencil maken met shapes die u vaak gebruikt en die u snel wilt kunnen vinden. Een nieuw stencil dat u hebt gemaakt, kunt u opslaan om later opnieuw te gebruiken of met anderen te delen.
Een nieuw aangepast stencil maken
-
Klik in het venster Shapes op Meer shapes en klik op Nieuw stencil.
-
Klik in het venster Shapes met de rechtermuisknop op de titelbalk van het nieuwe stencil en klik op Opslaan als.
-
Typ een naam voor het stencil en klik op Opslaan.
Aangepaste stencils worden standaard opgeslagen in de map Mijn shapes.
U kunt het nieuwe aangepaste stencil in een andere tekening openen. Klik hiervoor in het venster Shapes op Meer shapes, wijs Mijn shapes aan en klik op de stencilnaam.
Shapes aan een aangepast stencil toevoegen
Als de titelbalk van het stencil het pictogram 
-
Open het aangepaste stencil waaraan u shapes wilt toevoegen.
-
Als op de titelbalk van het stencil het pictogram

-
Sleep een shape van een ander stencil of van de tekenpagina naar het aangepaste stencil. Aan het stencil wordt een nieuwe modelshape toegevoegd.
-
Klik met de rechtermuisknop op de modelshape en klik op Naam van model wijzigen als u de naam wilt wijzigen.
-
Typ een naam voor de modelshape en druk op Enter.
Een aangepast stencil opslaan
-
Als u wijzigingen die u in een stencil hebt aangebracht, wilt opslaan, klikt u met de rechtermuisknop op de titelbalk van het stencil en klikt u op Opslaan.
-
Als u een kopie van een stencil met een nieuwe naam wilt opslaan, klikt u met de rechtermuisknop op de titelbalk, klikt u op Opslaan als, typt u een naam voor het nieuwe stencil en klikt u op Opslaan.
Aangepaste stencils worden standaard opgeslagen in de map Mijn shapes.
Een nieuw stencil maken op basis van een bestaand stencil
U kunt de ingebouwde stencils van Visio niet bewerken, maar u kunt wel de stencils kopiëren en de kopie wijzigen.
-
Open het stencil waarvan u een kopie wilt maken.
-
Klik met de rechtermuisknop op de titelbalk van het stencil en klik op Opslaan als.
-
Typ een naam voor het nieuwe aangepaste stencil en klik op Opslaan. Het nieuwe aangepaste stencil wordt weergegeven in het venster Shapes.
-
Breng de gewenste wijzigingen aan in het stencil.
-
Als u de wijzigingen wilt opslaan, klikt u met de rechtermuisknop op de titelbalk van het stencil en vervolgens op Opslaan.
Als u een Visio-abonnement 2-licentie hebt, kunt u aangepaste stencils importeren en gebruiken in deVisio web-app. Als u een nieuw aangepast stencil wilt maken , moet u de Visio bureaublad-app gebruiken. Instructies vindt u op het tabblad Bureaublad van dit artikel.
Opmerking: Aangepaste shapes worden geïmporteerd in de webversie van Visio in de vorm van bestanden met de extensie .vssx, stencilbestanden genoemd.
Aangepaste shapes importeren
-
Selecteer toevoegen in het deelvenster Shapes in de linkermarge.
-
Ga naar het tabblad Aangepaste shapes .
-
Selecteer de vervolgkeuzelijst Aangepaste shapestoevoegen.
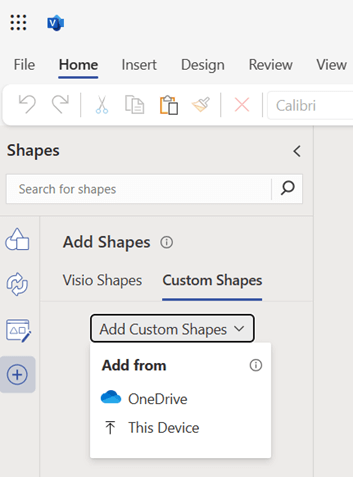
-
U kunt ervoor kiezen om het stencilbestand met aangepaste shapes te uploaden, hetzij vanuit uw OneDrive of vanaf uw lokale apparaat door Dit apparaat te selecteren in de vervolgkeuzelijst.
-
Zodra het bestand is geüpload, wordt het stencil automatisch vastgemaakt en wordt u naar het vastgemaakte stencil genavigeerd. Als er een uploadfout optreedt, moet u de fout oplossen. Zie de onderstaande foutscenario's.
-
U kunt nu de aangepaste shapes in het vastgemaakte stencil naar het canvas slepen.
Opmerking:
-
Aangepaste stencils zijn alleen zichtbaar op het tabblad Aangepaste shapes wanneer de stencilbestanden zijn geüpload naar de map Mijn shapes van uw OneDrive. Als er geen map Mijn shapes in uw OneDrive bestaat, moet deze worden gemaakt en moet het stencilbestand erin worden geplaatst.
-
Als u de OneDrive-optie kiest om een aangepast stencil te uploaden, wordt het bestand NIET automatisch toegevoegd aan de map Mijn shapes en wordt het daarom niet weergegeven op het tabblad Aangepaste shapes . Het bestand wordt echter vastgemaakt voor uw gebruik.
-
Als u een stencilbestand uploadt vanaf uw lokale apparaat, wordt het automatisch geüpload naar de map Mijn shapes van uw OneDrive en weergegeven op het tabblad Aangepaste shapes . Als de map Mijn shapes niet bestaat, wordt deze ook automatisch gemaakt voordat het stencilbestand erin wordt geplaatst.
Een aangepast stencil delen
Aangepaste stencils worden opgeslagen als bestanden met de extensie .vssx. Als iemand een Visio-diagrambestand (.vsdx) met u heeft gedeeld dat is gemaakt met behulp van een aangepast stencil, hebt u ook geen toegang tot de aangepaste stencilbestanden (.vssx). Ze moeten de toegang voor het stencilbestand expliciet met u delen. Zodra u toegang hebt, kunt u de shapes in het stencil gebruiken.
Foutscenario's
Kan het stencilbestand niet openen
Deze fout treedt meestal op wanneer u probeert een Visio-bestand te openen dat is gemaakt in de Visio-bureaublad-app en het aangepaste stencil dat is gebruikt bij het maken van het Visio-diagram, is toegevoegd in de bureaublad-app. U kunt dit probleem oplossen door het stencilbestand te uploaden in de map Mijn shapes van uw OneDrive en vervolgens op de knop Opnieuw laden te klikken die wordt vermeld onder het foutbericht.
Kan het stencilbestand niet vinden
Deze fout wordt weergegeven als u geen toegang hebt tot het stencilbestand of als het stencilbestand is verwijderd van de locatie waarnaar het oorspronkelijk is geüpload in OneDrive. U kunt dit oplossen door de eigenaar van het stencilbestand te vragen om toegang tot het stencilbestand met u te delen. Houd er rekening mee dat toegang tot het stencilbestand niet automatisch wordt gedeeld wanneer iemand gedeelde toegang heeft tot een Visio-diagram met behulp van dat stencilbestand. Als het stencilbestand wordt verwijderd uit de gedeelde locatie, kunt u het opnieuw uploaden via het tabblad Aangepaste shapes .
Incompatibele shapes
Als het aangepaste stencil dat u probeert te uploaden shapes bevat die niet compatibel zijn met de webversie van Visio, kunt u deze shapes niet zien wanneer het stencil is vastgemaakt. Als alle shapes in een aangepast stencil niet compatibel zijn, wordt het stencil leeg weergegeven met slechts een foutbericht.
Aangepaste shapes kunnen niet worden doorzocht
U kunt geen aangepaste shapes zoeken en vinden in het zoeken naar shapes van Visio. U moet door de lijst op het tabblad Aangepaste shapes schuiven om het stencil te vinden dat u zoekt, maar alleen als u het stencilbestand hebt toegevoegd aan de map Mijn shapes. Als u een stencil wilt gebruiken, kunt u het stencilbestand ook toevoegen via het tabblad Aangepaste shapes.
Stencillimiet op het tabblad Aangepaste shapes
Visio kan maximaal 50 meest recent gebruikte stencils weergeven op het tabblad Aangepaste shapes . U kunt het stencil toevoegen dat u wilt gebruiken in de vervolgkeuzelijst Aangepaste shapes toevoegen of de hyperlink in het foutbericht selecteren om een stencil vanuit uw OneDrive te uploaden.
Er zijn geen aangepaste shapes toegevoegd
Als het tabblad Aangepaste shapes leeg is en u dit bericht ziet, moet u er rekening mee houden dat alleen de stencils waarvan het stencilbestand is geüpload in de map Mijn shapes van uw OneDrive, worden weergegeven op het tabblad Aangepaste shapes . Als de map Mijn shapes niet bestaat, moet u er een maken voordat u er stencilbestanden naar uploadt.
Cookie van derden uitgeschakeld
U moet cookies van derden inschakelen in uw huidige browser om aangepaste shapes te kunnen gebruiken in de webversie van Visio. Dit kunt u meestal doen vanuit de browserinstellingen.
Kan bestand niet openen
Deze fout kan niet worden opgelost in de webversie van Visio. U moet het stencilbestand openen in de Visio-bureaublad-app en bewerken. Een mogelijke oplossing is om een paar shapes in het stencilbestand te verwijderen en opnieuw te controleren. U kunt Visio-stencilbestanden (.vssx) bewerken in de Visio-bureaublad-app.
Zie ook
Video: Aangepaste stencils maken, opslaan en delen










