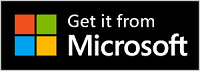Draadloze Microsoft Modern-headset instellen in Teams
Applies To
Microsoft accessoriesGefeliciteerd met uw nieuwe Microsoft Modern Wireless Headset. De eerste stap is het aansluiten van Microsoft Surface USB Link op de USB-poort op uw Windows 10/11-pc of Mac, of deze koppelen via bluetooth als u uw mobiele telefoon gebruikt. Daarna kunt u deze instellen in de Microsoft Accessory Center-app op uw pc. Met de Microsoft Accessory Center-app kunt u uw headset bijwerken, instellingen personaliseren en meer.
Download en installeer de Microsoft Accessory Center-app vanaf de Microsoft Store op uw pc via de onderstaande koppeling.
Notities:
-
De Microsoft Modern Wireless Headset is een headset dat gecertificeerd is voor Microsoft Teams wanneer u dit met de meegeleverde Microsoft Surface USB Link op uw pc met Windows 10/11 of Mac gebruikt. Zie Microsoft Modern Wireless Headset gebruiken in Microsoft Teams voor meer informatie over het gebruik van uw headset voor gesprekken en vergaderingen in Microsoft Teams.
-
De Microsoft Accessory Center-app is niet beschikbaar voor macOS, iOS of Android.
Sluit uw Microsoft Modern Wireless Headset aan
Als u wilt beginnen, sluit u de Microsoft USB-koppeling aan op uw Windows 10/11-pc of Mac of u koppelt uw Microsoft Modern Wireless Headset via bluetooth als u uw mobiele telefoon gebruikt.
-
Sluit de Microsoft USB-link aan op de USB-poort op uw pc met Windows 10/11.
-
Schuif de aan/uit-knop om de headset in te schakelen. U hoort een bericht dat het is verbonden met Microsoft USB Link. De LED-lampjes op zowel uw Surface USB Link als headset zijn effen wit.
Uw Mac moet MacOS 11/10.14 hebben.
-
Sluit de Microsoft USB Link aan op de USB-poort op uw Mac.
-
Schuif de aan/uit-knop om de headset in te schakelen. U hoort een bericht dat het is verbonden met Microsoft USB Link. De LED-lampjes op zowel uw Surface USB Link als headset zijn effen wit.
-
Schuif de aan/uit-knop op uw Microsoft Modern draadloze headset aan.
-
Houd de Bluetooth-koppelingsknop ongeveer 5 seconden ingedrukt om de headset in de koppelingsmodus te zetten. U hoort een bericht dat aangeeft dat de hoofdtelefoon in de koppelingsmodus staat en het ledlampje knippert wit.
-
Open op uw Android de Bluetooth-instellingen.
-
Zorg ervoor dat Bluetooth is ingeschakeld en tik vervolgens op Nieuw apparaat koppelen > Microsoft Modern Wireless Headset.
-
Schuif de aan/uit-knop op uw Microsoft Modern draadloze headset aan.
-
Houd de Bluetooth-koppelingsknop ongeveer 5 seconden ingedrukt om de headset in de koppelingsmodus te zetten. U hoort een bericht dat aangeeft dat het klaar is om te koppelen en het ledlampje knippert wit.
-
Open op het iOS-apparaat Instellingen en tik vervolgens op Bluetooth.
-
Zorg ervoor dat Bluetooth is ingeschakeld, en tik vervolgens op Microsoft Modern Wireless Headset onder Andere apparaten.
Uw Microsoft Modern Wireless Headset instellen in de Microsoft Accessory Center-app
Met de Microsoft Accessory Center-app op uw Windows 10/11-pc kunt u uw Microsoft Modern Wireless Headset bijwerken, instellingen personaliseren en nog veel meer. Dit stel je als volgt in.
-
Zorg ervoor dat uw headset is ingeschakeld. Als deze niet aanstaat, schuift u de knop aan/uit-knop om de headset in te schakelen.
-
Selecteer de Start-knop en selecteer vervolgens Microsoft Accessory Center in de lijst met apps. De hoofdtelefoon zou automatisch verbonden moeten zijn.
-
Selecteer in het Microsoft Accessory Center de optie Microsoft Modern Wireless Headset en wijzig vervolgens de instellingen voor uw headset.
Laad Microsoft Modern Wireless Headset op
Gebruik de meegeleverde USB-kabel om uw Microsoft Modern Wireless Headset op te laden. Microsoft Modern Wireless Headset kan in 2,5 uur volledig worden opgeladen. Daarna kunt u maximaal 50 uur1 muziek luisteren of maximaal 30 uur een gesprek voeren in een Microsoft Teams-gesprek2.
Vrijwaringen
-
Muziek: Tests uitgevoerd door Microsoft op maart 2021 met Microsoft Modern Wireless Headset met firmware-update 1.37.129 in combinatie met Surface Pro 3. Afspeellijst bestaat uit 44 nummers die zijn verzonden met SBC-codering. Het volume is ingesteld op 50%. Er is een Bluetooth A2DP-profiel gebruikt. Testen bestonden uit volledige batterijontlading van de Microsoft Modern Wireless Headset tijdens het afspelen van audio totdat de Microsoft Modern Wireless Headset werd losgekoppeld van het hostapparaat. De levensduur van de batterij is afhankelijk van apparaatinstellingen, omgeving, gebruik en vele andere factoren.
-
Spraak: Testen uitgevoerd door Microsoft op maart 2021 met behulp van Microsoft Modern Wireless Headset bij condities met piekstroomverbruik (mA) tijdens een Microsoft Teams-gesprek. Deze voorwaarden voor Microsoft Modern Wireless Headset zijn wanneer 100% van het gebruik is gedempt en de rode en witte LED's tegelijkertijd aanstaan.
Uw headset opladen
-
Sluit de USB-kabel aan op je Windows 10/11-pc of op een stopcontact (als u een USB-adapter gebruikt, deze is niet inbegrepen).
-
Steek het andere uiteinde in de USB-C-poort van uw Microsoft Modern Wireless Headset. Het lampje knippert oranje tijdens het opladen en ziet er effen wit uit wanneer de headset volledig is opgeladen.
Wanneer u uw Microsoft Modern Wireless Headset inschakelt, hoort u hoeveel batterijvermogen er nog beschikbaar is. U kunt ook op elk gewenst moment het batterijniveau bekijken in de Microsoft Accessory Center-app op uw pc.
Uw Microsoft Modern Wireless Headset bijwerken
Haal het beste uit uw Microsoft Modern Wireless Headset door ze up-to-date te houden met de nieuwste verbeteringen. Als u updates voor uw headset wilt installeren, gebruikt u de Microsoft Accessory Center-app op uw Windows 10/11-pc.
-
Stel uw Microsoft Modern Wireless Headset in de Microsoft Accessory Center-app in als u dat nog niet hebt gedaan.
-
Open de Microsoft Accessory Center-app en selecteer Microsoft Modern Wireless Headset.
-
Selecteer Details van apparaat. Als er een update beschikbaar is en u wordt gevraagd deze te downloaden en te installeren, selecteert u Bijwerken en volgt u de instructies.
Het downloaden en installeren van de update duurt enkele minuten. Na het downloaden moet de headset opnieuw worden gestart om de update te kunnen installeren. Als de headset na een paar minuten niet opnieuw wordt gestart, schuift u de aan/uit-knop uit en schuift u deze weer aan om de headset in te schakelen en opnieuw verbinding te maken.
Opmerking: Updates voor Microsoft USB Link worden geïnstalleerd via Windows Update op uw pc met Windows 10/11. Als u wilt controleren of er updates beschikbaar zijn voor Microsoft USB Link, sluit u deze aan op uw pc met Windows 10/11. Selecteer in Windows 10 Instellingen > Update en beveiliging > > Windows Update > Controleren op updates. Selecteer in Windows 11 Instellingen > Windows Update > Controleren op updates.
Microsoft Modern Wireless Headset opnieuw instellen
Als u problemen hebt met uw Microsoft Modern Wireless Headset, kunt u een hardwarereset voor uw headset uitvoeren.
Voordat u begint, moet u ervoor zorgen dat uw headset voldoende is opgeladen.
-
Sluit de headset aan met de USB-kabel.
-
Schuif de aan/uit-knop om de headset in te schakelen.
-
Houd de knop Gesprek beantwoorden/beëindigen langer dan 10 seconden ingedrukt. Terwijl u de knop Gesprek beantwoorden/beëindigen ingedrukt houdt, drukt u op de koppelingsknop voor bluetooth en laat u deze los. U hoort een bericht dat aangeeft dat uw headset is aan en hoeveel batterij u nog hebt.
-
Laat de knop Gesprek beantwoorden/beëindigen los.