Wanneer u een project maakt, wordt een standaardbasiskalender gebruikt voor het plannen van werk. Dit kan een normale werkweek zijn van maandag tot en met vrijdag van 8.00 tot 17.00 uur, of het kan iets anders zijn dat beter overeenkomt met het werk van uw organisatie.
Als uw project werktijden bevat die buiten de standaarduren vallen, kunt u het volgende doen:
-
De werktijden voor de projectkalender aanpassen aan uw behoeften.
OF
-
Een andere basiskalender instellen (bijvoorbeeld 24 uur of nachtdienst).
De werktijden voor het project aanpassen
Als de gewone werkplanning van uw project niet overeenkomt met een van de beschikbare basiskalenders, kunt u de werkdagen en -tijden voor het project wijzigen, zodat het werk op de juiste manier wordt gepland.
Tip: Hebben andere projecten een soortgelijke planning? Bespaar uw collega's tijd door de planning van uw project te maken als een nieuwe basiskalender.
-
Selecteer Eigenschappen van project> >werktijd wijzigen.
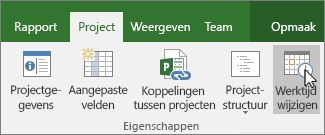
-
Selecteer in de lijst Voor agenda de (projectkalender) die u wilt bewerken. Selecteer het tabblad Werkweken en selecteer vervolgens Details.
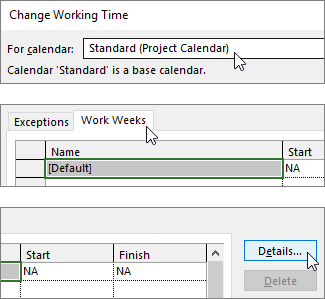
Opmerking: Gebruik het tabblad Uitzonderingen om feestdagen toe te voegen aan uw planning.
-
Selecteer de dag(en) waarvoor u de werktijden wilt wijzigen en kies vervolgens of u wilt dat deze werk- of vrije tijd zijn.
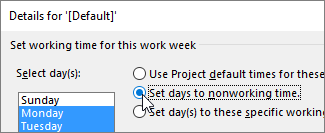
-
Als u de optie Dag(en) op deze specifieke werktijden instellen kiest, gebruikt u de kolommen Van en Tot om de werktijden voor de geselecteerde dagen in te stellen.
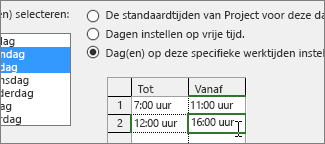
-
Selecteer OK om terug te keren naar het dialoogvenster Werktijd wijzigen en selecteer vervolgens opnieuw OK .
Tip:
Wilt u werkdagen of tijden halverwege het project wijzigen? Voordat u Details selecteert, geeft u elk tijdsbestek een naam op het tabblad Werkweken en voegt u begin- en einddatums toe. Selecteer de eerste periode om Details in te stellen en herhaal het proces voor de volgende periode.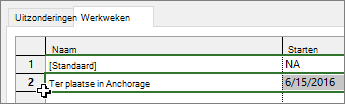
De basiskalender voor projectplanning wijzigen
Project bevat standaard een paar andere basiskalenders en mogelijk heeft een beheerder in uw organisatie andere basiskalenders toegevoegd voor overige veelgebruikte planningen. Als er al een basiskalender bestaat die overeenkomt met uw projectplanning, kunt u de basiskalender van uw project eenvoudig wijzigen in het dialoogvenster Projectgegevens .
-
Selecteer Project > Eigenschappen > Projectgegevens.
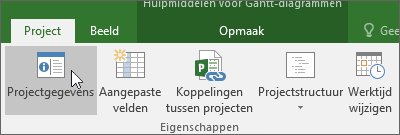
-
Kies in de lijst Agenda de agenda die u wilt gebruiken om werk te plannen en selecteer vervolgens OK.
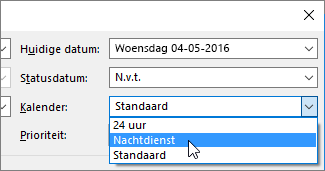
Naast deze projectkalender kunnen taken en resources ook hun eigen agenda's gebruiken. Meer informatie over het werken met agenda's.
Wat kan ik nog meer doen met kalenders?
metProject kunt u de planning verfijnen met behulp van meerdere agenda's. Als u begrijpt hoe agenda's samenwerken, kunt u gemakkelijker plannen hoe de datums van uw project worden beïnvloed. Hier volgen nog enkele artikelen die u mogelijk nuttig vindt om een nauwkeuriger beeld te krijgen van de werk- en vrije dagen in uw organisatie.
PROJECTEN Een nieuwe basiskalender maken Een feestdag toevoegen aan de projectkalender
TAKEN Een agenda voor een taak maken
RESOURCES Een unieke planning instellen voor een bepaalde resource De vakantiedagen van een resource toevoegen De beschikbaarheid van resources wijzigen zonder een kalender te gebruiken
Als u een agenda niet meer nodig hebt, kunt u deze verwijderen.
Wanneer u met agenda's in Project Professional werkt, kunt u verschillende dingen doen om rekening te houden met werk- en vrije tijd in uw organisatie. De volgende secties bevatten voorbeelden en stappen om elke wijziging aan te brengen.
Opmerking: Bij stappen in dit artikel wordt ervan uitgegaan dat u al een agenda maakt of bewerkt. Zie Een nieuwe ondernemingsagenda maken of Een bestaande agenda kopiëren voor meer informatie over het maken van een agenda.
Wat wilt u doen?
Een werkdag wijzigen in een vrije dag
Soms moet u van een werkdag een vrije dag maken. Als uw organisatie bijvoorbeeld specifieke dagen als feestdagen observeert, kunt u deze feestdagen omzetten in vrije dagen. Project Server plant geen werk op vrije dagen.
Een werkdag wijzigen in een vrije dag:
-
Selecteer de datum in de agenda die u wilt converteren naar een vrije dag.
-
Typ op het tabblad Uitzonderingen een naam voor de vrije dag in de kolom Naam . De kolommen Begin en Einde worden automatisch ingevuld met de datum die u in stap 1 hebt geselecteerd.
Opmerking: Hoewel u meerdere uitzonderingen kunt maken die een specifieke dag bevatten, is alleen de uitzondering op het laagste niveau van toepassing op die dag. U hebt bijvoorbeeld één uitzondering die de standaardwerktijden voor een maand wijzigt en een andere uitzondering die een specifieke dag binnen die maand als een vrije dag aanroept. Omdat de uitzondering voor één dag een lager niveau heeft dan de uitzondering voor een maand, wordt de uitzondering voor één vrije dag op die dag toegepast. U kunt niet meerdere uitzonderingen van één dag op dezelfde dag maken.
Een vrije dag wijzigen in een werkdag
Er kunnen momenten zijn waarop uw organisatie moet werken aan wat anders een vrije dag zou zijn. Stel dat uw organisatie elk jaar deelneemt aan een conventie die gedurende een weekend plaatsvindt. U kunt weekenddagen van de conventie converteren naar werkdagen, zodat Project Server weet dat het werk op die dagen moet worden gepland.
Een vrije dag wijzigen in een werkdag:
-
Selecteer de datum in de agenda die u wilt omzetten in een vrije dag.
-
Typ op het tabblad Uitzonderingen een naam voor de werkdag in de kolom Naam en druk op Enter.
Opmerking: Hoewel u meerdere uitzonderingen kunt maken die een specifieke dag bevatten, is alleen de uitzondering op het laagste niveau van toepassing op die dag. U hebt bijvoorbeeld één uitzondering die de standaardwerktijden voor een maand wijzigt en een andere uitzondering die een specifieke dag binnen die maand als een vrije dag aanroept. Omdat de uitzondering voor één dag een lager niveau heeft dan de uitzondering voor een maand, wordt de uitzondering voor één vrije dag op die dag toegepast. U kunt niet meerdere uitzonderingen van één dag op dezelfde dag maken.
-
Selecteer de rij die u voor de werkdag hebt toegevoegd en selecteer vervolgens Details.
-
Selecteer in de sectie Werktijden instellen voor deze uitzonderingende optie Werktijden en stel vervolgens de werktijden voor die dag in door de tijden in de kolommen Van en Tot aan aan te passen.
-
Als uw organisatie deze werktijden regelmatig in acht neemt (bijvoorbeeld één keer per maand of eenmaal per jaar), kiest u onder Terugkeerpatroon of deze tijden dagelijks, wekelijks, maandelijks of jaarlijks moeten worden herhaald en stelt u vervolgens de volgende opties in:
-
Dagelijks Stel de frequentie in voor deze werktijden. Bijvoorbeeld elke 10 dagen.
Tip: Als u merkt dat de uitzondering op de werkdag zeer vaak voorkomt, kunt u de standaardagendaopties mogelijk gemakkelijker wijzigen onder Planning in het dialoogvenster Projectopties in Project Professional. Alle agenda's beginnen met deze standaarddagen en -tijden. Het is misschien gemakkelijker om de standaardagendaopties te wijzigen dan om uitzonderingen in te stellen die regelmatig terugkeren.
-
Wekelijks Geef op hoe vaak de werktijden moeten worden herhaald en op welke dag van de week ze moeten worden herhaald. Bijvoorbeeld om de twee weken op zaterdag.
-
Maandelijks Kies welke dag van de maand en met welke maandelijkse frequentie u de werktijden wilt herhalen. Bijvoorbeeld dag 15 van elke derde maand of de derde zaterdag van elke zesde maand.
-
Jaarlijks Kies op welke dag van het jaar de werktijden moeten worden herhaald. Bijvoorbeeld 21 augustus of de derde zaterdag van juli.
-
-
Geef in de sectie Bereik van terugkeerpatroon de periode op waarop het terugkeerpatroon moet plaatsvinden, indien van toepassing.
-
Start Kies de datum waarop het terugkeerpatroon moet beginnen.
-
Eindigen na Als u wilt dat het terugkeerpatroon slechts een bepaald aantal keren plaatsvindt, kiest u Beëindigen na en typt u vervolgens het aantal exemplaren waarop de werktijden moeten optreden.
-
Eindigen op Als u wilt dat het terugkeerpatroon alleen tijdens een bepaalde periode plaatsvindt, kiest u Eindigen op en kiest u wanneer het terugkeerpatroon moet stoppen.
-
-
Selecteer OK.
De werktijden voor een werkdag wijzigen
Hoewel de specifieke dagen in de kalender nauwkeurig kunnen worden beschouwd als werkend en niet-werkend, kunnen er werkdagen zijn die een ander tijdsschema gebruiken dan de normale 8-urige werkdag. U kunt de werktijden voor een bepaalde werkdag aanpassen, zodat het werk op die dag nauwkeurig wordt gepland.
De werktijden voor een werkdag wijzigen:
-
Selecteer de datum in de agenda voor de werkdag die u wilt aanpassen.
-
Typ op het tabblad Uitzonderingen een naam voor de gewijzigde werkdag in de kolom Naam en druk op Enter.
Opmerking: Hoewel u meerdere uitzonderingen kunt maken die een specifieke dag bevatten, is alleen de uitzondering op het laagste niveau van toepassing op die dag. U hebt bijvoorbeeld één uitzondering die de standaardwerktijden voor een maand wijzigt en een andere uitzondering die een specifieke dag binnen die maand als een vrije dag aanroept. Omdat de uitzondering voor één dag een lager niveau heeft dan de uitzondering voor een maand, wordt de uitzondering voor één vrije dag op die dag toegepast. U kunt niet meerdere uitzonderingen van één dag op dezelfde dag maken.
-
Selecteer de rij die u hebt toegevoegd voor de gewijzigde werkdag en selecteer vervolgens Details.
-
Selecteer onder Werktijden instellen voor deze uitzonderingende optie Werktijden en stel vervolgens de werktijden voor die dag in door de tijden in de kolommen Van en Tot aan te passen.
-
Als uw organisatie deze werktijden regelmatig in acht neemt (bijvoorbeeld één keer per maand of eenmaal per jaar), kiest u onder Terugkeerpatroon of deze tijden dagelijks, wekelijks, maandelijks of jaarlijks moeten worden herhaald en stelt u vervolgens de volgende opties in:
-
Dagelijks Stel de frequentie in voor deze werktijden. Bijvoorbeeld elke 10 dagen.
-
Wekelijks Geef op hoe vaak de werktijden moeten worden herhaald en op welke dag van de week ze moeten worden herhaald. Bijvoorbeeld om de twee weken op zaterdag.
-
Maandelijks Kies welke dag van de maand en met welke maandelijkse frequentie u de werktijden wilt herhalen. Bijvoorbeeld dag 15 van elke derde maand of de derde zaterdag van elke zesde maand.
-
Jaarlijks Kies op welke dag van het jaar de werktijden moeten worden herhaald. Bijvoorbeeld 21 augustus of de derde zaterdag van juli.
-
-
Geef in de sectie Bereik van terugkeerpatroon de periode op waarop het terugkeerpatroon moet plaatsvinden, indien van toepassing.
-
Start Kies de datum waarop het terugkeerpatroon moet beginnen.
-
Eindigen na Als u wilt dat het terugkeerpatroon slechts een bepaald aantal keren plaatsvindt, kiest u Beëindigen na en typt u vervolgens het aantal exemplaren waarop de werktijden moeten optreden.
-
Eindigen op Als u wilt dat het terugkeerpatroon alleen tijdens een bepaalde periode plaatsvindt, kiest u Eindigen op en kiest u wanneer het terugkeerpatroon moet stoppen.
-
-
Selecteer OK.
De werktijden voor elke dag van een werkweek wijzigen
Als uw organisatie een specifieke werkweek (of set werkweken) heeft wanneer de werktijden afwijken van de standaardinstelling, kunt u deze wijzigingen aanbrengen in de werktijden voor elke dag in een werkweek, gedurende een bepaalde periode. Als uw organisatie bijvoorbeeld de standaardplanning van maandag tot en met vrijdag van 08:00 tot 17:00 uur niet gebruikt, kunt u de werktijden voor elke dag in de werkweek aanpassen aan de nauwkeurige planning van uw organisatie.
De werktijden voor elke dag van een werkweek wijzigen:
-
Selecteer de datum in de agenda waarop de gewijzigde werktijden moeten beginnen.
-
Typ op het tabblad Werkweken een naam voor de gewijzigde werkweek of weken in de kolom Naam en druk op Enter.
-
Wijzig de datum in de kolom Einddatum voor de rij die u zojuist hebt toegevoegd, om de laatste dag weer te geven die u wilt opnemen in de gewijzigde werkweek of weken.
-
Selecteer Details.
-
Selecteer in de sectie Dag(en) selecteren de dag van de week waarop u aangepaste werktijden wilt gebruiken. Druk op Ctrl en klik op Shift en klik om meerdere dagen te selecteren.
-
Als u de geselecteerde dag of dagen wilt omzetten in vrije tijd, selecteert u Dagen instellen op vrije tijd.
-
Als u de werktijden voor de geselecteerde dag of dagen wilt wijzigen, selecteert u Dag(en) instellen op deze specifieke werktijden en stelt u de werktijden in door de kolommen Van en Tot te typen.
-
Selecteer OK.










