Tekst zoeken en vervangen
Applies To
Word voor Microsoft 365 Webversie van Word Word 2024 Word 2021 Word 2019 Word 2016
Tip: Video niet in uw taal? Selecteer Ondertiteling 
-
Ga naar Start > Vervangen.
-
Voer in het vak Zoeken naar het woord of het zinsdeel in waarnaar u wilt zoeken.
-
Voer in het vak Vervangen door uw nieuwe tekst in.
-
Kies Alles vervangen om alle vermeldingen van het woord of de woordgroep te wijzigen. Of selecteer Volgende zoeken</c0> totdat u het item hebt gevonden dat u wilt bijwerken en kies vervolgens Vervangen.
-
Om aan te geven dat u alleen hoofd- of kleine letters in uw zoekresultaten wilt zien, selecteert u Meer > Identieke hoofdletters. Er zijn verschillende andere manieren om te zoeken in dit menu.
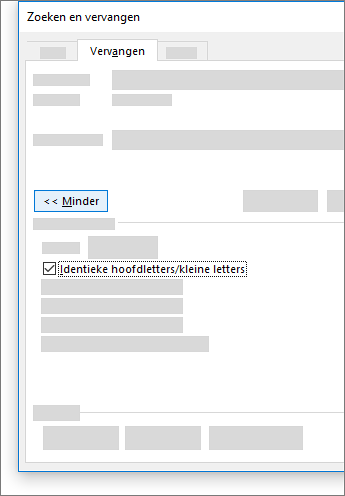
Zie Tekst zoeken en vervangen voor andere opties voor zoeken en vervangen.
Standaardtekst zoeken en vervangen
Typ rechtsboven in het document in het zoekvak 
Gevonden tekst vervangen:
-
Klik op het vergrootglas en klik vervolgens op Vervangen.
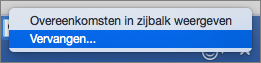
-
Typ de vervangende tekst in het vak Vervangen door.
-
Selecteer Alles vervangen of Vervangen.
Tips:
-
U kunt ook het basisdeelvenster Zoeken en vervangen openen met de sneltoets Control+H.
-
Wanneer u tekst vervangt, is het aan te raden op Vervangen te klikken in plaats van op Alles vervangen. Op die manier kunt u elk item bekijken voordat u dit vervangt.
-
U kunt zoeken naar tekst met speciale opmaak, zoals vet of gemarkeerd, via het menu Opmaak.
-
Selecteer Weergeven > Navigatiedeelvenster.
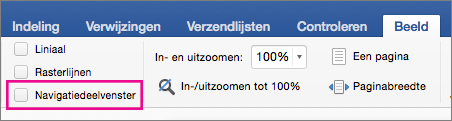
-
Klik in het Navigatiedeelvenster op het vergrootglas.
-
Selecteer Instellingen

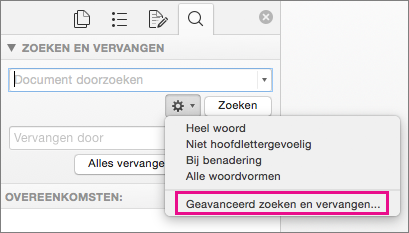
Notities:
-
Klik op de pijl onder aan het dialoogvenster Zoeken en vervangen om alle opties weer te geven.
-
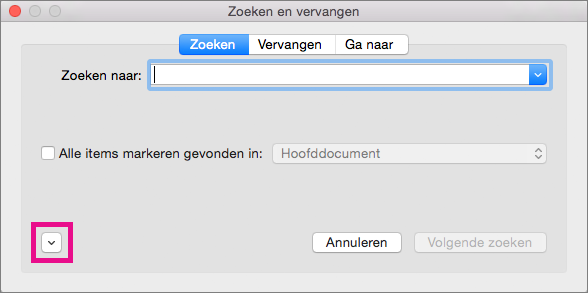
-
-
Klik in het menu Opmaak op de gewenste optie.
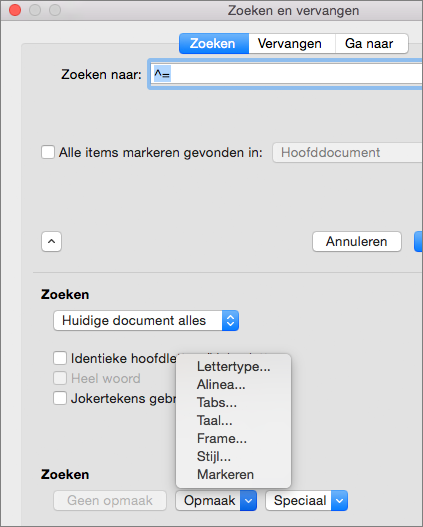
Als een tweede dialoogvenster wordt geopend, selecteert u de gewenste opties en klikt u op OK.
-
Klik in het dialoogvenster Zoeken en vervangen op Volgende zoeken of Alles zoeken.
U kunt tekst met speciale opmaak, zoals vet of gemarkeerd, zoeken en vervangen via het menu Opmaak.
-
Selecteer Weergeven > Navigatiedeelvenster.
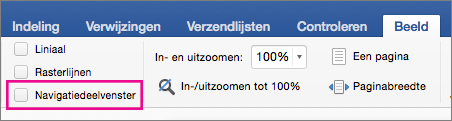
-
Klik in het Navigatiedeelvenster op het vergrootglas.
-
Selecteer Instellingen

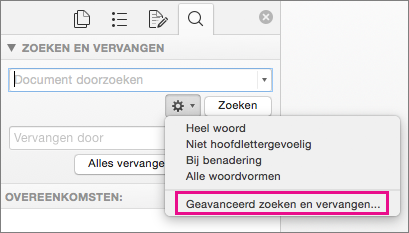
-
Klik boven aan het dialoogvenster op Vervangen.
Notities:
-
Klik op de pijl onder aan het dialoogvenster Zoeken en vervangen om alle opties weer te geven.
-
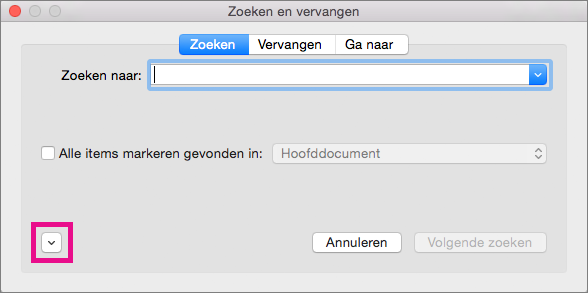
-
-
Typ in het vak Zoeken naar de tekst die u wilt zoeken.
-
Selecteer in het menu Opmaak de opmaak waarnaar u op zoek bent.
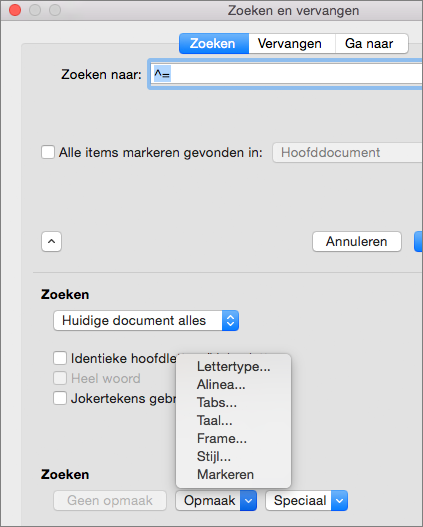
Als een tweede dialoogvenster wordt geopend, selecteert u de gewenste opties en klikt u op OK.
-
Klik in het vak naast Vervangen door.
-
Selecteer in het menu Opmaak de vervangende opmaak. Als een tweede dialoogvenster verschijnt, selecteert u de gewenste opmaak en klikt u opOK.
-
Klik op Vervangen, Alles vervangen of Volgende zoeken.
-
Selecteer Weergeven > Navigatiedeelvenster.
-
Klik in het Navigatiedeelvenster op het vergrootglas.
-
Selecteer Instellingen

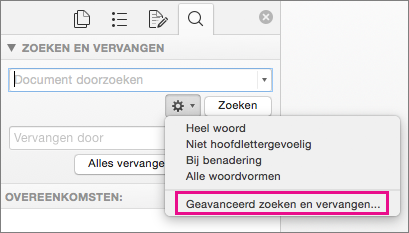
Notities:
-
Klik op de pijl onder aan het dialoogvenster Zoeken en vervangen om alle opties weer te geven.
-
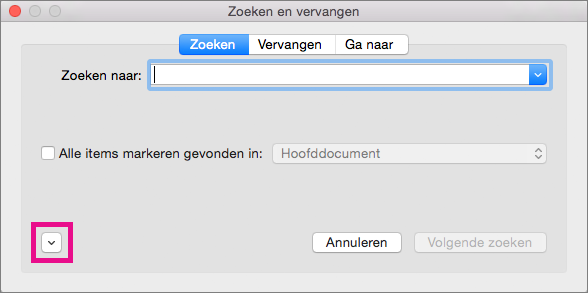
-
-
Klik in het menu Speciaal op het speciale teken waarnaar u wilt zoeken.
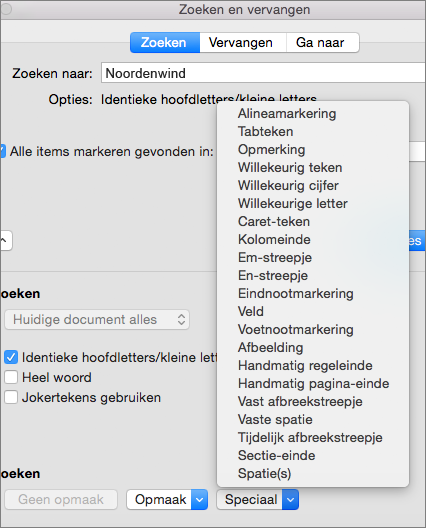
-
Selecteer Volgende zoeken.
-
Selecteer Weergeven > Navigatiedeelvenster.
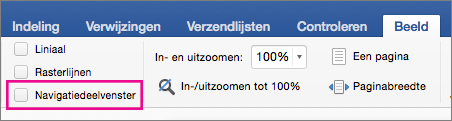
-
Klik in het Navigatiedeelvenster op het vergrootglas.
-
Selecteer Instellingen

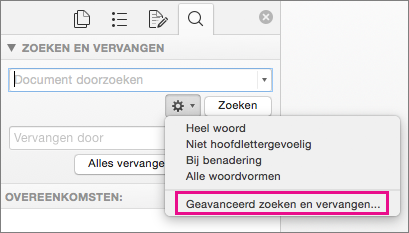
Notities:
-
Klik op de pijl onder aan het dialoogvenster Zoeken en vervangen om alle opties weer te geven.
-
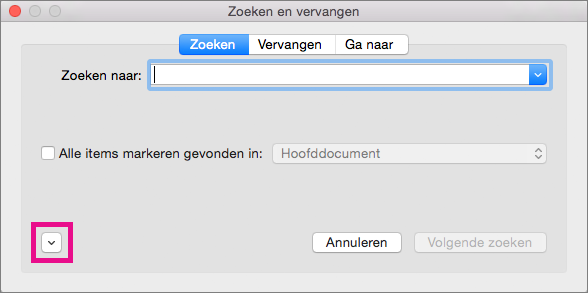
-
-
Klik bovenaan het dialoogvenster Zoeken en vervangen op Vervangen en klik in het vak Zoeken naar, maar typ hier niets. Wanneer u later een speciaal teken selecteert, verschijnt in Word automatisch de tekencode in het vak.
Opmerking: Klik op de pijl onder aan het dialoogvenster Zoeken en vervangen om alle opties weer te geven.
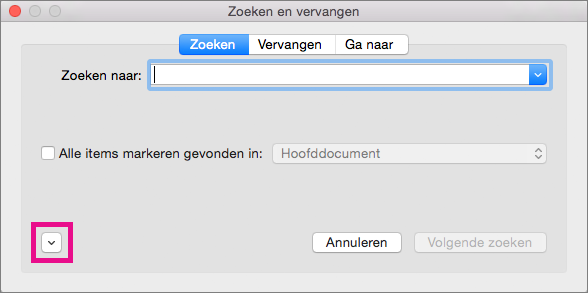
-
Klik in het menu Speciaal op het speciale teken waarnaar u wilt zoeken.
-
Klik in het vak Vervangen door.
-
Klik in het menu Speciaal op het speciale teken dat u als vervanging wilt gebruiken.
-
Klik op Vervangen of Volgende zoeken.
-
Selecteer Weergeven > Navigatiedeelvenster.
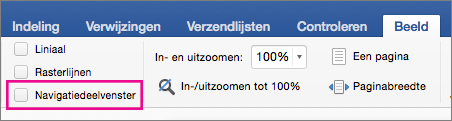
-
Klik in het Navigatiedeelvenster op het vergrootglas.
-
Selecteer Instellingen

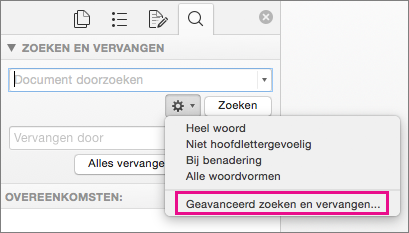
-
Schakel het selectievakje Jokertekens gebruiken in.
Klik op

-
Selecteer in het menu Speciaal een jokerteken en typ eventueel aanvullende tekst in het vak Zoeken naar.
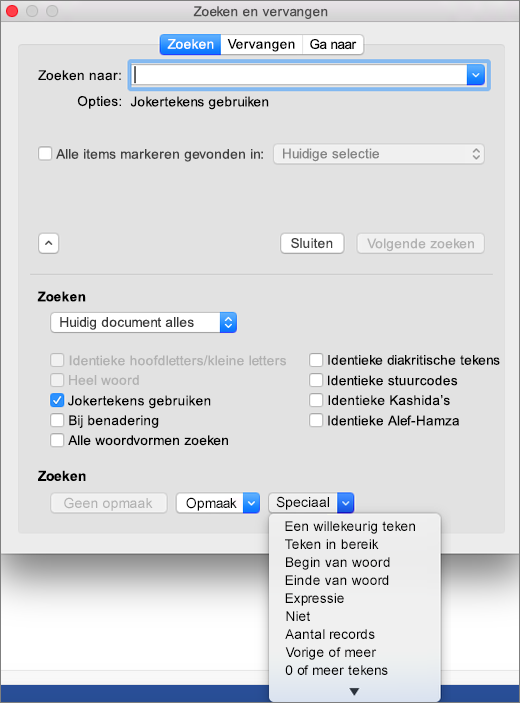
-
Selecteer Volgende zoeken.
Tips:
-
Als u een actieve zoekactie wilt annuleren, drukt u op

-
U kunt een jokerteken ook rechtstreeks in het vak Zoeken naar typen in plaats van een item te kiezen in het snelmenu Speciaal.
-
Als u een teken wilt zoeken dat is gedefinieerd als jokerteken, typt u een backslash (\) voor het teken. Typ bijvoorbeeld \? om een vraagteken te zoeken.
-
U kunt haakjes gebruiken om de jokertekens en tekst te groeperen en de evaluatievolgorde aan te geven. Als u bijvoorbeeld zoekt naar '<(pre)*(tie)>', vindt u 'premeditatie' en 'preoccupatie'.
-
Met het jokerteken \n kunt u een expressie zoeken en deze vervangen door de opnieuw gerangschikte expressie. Typ bijvoorbeeld (Steen) (Julia) in het vak Zoeken naar en typ \2 \1 in het vak Vervangen door. Hiermee wordt 'Steen Julia' gevonden en wordt deze tekst vervangen door 'Julia Steen'.
-
-
Gevonden tekst vervangen:
-
Selecteer het tabblad Vervangen en klik vervolgens in het vak Vervangen door.
-
Selecteer Speciaal, selecteer een jokerteken en typ vervolgens eventuele aanvullende tekst in het vak Vervangen door.
-
Klik op Alles vervangen, Vervangen of Volgende zoeken.
Tip: Wanneer u tekst vervangt, is het aan te raden op Vervangen te klikken in plaats van op Alles vervangen. Op deze manier kunt u elke vervanging bevestigen en ervoor zorgen dat de juiste tekst wordt vervangen.
-
U kunt een zoekopdracht verfijnen met een van de volgende jokertekens.
|
U zoekt |
Optie |
Bijvoorbeeld |
|---|---|---|
|
Eén willekeurig teken |
? |
s?t zoekt 'sat' en 'set.' |
|
Een willekeurige tekenreeks |
* |
Met z*t vindt u onder andere 'zat' en 'zoet'. |
|
Een van de opgegeven tekens |
[ ] |
Met w[io]n vindt u 'win' en 'won'. |
|
Eén willekeurig teken in dit bereik |
[-] |
Met [b-d]as vindt u 'bas', 'cas' en 'das'. Bereiken moeten in oplopende volgorde worden weergegeven. |
|
Eén willekeurig teken behalve het teken tussen de haakjes |
[!] |
Met m[!a]st vindt u 'mist' en 'mest', maar niet 'mast'. |
|
Eén willekeurig teken behalve de tekens in het bereik tussen de haakjes |
[!x-z] |
Met t[!a-m]k vindt u 'tok' en 'tuk', maar niet 'tak' of 'tik'. Bereiken moeten in oplopende volgorde worden weergegeven. |
|
Exact n vermeldingen van een teken of uitdrukking |
{n} |
Met vlo{2}t vindt u 'vloot', maar niet 'vlot'. |
|
Ten minste n vermeldingen van een teken of uitdrukking |
{n,} |
Met vlo{1,}t vindt u 'vloot' en 'vlot'. |
|
Een bereik van vermeldingen van een teken of uitdrukking |
{n, n} |
Met 10{1,3} vindt u '10', '100' en '1000'. |
|
Een of meer vermeldingen van een teken of uitdrukking |
@ |
Met lo@t vindt u 'lot' en 'loot'. |
|
Het begin van een woord |
< |
Met <(inter) vindt u 'interesseren' en 'interieur', maar niet 'splinternieuw'. |
|
Het einde van een woord |
> |
Met (in)> vindt u 'in' en 'haaienvin', maar niet 'interessant'. |
Met Word voor het web kunt u basistekst zoeken en vervangen. U kunt identieke hoofdletters/kleine letters of hele woorden zoeken. Voor meer gevarieerde opties opent u uw document in Word voor het bureaublad.










