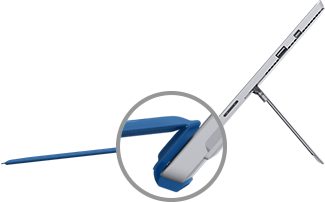Uw Surface Type Cover gebruiken
Applies To
Surface Devices SurfaceDe Surface Type Cover is een compact toetsenbord met bewegende toetsen. Je kunt deze gebruiken als je wilt werken met de snelheid en het gevoel van een klassiek toetsenbord en de tablet als laptop wilt gebruiken.
Opmerking: Deze Type Cover is niet compatibel met Surface Pro X, Surface Pro 8 en latere modellen. Zie Meer informatie over Surface-toetsenborden en Type Covers voor meer informatie over compatibele toetsenborden.
Type Covers klikken magnetisch op hun plaats en beschermen het touchscreen van de Surface. Alle Surface Type Covers hebben een standaardtoetsenbordindeling, sneltoetsen en een touchpad met twee knoppen dat aanraakbewegingen ondersteunt.
Zie Touchpadbewegingen voor Windows voor meer informatie over tikken en bewegingen op de touchpad.
Aan de slag met je Type Cover
Selecteer een actie en lees hoe je je Type Cover gebruikt met je Surface.
De Type Cover aansluiten
De Type Cover wordt magnetisch aan de Surface bevestigd. Plaats de twee dichter bij elkaar totdat de Type Cover is uitgelijnd en op zijn plaats klikt.
Nadat de Type Cover is vastgeklikt, blijft deze op zijn plaats zitten. Als je de Type Cover wilt verwijderen, trek je deze eenvoudig los.
|
Bij sommige Type Covers kun je de achterrand tegen de Surface vouwen. Dit biedt extra stabiliteit bij gebruik op schoot. |
|
De Type Cover terugvouwen
|
Vouw de Type Cover terug achter het scherm als je de Surface als tablet wilt gebruiken. Je Surface detecteert geen ingedrukte toetsen wanneer de cover is teruggevouwen. Als je tekst wilt typen terwijl de Type Cover is teruggevouwen, tik je ergens op het scherm waar je kunt typen, waarna het schermtoetsenbord wordt weergegeven. |
|
De Type Cover sluiten
De Type Cover beschermt het scherm wanneer je dit niet gebruikt. Het scherm wordt automatisch uitgeschakeld wanneer je de Type Cover sluit. Wanneer je de Type Cover opnieuw opent, druk je op de aan/uit-knop op de Surface om deze uit de slaapstand te activeren.
Opmerking: Als je de Type Cover sluit, wordt het scherm van je Surface alleen uitgeschakeld als de Type Cover en de Surface even groot zijn. Als de Type Cover en de Surface verschillende afmetingen hebben, houd je de aan/uit-knop op de Surface ingedrukt wanneer je de Type Cover sluit om stroom te besparen.
Type Cover-functies gebruiken
Het touchpad gebruiken
De Type Cover-touchpad heeft knoppen voor rechtsklikken en linksklikken en ondersteunt bewegingen. Zie Touchpad gebruiken en instellingen voor meer informatie over het gebruik van bewegingen en het wijzigen van de touchpad-instellingen.
De vingerafdruklezer gebruiken
De Surface Pro Type Cover met vingerafdruk-id bevat een vingerafdruklezer waarmee je je kunt aanmelden bij je apparaat met Windows Hello.
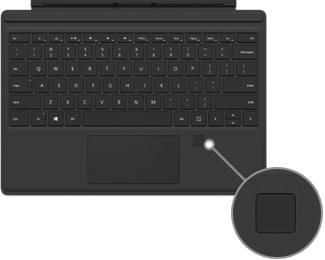
Zie Wat is Windows Hello? voor meer informatie over het instellen van je Surface om je vingerafdrukken te herkennen.
Heb je problemen met de vingerafdruklezer? Zie Problemen met Surface Type Cover of Keyboard oplossen. Dit artikel bevat ook koppelingen naar aanvullende artikelen over het oplossen van Windows Hello en de vingerafdruklezer van je Type Cover.
Een invoertaal toevoegen aan de Surface
Er zijn Type Covers verkrijgbaar voor verschillende talen en alfabetten. Als u wilt zien welke Type Covers beschikbaar zijn in uw voorkeurstaal of alfabet, gaat u naar de Microsoft Store voor die regio of taal.
Je kunt de Surface zo instellen dat deze extra talen en toetsenbordindelingen gebruikt. Zie Instellingen voor weergavetaal beheren in Windows en De toetsenbordindeling wijzigen voor meer informatie. Deze instellingen worden opgeslagen op de Surface en worden toegepast op elke Type Cover die je bevestigt.
Als je je Type Cover op een andere Surface gaat gebruiken, worden de instellingen voor de invoertaal van die Surface toegepast. De taalinstellingen zijn gekoppeld aan het Surface-apparaat zelf, niet aan de Type Cover.
Heeft u een probleem met uw Type Cover?
Als je problemen hebt met je Type Cover, raadpleeg je Problemen met Surface Type Cover of Toetsenbord oplossen.