Als u uw berichten wilt organiseren in Webversie van Outlook, kunt u nieuwe mappen maken of bestaande mappen verplaatsen, verwijderen of de naam hiervan wijzigen. U kunt ook regels instellen, zodat Webversie van Outlook berichten automatisch verplaatst naar mappen, afhankelijk van de voorwaarden die u opgeeft.
Opmerking: Als de instructies niet identiek zijn met wat u ziet, gebruikt u mogelijk een oudere versie van Webversie van Outlook. Probeer de Instructies voor de klassieke webversie van Outlook.
Standaard bevat uw account in eerste instantie de volgende mappen:
-
Postvak IN Inkomende berichten komen binnen in uw Postvak IN, tenzij u een regel voor Postvak IN hebt gemaakt om ze om te leiden naar een andere map of als ze worden geïdentificeerd als ongewenste e-mail. Meer informatie over e-mailberichten beheren met behulp van regels in Outlook.
-
Ongewenste e-mail Berichten die eruit zien als ongewenst, maar niet worden geblokkeerd door een spamfilter voordat ze in uw postvak terechtkomen, worden automatisch verplaatst naar deze map. Meer informatie over het filteren van ongewenste e-mail en spam in de webversie van Outlook.
-
Concepten Als u een bericht begint te schrijven of op een bericht reageert maar het niet direct kunt afmaken, wordt het bericht automatisch opgeslagen in de map Concepten. U kunt het bericht op een later tijdstip afmaken en verzenden.
-
Verzonden items Standaard wordt een kopie van elk bericht dat u verzendt opgeslagen in uw map Verzonden items.
-
Verwijderde items Wanneer u een bericht verwijdert, wordt het verplaatst naar de map Verwijderde items.
De meeste acties die u kunt uitvoeren op een map, vindt u in het contextmenu dat verschijnt wanneer u met de rechtermuisknop op een map klikt.
-
Nieuwe submap maken Hiermee maakt u een nieuwe submap in de map waarop u met de rechtermuisknop hebt geklikt.
-
Map verwijderen Hiermee verwijdert u de hele map en wordt de map met inhoud verplaatst naar de map Verwijderde items.
-
Alles verwijderen Hiermee verplaatst u alle items in de geselecteerde map naar Verwijderde items.
-
Alles als gelezen markeren Markeert alle items als gelezen in de geselecteerde map.
-
Naam wijzigen Hiermee geeft u de map een andere naam. De naam van de standaardmappen, zoals de map Postvak IN, kunnen niet worden gewijzigd.
Maak nieuwe mappen om uw berichten te organiseren zoals u dat wilt. U kunt bijvoorbeeld een map maken voor een bepaald project, voor alle berichten van een bepaalde afzender of voor alle berichten die zijn verzonden naar een distributiegroep waarvan u lid bent.
Een nieuwe map maken
-
Selecteer onder in de mappenlijst de optie Nieuwe map.
-
Geef in het vak Nieuwe map een naam op voor de map en druk op Enter.
Een nieuwe submap maken
-
Klik in het deelvenster met de rechtermuisknop op de map waaraan u een submap wilt toevoegen.
-
Selecteer Nieuwe submap maken.
-
Geef in het vak Nieuwe map een naam op voor de map en druk op Enter.
Opmerking: U kunt de naam van standaardmappen, zoals Postvak IN, Concepten of Verwijderde items, niet wijzigen.
-
Klik in het deelvenster met de rechtermuisknop op de map die u wilt verwijderen.
-
Selecteer Naam wijzigen.
-
Typ een naam voor de map en druk op Enter.
Opmerking: U kunt standaardmappen, zoals Postvak IN en Verzonden Items, niet verwijderen.
-
Klik in het deelvenster met de rechtermuisknop op de map of submap die u wilt verwijderen.
-
Selecteer de Map verwijderen.
-
Selecteer OK om het verwijderen te bevestigen.
In Webversie van Outlook bevat de map Favorieten automatisch de volgende mappen: Postvak IN, Verzonden items en Verwijderde items. U kunt mappen toevoegen aan uw favorieten, zodat u belangrijke mappen makkelijk kunt bijhouden. Als u een map toevoegt aan Favorieten, wordt de map niet verplaatst, maar wordt er een koppeling gemaakt. Mappen die worden toegevoegd aan Favorieten, bevinden zich nog steeds in uw persoonlijke map.
-
Als u een map wilt toevoegen aan uw favorieten, klikt u met de rechtermuisknop op de map onder uw persoonlijke map en selecteert u Toevoegen aan favorieten.
-
Als u mappen opnieuw wilt organiseren in Favorieten, kiest u een map en sleept u deze naar een nieuwe positie in de maphiërarchie. Of klik met de rechtermuisknop op een map en selecteer vervolgens Omhoog in lijst of Omlaag in lijst.
-
Als u een map wilt verwijderen, klikt u met de rechtermuisknop op de map die u wilt verwijderen uit Favorieten en selecteert u Verwijderen uit Favorieten. Met deze actie wordt alleen de koppeling naar de map verwijderd. de map zich nog steeds in uw persoonlijke map bevindt.
Afhankelijk van het beleid van uw organisatie, kunt u mogelijk een openbare map toevoegen aan uw favorieten. Zie Een openbare map maken en delen in Outlook voor meer informatie over het maken van een openbare map in Webversie van Outlook en het toevoegen hiervan aan uw Favorieten.
Opmerking: Beleidsregels worden beheerd door de beheerder van uw organisatie. Er zijn mogelijk geen beleidsregels beschikbaar voor uw account.
Met archief- en bewaarbeleid kunt u automatisch berichten verplaatsen of berichten verwijderen nadat deze een bepaalde tijd in uw postvak hebben gestaan. Zie Bewaarlabels en archiefbeleid toewijzen in de webversie van Outlook voor meer informatie over deze beleidsregels en hoe u ze toewijst.
Wanneer u een bericht of map verwijdert, wordt het verplaatst naar de map Verwijderde items. U kunt berichten handmatig verwijderen uit de map of u kunt in Webversie van Outlook instellen dat de map Verwijderde items automatisch wordt geleegd wanneer u zich afmeldt.
Opmerking: Inhoud van de verwijderde mappen wordt alleen weergegeven wanneer u de map Verwijderde items uitvouwt: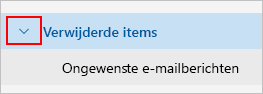
De map Verwijderde items leegmaken wanneer u zich afmeldt
-
Selecteer bovenaan het scherm, Instellingen .
-
Selecteer E-mail > Verwerking van berichten.
-
Selecteer onder Berichtopties, het selectievakje naast Mijn map Verwijderde items leegmaken.
-
Klik op Opslaan.
Zie Verwijderde items herstellen en herstellen in Outlook voor meer informatie over het herstellen van verwijderde berichten.
Gebruik opdrachten op de menubalk in Webversie van Outlook of stel regels in om te configureren dat in Webversie van Outlook berichten automatisch naar mappen worden verplaatst wanneer u deze ontvangt.
Opdrachten gebruiken om berichten automatisch te verwerken
Met opdrachten zoals Opruimen en Verplaatsen naar kunt u berichten van een specifieke afzender automatisch verwijderen of verplaatsen. Opdrachten worden weergegeven op de menubalk van Webversie van Outlook wanneer u een bericht selecteert in uw Postvak IN.
-
Met Opruimen kunt u snel ongewenste e-mailberichten in uw Postvak IN verwijderen. Wanneer u een bericht selecteert, kunt u alle binnenkomende e-mailberichten van deze afzender automatisch verwijderen, alleen de laatste e-mailberichten bewaren en de rest verwijderen of e-mailberichten ouder dan 10 dagen verwijderen.
-
Met Verplaatsen naar kunt u een specifiek bericht naar een andere map verplaatsen.
Regels instellen om berichten automatisch te verwerken
Gebruik regels om berichten automatisch te verplaatsen naar mappen wanneer u deze ontvangt.
-
Selecteer een bericht in uw Postvak IN waaraan u een regel wilt toewijzen en selecteer

-
Selecteer Regel maken. Het dialoogvenster Een regel maken wordt geopend.
-
Kies een map waarnaar u berichten van die afzender wilt verplaatsen.
-
Als u andere voorwaarden en acties wilt kiezen, selecteert u Meer opties.
Standaard is het selectievakje Verwerking van meer regels stoppen ingeschakeld. Wanneer dit is ingeschakeld, worden de volgende regels genegeerd, ook als deze van toepassing zijn op het bericht.
-
Selecteer OK om uw regel op te slaan.
Instructies voor de klassieke versie van Webversie van Outlook
Standaard bevat uw account in eerste instantie de volgende mappen:
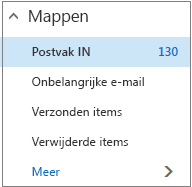
-
Postvak IN Inkomende berichten komen binnen in uw Postvak IN, tenzij u een regel voor Postvak IN hebt gemaakt om ze om te leiden naar een andere map of als ze worden geïdentificeerd als ongewenste e-mail. Meer informatie over e-mailberichten beheren met behulp van regels in Outlook
-
Onbelangrijke e-mail Hiermee kunt u e-mail filteren op basis van de manier waarop u binnenkomende berichten in het verleden hebt verwerkt. Wanneer dit is ingeschakeld, wordt op de e-mailserver bijgehouden welke berichten u wel of niet leest. Berichten die u niet leest, worden verplaatst naar de map Onbelangrijke e-mail.
-
Verzonden items Standaard wordt een kopie van elk bericht dat u verzendt opgeslagen in uw map Verzonden items.
-
Verwijderde items Wanneer u een bericht verwijdert, wordt het verplaatst naar de map Verwijderde items.
Als u in Webversie van OutlookMeer kiest onder Mappen, vindt u dat deze standaardmappen zijn ingedeeld onder Favorieten. Dezelfde standaardmappen worden ook vermeld onder uw persoonlijke map en worden onderdeel van een langere lijst met mappen, waarvan de beheerder er mogelijk veel heeft gemaakt. De beheerder kan bijvoorbeeld de volgende mappen hebben toegevoegd:
-
Concepten Als u een bericht maakt of op een bericht reageert maar het niet direct kunt afmaken, wordt het bericht automatisch opgeslagen in de map Concepten. U kunt het bericht op een later tijdstip afmaken en verzenden.
-
Ongewenste e-mail Berichten die eruit zien als ongewenst, maar niet worden geblokkeerd door een spamfilter voordat ze in uw postvak terechtkomen, worden automatisch verplaatst naar deze map. In het artikel Meer informatie over ongewenste e-mail en phishing vindt u meer informatie over de map Ongewenste e-mail.
-
Opmerkingen Deze map is alleen-lezen. U moet Outlook gebruiken om items in deze map te maken of te bewerken.
-
Gespreksgeschiedenis Een kopie van elk gesprek dat u in Skype voor Bedrijven hebt wordt standaard opgeslagen in uw map Gespreksgeschiedenis.
De meeste acties die u kunt uitvoeren op een map, zijn beschikbaar in het snelmenu dat wordt weergegeven wanneer u met de rechtermuisknop op een map klikt. Welke snelkoppeling wordt weergegeven, is afhankelijk van of u een map hebt geselecteerd onder Favorieten of onder uw persoonlijke map.
Map Favorieten
De map Favorieten bevat de belangrijkste e-mailmappen. Het snelmenu bevat opties die het vaakst worden gebruikt of die het vaakst nodig zijn bij het werken met deze mappen.
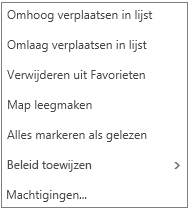
-
Omhoog in lijst of Omlaag verplaatsen in lijst Gebruik een van deze opties om de map hoger of lager in de maphiërarchie te verplaatsen.
-
Verwijderen uit Favorieten Hiermee wordt de map uit Favorieten verwijderd. Als u de map uit Favorieten verwijderd, wordt deze niet verwijderd uit uw persoonlijke map.
-
Map leegmaken Hiermee verwijdert u alles in de map, inclusief eventuele submappen.
-
Alles markeren als gelezen Hiermee markeert u elk item in de map als gelezen.
-
Beleid toewijzen Wijs een archief- of bewaarbeleid toe aan berichten in de map. Deze optie is niet beschikbaar als uw beheerder deze niet heeft ingeschakeld.
-
Machtigingen Geef andere gebruikers toegang tot mappen in uw postvak.
Persoonlijke map
Uw persoonlijke map is een verzameling van alle e-mailmappen die voor u beschikbaar zijn. Het snelmenu (context) dat is gekoppeld aan uw persoonlijke mappen, biedt meer opties dan het snelmenu met de map Favorieten. Niet alle opties zijn echter beschikbaar voor alle mappen en sommige opties zijn mogelijk niet beschikbaar vanwege beheerdersmachtigingen.
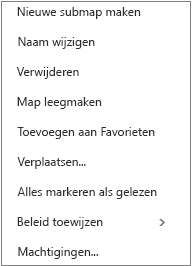
Het snelmenu voor de persoonlijke map bevat vier opties die niet beschikbaar zijn in het snelmenu van de map Favorieten:
-
Nieuwe map maken Hiermee maakt u een nieuwe submap in de map waarop u met de rechtermuisknop hebt geklikt.
-
Naam wijzigen Hiermee geeft u de map een andere naam. De naam van de standaardmappen, zoals de map Postvak IN, kunnen niet worden gewijzigd.
-
Toevoegen aan Favorieten Hiermee voegt u de huidige map toe aan uw favorieten (koppelt u deze).
-
Verplaatsen Hiermee wordt een venster geopend, zodat u de geselecteerde map naar een nieuwe locatie in de maphiërarchie kunt verplaatsen. U kunt ook een map selecteren en naar een nieuwe locatie slepen.
Opmerking: De volgende keer dat u zich aanmeldt, worden de mappen die u hebt gemaakt in alfabetische volgorde gerangschikt.
Maak nieuwe mappen om uw berichten te organiseren zoals u dat wilt. U kunt bijvoorbeeld een map maken voor een bepaald project, voor alle berichten van een bepaalde afzender of voor alle berichten die zijn verzonden naar een distributiegroep waarvan u lid bent.
Een nieuwe map maken
-
Selecteer onder Mappen de optie Meer.
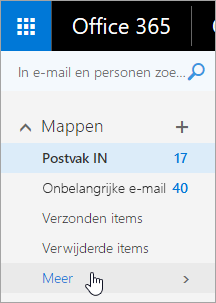
-
Ga op een van de volgende manieren te werk:
-
Klik naast Favorieten of de naam van uw persoonlijke map op de knop Nieuwe map maken .

-
Klik met rechtermuisknop op uw persoonlijke map en selecteer Nieuwe map maken.
-
-
Geef in het vak Nieuwe map een naam op voor de map en druk op Enter.
Tips:
-
Nieuwe mappen worden automatisch onder de standaardmappen weergegeven.
-
Een nieuwe map die u hebt gemaakt in de map Favorieten, wordt automatisch toegevoegd aan uw persoonlijke map, maar kan alleen worden verwijderd uit de persoonlijke map.
-
Een nieuwe map die u in uw persoonlijke map hebt gemaakt, wordt echter alleen weergegeven in de map Favorieten als u hierop klikt met de rechtermuisknop en de optie Toevoegen aan favorieten kiest.
Een nieuwe submap maken
-
Selecteer onder Mappen de optie Meer.
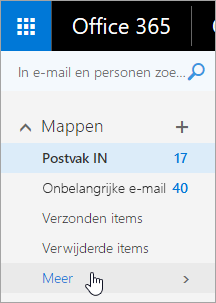
-
Klik in uw persoonlijke map met de rechtermuisknop op de map waaraan u een submap wilt toevoegen en selecteer Nieuwe submap maken.
-
Geef in het vak Nieuwe map een naam op voor de submap en druk op Enter.
Opmerking: U kunt de naam van standaardmappen, zoals Postvak IN, Concepten of Verwijderde items, niet wijzigen.
-
Selecteer onder Mappen de optie Meer.
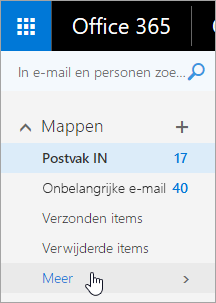
-
Klik in uw persoonlijke map met de rechtermuisknop op de map waarvan u de naam wilt wijzigen en selecteer Naam wijzigen.
-
Typ een naam voor de map en druk op Enter.
U kunt een map naar een nieuwe positie in de mappenhiërarchie slepen of u kunt de optie Verplaatsen in het snelmenu gebruiken.
Opmerking: De volgende keer dat u zich aanmeldt, worden de mappen die u hebt gemaakt in alfabetische volgorde gerangschikt.
-
Selecteer onder Mappen de optie Meer.
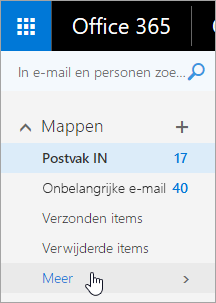
-
Klik in uw persoonlijke map met de rechtermuisknop op de map die u wilt verplaatsen en selecteer Verplaatsen.
-
Kies in het venster Map verplaatsen dat wordt geopend, een nieuwe map waarnaar u de map wilt verplaatsen en selecteer Verplaatsen.
U kunt ook een nieuwe map maken om de map naartoe te verplaatsen door met de rechtermuisknop op de gewenste bovenliggende map te klikken en Nieuwe map maken te kiezen. U kunt binnenkomende berichten automatisch verplaatsen naar specifieke mappen op basis van criteria die u kiest. Meer informatie over het beheren van e-mailberichten met behulp van regels in Outlook
Opmerking: U kunt standaardmappen, zoals Postvak IN en Verzonden Items, niet verwijderen.
-
Selecteer onder Mappen de optie Meer.
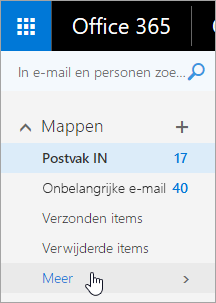
-
Klik met de rechtermuisknop op de map of submap die u wilt verwijderen en klik op Verwijderen.
-
Selecteer OK om het verwijderen te bevestigen.
In Webversie van Outlook bevat de map Favorieten automatisch de volgende mappen: Postvak IN, Onbelangrijke e-mail, Verzonden items, Verwijderde items. U kunt mappen toevoegen aan Favorieten, zodat u belangrijke mappen makkelijk kunt bijhouden. Als u een map toevoegt aan Favorieten, wordt de map niet verplaatst, maar wordt er een koppeling gemaakt. Mappen die worden toegevoegd aan Favorieten, bevinden zich nog steeds in uw persoonlijke map.
-
Als u een map wilt toevoegen aan Favorieten, klikt u met de rechtermuisknop op de map onder uw persoonlijke map en selecteert u Toevoegen aan Favorieten.
-
Als u mappen opnieuw wilt organiseren, kiest u een map en sleept u deze naar een nieuwe positie in de maphiërarchie. Of klik met de rechtermuisknop op een map en selecteer vervolgens Omhoog in lijst of Omlaag in lijst.
-
Als u een map wilt verwijderen, klikt u met de rechtermuisknop op de map die u wilt verwijderen uit Favorieten en selecteert u Verwijderen uit Favorieten. Met deze actie wordt alleen de koppeling naar de map verwijderd. de map zich nog steeds in uw persoonlijke map bevindt.
Afhankelijk van het beleid van uw organisatie, kunt u mogelijk een openbare map toevoegen aan uw favorieten. Zie Een openbare map maken en delen in Outlook voor meer informatie over het maken van een openbare map in Webversie van Outlook en het toevoegen hiervan aan uw Favorieten.
Opmerking: Beleidsregels worden beheerd door de beheerder van uw organisatie. Er zijn mogelijk geen beleidsregels beschikbaar voor uw account.
Met archief- en bewaarbeleid kunt u automatisch berichten verplaatsen of berichten verwijderen nadat deze een bepaalde tijd in uw postvak hebben gestaan. Zie Bewaarlabels en archiefbeleid toewijzen in de webversie van Outlook voor meer informatie over deze beleidsregels en hoe u ze toewijst.
Wanneer u een bericht verwijdert, wordt het verplaatst naar de map Verwijderde items. U kunt berichten handmatig verwijderen uit de map of u kunt in Webversie van Outlook instellen dat de map Verwijderde items automatisch wordt geleegd wanneer u zich afmeldt. Mogelijk heeft de beheerder ook een beleid ingesteld om items in de map Verwijderde items na een bepaald aantal dagen te verwijderen.
De map Verwijderde items leegmaken wanneer u zich afmeldt
-
Klik bovenaan het scherm op Instellingen

-
Selecteer onder Uw appinstellingen de optie E-mail.
-
Selecteer Automatische verwerking > Berichtopties > De map Verwijderde items leegmaken wanneer ik me afmeld.
-
Klik op Opslaan

Zie Verwijderde items herstellen en herstellen in Outlook voor meer informatie over het herstellen van verwijderde berichten.
Gebruik opdrachten op de menubalk in Webversie van Outlook of stel regels in om te configureren dat in Webversie van Outlook berichten automatisch naar mappen worden verplaatst wanneer u deze ontvangt.
Opdrachten gebruiken om berichten automatisch te verwerken
Met opdrachten zoals Opruimen en Verplaatsen naar kunt u berichten van een specifieke afzender automatisch verwijderen of verplaatsen. Opdrachten worden weergegeven op de menubalk van Webversie van Outlook wanneer u een bericht selecteert in uw Postvak IN.

-
Met Opruimen kunt u snel ongewenste e-mailberichten in uw Postvak IN verwijderen. Wanneer u een bericht selecteert, kunt u alle binnenkomende e-mailberichten van deze afzender automatisch verwijderen, alleen de meest recente e-mail bewaren of e-mailberichten verwijderen die ouder zijn dan 10 dagen.
-
Met Verplaatsen naar kunt u een specifiek bericht of alle berichten van deze afzender automatisch verplaatsen naar een andere map.
Regels instellen om berichten automatisch te verwerken
Gebruik regels om berichten automatisch te verplaatsen naar mappen wanneer u deze ontvangt.
-
Selecteer in uw Postvak IN een bericht waaraan u een regel wilt toewijzen en klik op

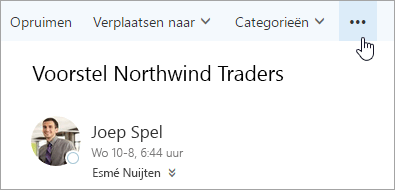
-
Klik op Regel maken. Het dialoogvenster Nieuwe regel voor Postvak IN (formulier) wordt geopend.
-
Naam Hier ziet u de naam van de afzender.
-
Als een bericht wordt ontvangen dat aan de volgende voorwaarden voldoet Standaard zijn er drie voorwaarden ingesteld voor het ontvangen bericht. Selecteer de pijlen om andere voorwaarden te kiezen. Als u meer voorwaarden wilt gebruiken, kiest u Voorwaarde toevoegen.
-
Alle volgende acties uitvoeren Standaard is een van de drie vooraf gedefinieerde acties ingesteld. Selecteer de pijlen om andere acties te kiezen. Als u nog een actie wilt toevoegen, kiest u Actie toevoegen.
-
Behalve als het overeenkomt met een van deze voorwaarden Standaard zijn er geen uitzonderingen ingesteld. Selecteer de pijl om een uitzondering op de bovenstaande voorwaarden in te stellen. Kies Uitzondering toevoegen als u meer uitzonderingen nodig hebt.
-
De verwerking van meer regels stoppen Dit selectievakje is standaard ingeschakeld. Wanneer dit is ingeschakeld, worden de volgende regels genegeerd, ook als deze van toepassing zijn op het bericht.
-
-
Selecteer OK om de regel op te slaan. Afhankelijk van de structuur van uw account ontvangt u mogelijk een waarschuwing over het wijzigen van uw regels. Raadpleeg zo nodig uw beheerder.
Opmerking: Als u berichten uit uw postvak moet verplaatsen, maar u wilt deze opslaan, kunt u Outlook gebruiken en uw berichten opslaan in een PST-bestand. De berichten zijn alleen beschikbaar wanneer u Outlook gebruikt en toegang hebt tot het PST-bestand. Zie Inleiding tot Outlook-gegevensbestanden (.pst en .ost) en Een Outlook-gegevensbestand (.pst) maken om uw informatie op te slaan voor meer informatie.










