Met openbare mappen in Outlook kunt u informatie over bepaalde onderwerpen of projecten binnen een organisatie verzamelen, organiseren en delen. 'Openbaar' betekent in dit geval zichtbaar voor iedereen binnen de organisatie, niet voor de gehele wereld. Wanneer u een bericht in een openbare map plaatst, verzendt u het bericht naar niemand, zodat het Postvak IN van niemand onbelangrijke e-mailt. In plaats daarvan kunnen mensen de map controleren wanneer ze willen zoeken naar interessante berichten.
Belangrijk: U hebt een Microsoft Exchange Server- en een Exchange-e-mailaccount nodig om openbare mappen te kunnen gebruiken in Outlook. De meeste thuis- en persoonlijke e-mailaccounts maken geen gebruik van Exchange.
Stap 1: neem contact op met uw Exchange-beheerder
Uw organisatie staat mogelijk geen openbare mappen toe of heeft mogelijk beleidsregels voor het gebruik ervan. Neem contact op met uw beheerder, zodat u op de juiste weg bent. Als uw organisatie het gebruik van openbare mappen toestaat en ondersteunt, maar er nog geen openbare map op het hoogste niveau bestaat, vraagt u de Exchange-beheerder om er een te maken.
Wanneer de map op het hoogste niveau beschikbaar is, drukt u op Ctrl + 6 om deze en de inhoud ervan weer te geven in het mappenvenster van Outlook.
Stap 2: Uw map maken en een naam opgeven
-
Druk op Ctrl+6 om Openbare mappen in het mappenvenster weer te geven.
Belangrijk: Als u de sectie Openbare mappen niet ziet in het mappenvenster, raadpleegt u uw lokale Exchange-e-mailbeheerder. Ze moeten het voor u instellen.
-
Klik met de rechtermuisknop op Openbare mappen en klik op Nieuwe map.
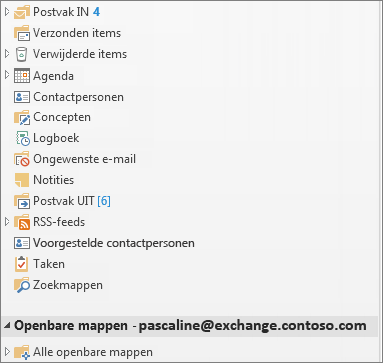
-
Geef de map een naam en klik op OK.
Tips:
-
U kunt een openbare map toevoegen aan uw favorietenmappen. Vervolgens kunt u in Outlook Web App bepaalde functies uitvoeren in dezelfde openbare mappen, zoals items maken, bijwerken of verwijderen. Deze acties kunnen worden uitgevoerd in de openbare mappen Agenda, Contactpersoon, E-mail en Post.
-
Als u een openbare map wilt toevoegen aan uw Favorieten, klikt u met de rechtermuisknop op de map en selecteert u vervolgens Toevoegen aan Favorieten....
-
Zie Werken met berichtmappen in Outlook Web App voor meer informatie over het gebruik van favoriete mappen in TE102839876.
Stap 3: mapmachtigingen instellen voor gebruikers en groepen
Standaard verleent Outlook alleen machtigingen aan u, als de maker van de openbare map, zodat u vervolgens specifieke machtigingen moet verlenen aan personen, zodat ze inhoud in de map kunnen lezen en plaatsen. Meer informatie over het wijzigen van machtigingen voor een openbare map.
Aan de slag met openbare mappen
Hier volgen enkele typische manieren om openbare mappen in een organisatie te gebruiken:
Onlinediscussies
Sla elk discussieonderwerp op in een eigen submap. Stel zo nodig machtigingen in voor elke submap (mogelijk wilt u de toegang beperken tot mappen die vertrouwelijke of gevoelige informatie bevatten). Een onderwerp kan een eigen moderator hebben om te bepalen of een item wordt gepost en om berichten te verwijderen die niet voldoen aan de organisatiestandaarden of die het beleid schenden.
Agenda's, lijsten met contactpersonen en takenlijsten delen
Voeg agenda's, contactpersonen en taken of takenlijsten toe aan berichten om informatie te delen met personen die toegang hebben tot de map. Dit type centrale locatie faciliteert communicatie en samenwerking bij teamprojecten.
Verschillen tussen e-mailmappen en openbare mappen
-
Wanneer u overschakelt van een e-mailmap naar een openbare map, verandert de knop Nieuw bericht boven het mappenvenster in Nieuw Email, omdat u meestal items post in plaats van e-mailberichten te verzenden in een openbare map.
-
Wanneer u een bericht in een openbare map beantwoordt, is er geen knop Allen beantwoorden . Iedereen die de inhoud van de map bekijkt, kan uw bericht zien.










