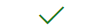U kunt OneDrive op al uw apparaten gebruiken. U kunt uw OneDrive altijd openen in een webbrowser, of een van de apps gebruiken.
Bekijk de tabel om te zien of u OneDrive optimaal gebruikt, of om te controleren welke versie van OneDrive u momenteel gebruikt.
Alle apps bieden ondersteuning voor OneDrive - Persoonlijk en OneDrive voor werk of school, maar voor sommige functies hebt u een geschikt abonnement nodig ³.
|
Platform
|
Back-up of cloudsynchronisatie |
Persoonlijke kluis ¹ |
Uploaden of downloaden |
Bestanden of mappen delen ³ |
Back-up van camera-album |
Download de app van |
|
Windows 10/11 |
|
|
|
|
|
|
|
Windows 8.1 ♦ |
|
|
|
|
||
|
Windows 7 ♦ |
|
|
|
|
||
|
Mac ² |
|
|
|
|
||
|
Android ² |
|
|
|
|
||
|
iPhone ² |
|
|
|
|
||
|
Windows Phone |
|
|
|
|||
|
Xbox |
|
|
||||
|
HoloLens |
|
|
||||
|
Surface Hub |
|
|
||||
|
Windows 10 S |
|
|
||||
|
Webbrowser |
|
|
|
Browser-app |
Opmerking: ♦ Vanaf 1 januari 2022 beëindigen we de ondersteuning voor geselecteerde OneDrive-bureaublad-apps die worden uitgevoerd op Windows 7, 8 en 8.1. Meer informatie. 1. Persoonlijke kluis is alleen van toepassing op OneDrive - Persoonlijk en is nog niet beschikbaar in alle landen/regio's. 2. Er zijn beperkingen van toepassing op de versies voor Mac en mobiele apparaten. Bekijk de meest recente systeemvereisten. 3. Als u OneDrive voor commerciële doeleinden gebruikt, of als u meer controle wilt hebben over het veilig delen van bestanden binnen of buiten ow organisatie, hebt u OneDrive voor werk of school nodig. U krijgt dan ook 24 uur per dag, 7 dagen per week ondersteuning via telefoon en web. Meer informatie over OneDrive voor Bedrijven.
Soms is het nuttig om te weten welke versie en welk buildnummer van OneDrive u hebt, zodat u kunt controleren welke problemen er zijn opgelost en welke functies er zijn toegevoegd in uw release.
Kies uw besturingssysteem om te zien welke versie van OneDrive u gebruikt.
Druk op Start > Instellingen > Apps en zoek naar 'OneDrive':
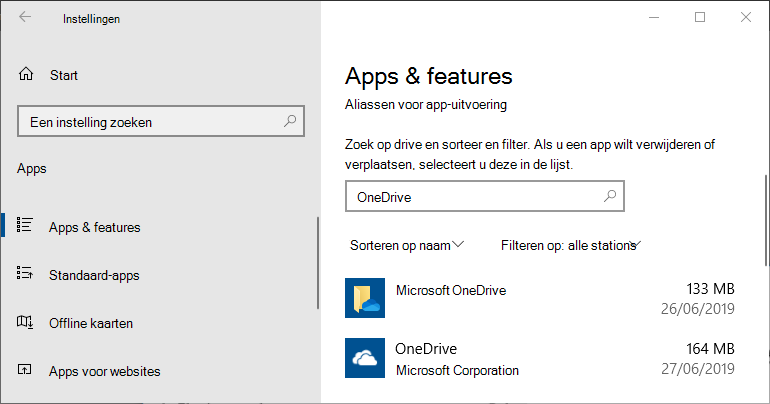
Microsoft OneDrive is een app waarmee u back-ups kunt maken en uw bestanden kunt synchroniseren. De app is gratis te downloaden vanaf de OneDrive-website.
OneDrive door Microsoft Corporation is een app die beschikbaar is in de Microsoft Store-app. Met deze app kunt u uw OneDrive bekijken.
Mogelijk hebt u een van deze apps geïnstalleerd, of beide (dit kan geen kwaad). Houd er wel rekening mee dat de Store-app geen back-ups van uw bestanden maakt en uw bestanden niet synchroniseert. Als u een back-up van uw bestanden wilt maken en uw bestanden wilt synchroniseren, downloadt u de Microsoft OneDrive-app vanaf de website.
|
Microsoft OneDrive |
|---|
-
Open OneDrive-instellingen (selecteer het OneDrive-cloudpictogram in uw systeemvak en selecteer vervolgens het pictogram Help en instellingen van OneDrive en vervolgens Instellingen.)
-
Ga naar het tabblad Info om het versienummer te zien.
Tip: Schakel het selectievakje in voor toegang tot voorlopige versies van OneDrive op uw computer.
Klik op de koppeling Versienummer of lees de releaseopmerkingen voor OneDrive voor meer informatie over de oplossingen en nieuwe functies in uw release. (De meest recente versie is Versie 24.226.1110.0004 (9 december 2024).)
|
OneDrive door Microsoft Corporation |
|---|
-
Open de app en klik op

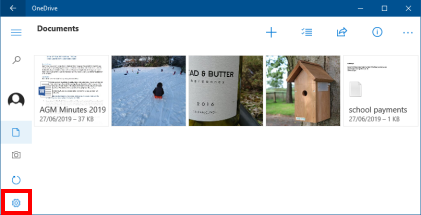
-
Klik op het OneDrive-cloudpictogram in de menubalk, klik op de drie puntjes om het menu te openen en selecteer Voorkeuren.
-
Ga naar het tabblad Info om het versienummer te zien.
Tip: Schakel het selectievakje in voor toegang tot voorlopige versies van OneDrive op uw computer.
Lees de releaseopmerkingen voor OneDrive voor meer informatie over de oplossingen en nieuwe functies in uw release. (De meest recente versie is Versie 24.226.1110.0004 (9 december 2024).)
Open de OneDrive-app en selecteer Ik > Instellingen > Over
Lees de releaseopmerkingen voor OneDrive voor meer informatie over de oplossingen en nieuwe functies in uw release. (De meest recente versie is v6.81 (1 juni 2023).)
Doe mee met OneDrive Preview voor Android en krijg vroegtijdige toegang tot nieuwe functies in de OneDrive-app voor Android.
Open de OneDrive-app en selecteer Ik > Instellingen > Versie
Lees de releaseopmerkingen voor OneDrive voor meer informatie over de oplossingen en nieuwe functies in uw release. (De meest recente versie is v14.8.3 (30 mei 2023).)
Doe mee met OneDrive Preview voor iOS en krijg vroegtijdige toegang tot nieuwe functies in de OneDrive-app voor iOS.
Meer hulp nodig?
Systeemvereisten voor OneDrive
|
|
Contact opnemen met ondersteuning Voor hulp bij uw Microsoft-account en -abonnementen gaat u naar Help voor account en facturering. Voor technische ondersteuning gaat u naar Contact opnemen met Microsoft-ondersteuning, voert u uw probleem in en selecteert u Hulp vragen. Als u nog steeds hulp nodig hebt, selecteert u Contact opnemen met de ondersteuning om te worden doorgeleid naar de beste ondersteuningsoptie. |
|
|
|
Beheerders Beheerders moeten Help voor OneDrive voor beheerders of de OneDrive Tech Community raadplegen of contact opnemen met de ondersteuning voor Microsoft 365 voor bedrijven. |