Persoonlijke kluis is een beveiligd gebied in OneDrive waar u uw belangrijkste of meest gevoelige bestanden en foto's kunt opslaan zonder het gemak van overal toegang te verliezen.
We begeleiden u bij het instellen van uw persoonlijke kluis met een sterke verificatiemethode of een tweede stap voor identiteitsverificatie, zoals uw vingerafdruk, gezicht, pincode of een code die u via e-mail of sms wordt toegestuurd. Uw vergrendelde bestanden in Persoonlijke kluis hebben dan deze extra beveiligingslaag, waardoor ze veiliger blijven als iemand toegang krijgt tot uw account of uw apparaat.

:
-
Persoonlijke kluis is beschikbaar voor persoonlijke gebruikers met een abonnement opOneDrive Basic, Personal en Family.
-
Persoonlijke kluis is alleen beschikbaar via het web, de mobiele app of vanaf een Windows-pc.
Persoonlijke kluis wordt automatisch vergrendeld na een periode van inactiviteit en vervolgens moet u de kluis ontgrendelen om weer bij uw bestanden te komen. Al uw documenten, foto's en video's in de Persoonlijke Kluis zijn eenvoudig te bereiken via Onedrive.com, op uw PC of op andere apparaten die ondersteund worden.
OneDrive Persoonlijke Kluis instellen
De Persoonlijke Kluis is een speciale map in uw OneDrive die wordt beveiligd door een extra beveiligingslaag. U moet deze afzonderlijk instellen op elk apparaat waarop u het wilt gebruiken.
-
De eerste keer dat u de Persoonlijke Kluis in uw OneDrive ziet, krijgt u een bericht te zien waarin u Aan de slag gaan kunt selecteren.
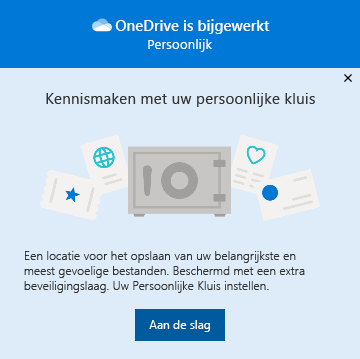
Als u het bericht niet ziet of als u het hebt gesloten, gaat u naar uw OneDrive en selecteert u de map Persoonlijke kluis .
-
Lees meer over Persoonlijke kluis en selecteer Volgende of Doorgaan (dit verschilt afhankelijk van uw apparaat).
-
In het dialoogvenster Controleer uw identiteit verifieert u uw accountgegevens en noteert u uw e-mailadres voor het geval u het wilt hebben voor de volgende stap. Selecteer vervolgens Controleren.
: In de OneDrivemobiele app wordt u gevraagd u aan te meldenOneDrive voordat het volgende scherm wordt weergegeven.
-
Kies een verificatiemethode. Selecteer bijvoorbeeld Tekst en volg de instructies voor het verzenden van een SMS-bericht op uw telefoon.
Als u tekst of e-mail gebruikt, moet u de tekst of het e-mailbericht zoeken en de code typen die u hebt ontvangen.Zie Microsoft-accountbeveiligingsgegevens & verificatiecodes voor meer informatie over hoe Microsoft verificatiemethoden en -codes gebruikt.
: Als u geen code ontvangt, moet u mogelijk uw accountgegevens aanpassen. Controleer bijvoorbeeld of het mobiele telefoonnummer voor uw account is ingevuld.
Two-Factor verificatie in OneDrive
OneDrive Persoonlijke kluis biedt een extra beveiligingslaag met behulp van Two-Factor-verificatie, zodat alleen u toegang hebt tot uw essentiële informatie. Microsoft 365 Abonnees van Basic, Personal en Family konden voorheen slechts een klein aantal bestanden opslaan in hun persoonlijke kluis. Abonnees kunnen nu zoveel bestanden als ze willen in hun OneDrive Persoonlijke kluis plaatsen (tot uw opslaglimiet).
-
Meld u aan bij OneDrive.com met uw Microsoft-referenties.
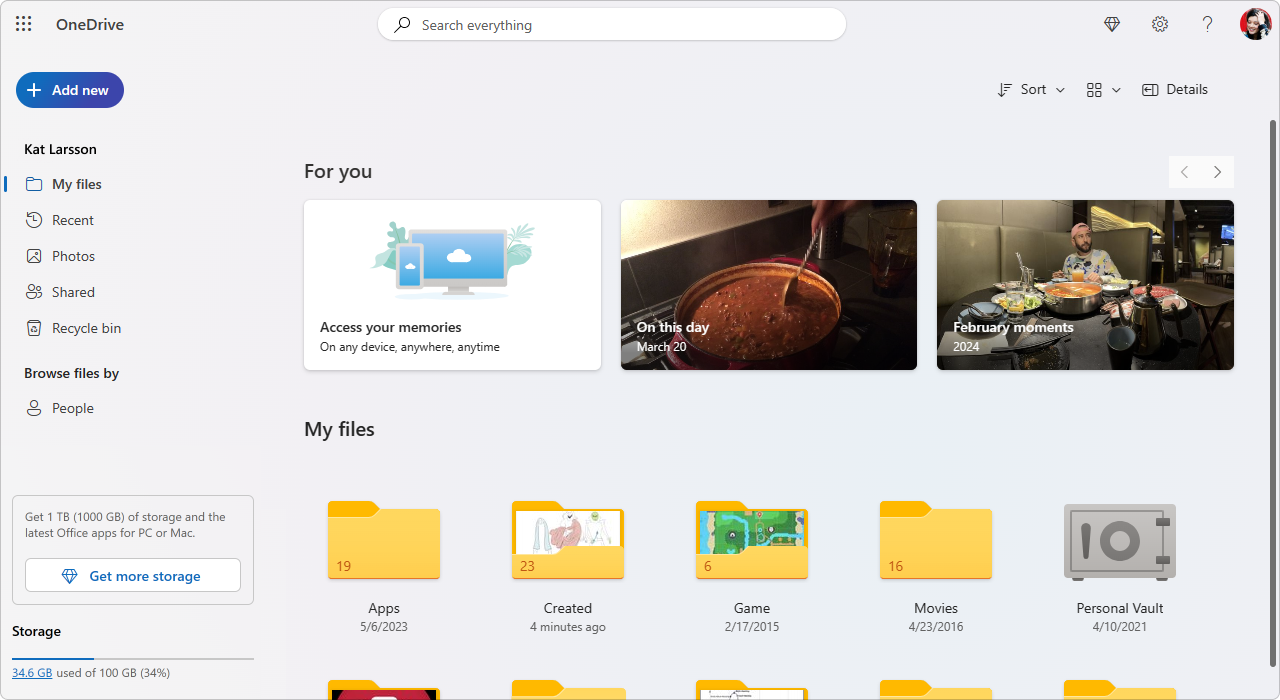
-
Persoonlijke kluis inschakelen (kies persoonlijke kluis in Instellingen en klik vervolgens op Inschakelen).
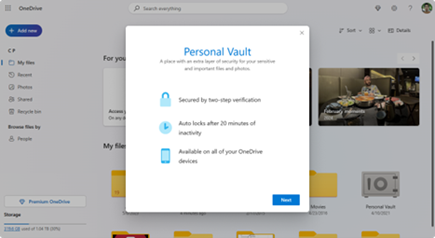
-
Kies Tweeledige verificatie (2FA).Voor verbeterde beveiliging is 2FA vereist voor het inschakelen van uw OneDrive Persoonlijke kluis. U kunt ervoor kiezen om een secundair e-mailadres te gebruiken of, voor meer beveiliging, de Microsoft Authenticator-app te gebruiken. Zie De Microsoft Authenticator-app gebruiken voor meer informatie over de Microsoft Authenticator-app.
-
Voer uw pincode in.Zodra u Two-Factor-verificatie hebt ingesteld, ontvangt u pincodes via de door u gekozen verificatiemethode. Voer deze pincode in om uw persoonlijke kluis te activeren.
: Telkens wanneer u uw OneDrive Persoonlijke kluis opent, wordt u gevraagd om te verifiëren via de geselecteerde verificatiemethode Two-Factor, zodat alleen u uw meest gevoelige bestanden kunt bekijken en bewerken.
Bestanden of mappen uploaden naar de Persoonlijke Kluis
U kunt zoveel bestanden toevoegen aan uw OneDrive Persoonlijke kluis als u wilt (tot uw opslaglimiet).
-
Selecteer in uw OneDrive de map Persoonlijke Kluis.
-
Als u daarom wordt gevraagd, meldt u zich aan met de door u geselecteerde methode voor identiteitscontrole. Selecteer bijvoorbeeld Tekst en volg de instructies voor het verzenden van een SMS-bericht op uw telefoon.
-
Selecteer de bestanden of mappen die u wilt toevoegen aan uw persoonlijke kluis.
-
Selecteer Verplaatsen naar en kies Persoonlijke kluis (of sleep de items).
:
-
U kunt de mobiele OneDrive-app gebruiken om documenten te scannen, foto's te maken of video rechtstreeks in uw persoonlijke kluis op te nemen, zodat ze niet meer veilig zijn op uw apparaat, zoals uw camera-album.
-
In de browser Google Chrome of Microsoft Edge kunt u mappen uploaden via de optie Map in het menu Uploaden of mappen naar de website slepen.
Bestanden verplaatsen naar de Persoonlijke Kluis
U kunt bestanden die al in uw OneDrive zijn, verplaatsen naar uw Persoonlijke Kluis.
-
Selecteer in uw OneDrive de map Persoonlijke Kluis.
-
Als u daarom wordt gevraagd, meldt u zich aan met de door u geselecteerde methode voor identiteitscontrole. Selecteer bijvoorbeeld Tekst en volg de instructies voor het verzenden van een SMS-bericht op uw telefoon.
-
Selecteer de bestanden die u wilt verplaatsen en selecteer vervolgens Verplaatsen naar.
-
Selecteer de gewenste bestemming en selecteer vervolgens Hierheen verplaatsen (of sleep de items).
: U kunt zoveel bestanden toevoegen aan uw OneDrive Persoonlijke kluis als u wilt (tot uw opslaglimiet).
Uw Persoonlijke Kluis ontgrendelen
Voor de beveiliging wordt uw OneDrive Persoonlijke kluis automatisch vergrendeld wanneer u deze niet actief gebruikt. U kunt dit als volgt ontgrendelen.
-
Selecteer in uw OneDrive de map Persoonlijke Kluis.
-
Controleer uw identiteit door een verificatiemethode te kiezen. Selecteer bijvoorbeeld Tekst en volg de instructies voor het verzenden van een SMS-bericht op uw telefoon.
Als u tekst of e-mail gebruikt, moet u de tekst of het e-mailbericht zoeken en de code typen die u hebt ontvangen.
Persoonlijke Kluis kan worden ontgrendeld met de Microsoft Authenticator-app. De app heeft geen internetverbinding nodig voor het genereren van een toegangscode.
:
-
Controleer regelmatig uw OneDrive Persoonlijke kluis om ervoor te zorgen dat alles wat u daar hebt opgeslagen nog steeds relevant is en de extra beveiligingslaag vereist.
-
Hoewel uw persoonlijke kluis automatisch wordt gesloten na 20 minuten inactiviteit, moet u uw persoonlijke kluis sluiten wanneer u er klaar mee bent. Deze gewoonte houdt uw gevoelige bestanden vergrendeld, zelfs als u vergeet uw browser te sluiten.
Uw Persoonlijke Kluis vergrendelen
U kunt uw Persoonlijke Kluis op elk gewenst moment vergrendelen.
-
Selecteer in uw OneDrive de map Persoonlijke kluis .
-
Selecteer Vergrendelen.
Veelgestelde vragen
U zult het Persoonlijke Kluis-pictogram in uw OneDrive-mappen zien of wanneer u op het OneDrive-pictogram van de taakbalk klikt.
-
Windows 11
-
Windows 10 (versie 1903 of nieuwer)
-
Android 6 (of nieuwer)
-
iOS 11.3 (of nieuwer)
-
Een webbrowser met de nieuwste versie van Microsoft Edge, Chrome of Firefox. Voor extra beveiliging gebruikt u de InPrivate- of Incognito-modus van de browser.
Persoonlijke kluis is een beveiligd gebied in OneDrive, dat u alleen kunt benaderen met een sterke verificatiemethode of een tweede stap in de identiteitsverificatie, zoals uw vingerafdruk, gezichtsherkenning, pincode of een code van de Microsoft Authenticator-app, of een code die via e-mail of sms naar u wordt verzonden.
Zie Verificatie in twee stappen gebruiken met uw Microsoft-account voor meer informatie over verificatie.
Omdat uw Persoonlijke kluis een beveiligde map is, wordt deze als een snelkoppeling weergegeven in uw bestandenlijst en niet in uw mappenlijst:
In een mobiele app wordt de kluis weergegeven in de mappenlijst.
Om uw privacy te waarborgen, worden Persoonlijke Kluis-items niet in de zoekresultaten weergegeven.
Ter bescherming wordt uw OneDrive Persoonlijke Kluis na een bepaalde periode automatisch vergrendeld. Dit betekent dat toegang tot bestanden of het afspelen van Video's vanuit uw persoonlijke kluis wordt gestopt.
Op het web wordt uw persoonlijke kluis vergrendeld na 20 minuten inactiviteit.
-
Open OneDrive-instellingen (selecteer het OneDrive-cloudpictogram in uw systeemvak en selecteer vervolgens het pictogram Help en instellingen van OneDrive en vervolgens Instellingen.)
-
Ga naar het tabblad Account.
-
Selecteer onder Persoonlijke kluis de wachttijd voor vergrendeling.
Op een mobiel apparaat wordt uw Persoonlijke Kluis vergrendeld na 3 minuten inactiviteit, maar u kunt dit wijzigen door naar te gaan naar Me > Instellingen > Persoonlijke Kluis > Automatische-vergrendeling of Inactiviteit vergrendelen en een andere duur selecteren.
Ja (onderhevig aan de normale OneDrive-beperkingen voor bestandstypen). De Persoonlijke Kluis is slechts een plek in OneDrive met een extra beveiligingslaag.
: We zijn op de hoogte van een probleem waarbij oude Word documenten (bijvoorbeeld filename.doc) niet kunnen worden geopend vanuit persoonlijke kluis. Word documenten die zijn opgeslagen in de nieuwste indeling, zijn OK.
Nee. Als u het bestand wilt delen, moet u het uit de Persoonlijke Kluis halen.
Als u geen Microsoft 365 Family- of persoonlijk abonnement hebt, kunt u maximaal drie bestanden toevoegen aan uw persoonlijke kluis. Als u een abonnement hebt, kunt u zoveel bestanden toevoegen als u wilt (tot aan uw opslaglimiet).
Mobiel en OneDrive.com: Bestanden die zijn verwijderd uit Persoonlijke kluis, worden niet weergegeven in de prullenbak, tenzij Persoonlijke kluis is ontgrendeld. Zodra uw Persoonlijke Kluis is ontgrendeld, worden de bestanden van de Prullenbak zichtbaar.
Windows 10: Bestanden die zijn verwijderd uit uw persoonlijke-kluis op uw PC, worden permanent verwijderd en worden niet weergegeven in de Prullenbak van uw PC. Het is echter wel mogelijk om de bestanden in de Prullenbak van de OneDrive.com te vinden, zolang de bestanden al zijn geüpload naar OneDrive.
Verificatie in twee stappen is vereist voor toegang tot Persoonlijke kluis.
Op dit moment worden de namen en hashes van bestanden in uw Persoonlijke kluis op Windows 10 niet beschermd wanneer de Kluis is vergrendeld. Het OneDrive team is op de hoogte van deze beperking en streeft ernaar de beveiliging uit te breiden naar deze kenmerken in een toekomstige update.
Wanneer een Personal Vault-bestand is geopend in een Windows-toepassing, kan de naam van het bestand worden weergegeven in de lijst Recent van die toepassing en op andere locaties in Windows. Als u dit wilt voorkomen, kunt u bestanden uit de Persoonlijke kluis op OneDrive.com openen.
Met verificatie in twee stappen bent u beter beveiligd, omdat iemand anders zich moeilijker kan aanmelden bij uw Microsoft-account. Er worden twee verschillende identiteitsvormen gebruikt: uw wachtwoord en een contactmethode. Zelfs als iemand anders uw wachtwoord vindt, wordt deze gestopt als deze geen toegang heeft tot uw beveiligingsgegevens. Als u verificatie in twee stappen hebt ingeschakeld, ontvangt u elke keer dat u zich aanmeldt bij uw e-mail, telefoon of verificator-app, een beveiligingscode op een apparaat, welke door u nog niet is aangemerkt als vertrouwd. Verificatie in twee stappen wordt toegepast op al uw apps, die aanmelding vereisen met een Microsoft-account. Dit kan frustrerend zijn voor sommige gebruikers.
Personal Vault biedt efficiënte, snelle toegang tot een gebied van OneDrive met een extra beveiligingslaag voor uw belangrijkste bestanden. Zie Verificatie in twee stappen gebruiken met uw Microsoft-account voor meer informatie.
Als er al een verificatie in twee stappen is voor uw Microsoft-account, voegt Persoonlijke Kluis een paar beveiligingsvoordelen toe, waaronder:
-
Bestanden in persoonlijke kluisbestanden worden versleuteld met BitLocker wanneer ze lokaal worden gebruikt op een Windows 10 pc
-
Bestanden in de Persoonlijke Kluis worden onbeveiligd of in cache opgeslagen op uw PC, op uw apparaat of in de browser
-
Het delen van bestanden in de Persoonlijke Kluis wordt geblokkeerd. Dit betekent dat u niet per ongeluk een bestand kunt delen vanuit de Persoonlijke Kluis
-
Persoonlijke kluis wordt automatisch vergrendeld na een bepaald aantal minuten (het interval voor automatische vergrendeling verschilt per apparaat en u kunt het instellen)
Het bewerken van Office-documenten (Word, PowerPoint, Excel, enzovoort) in uw persoonlijke kluis wordt alleen ondersteund op een pc of op internet.
In een mobiele-app kunt u documenten bekijken, maar u moet een document uit uw Persoonlijke kluis verplaatsen om het te kunnen bewerken.
Sommige klanten zouden kunnen zien, dat hun Persoonlijke Kluis map tekst in de verkeerde taal weergeeft. Dit komt door een verschil tussen de taalinstellingen van uw OneDrive en de taalinstellingen van uw pc.
We zijn begonnen met het implementeren van een oplossing, maar er zijn twee tijdelijke oplossingen direct beschikbaar:
-
Wijzig uw Microsoft-account Profiel taalinstellingen om deze overeen te laten komen met uw PC-taalinstellingen (Start > Instellingen > Weergavetaal).
-
Wijzig de naam van de map Persoonlijke kluis:
-
Meld u aan bij OneDrive.com.
-
Ontgrendel de map Persoonlijke kluis.
-
Kies Naam wijzigen in de bovenste menubalk. Hiermee worden uw taalinstellingen gesynchroniseerd.
-
Op uw computer zijn miniaturen voor privacy verborgen.
In een webbrowser en op uw mobiele apparaat zijn miniaturen zichtbaar.
Meer hulp nodig?
|
|
Contact opnemen met ondersteuning Voor hulp bij uw Microsoft-account en -abonnementen gaat u naar Help voor account en facturering. Voor technische ondersteuning gaat u naar Contact opnemen met Microsoft-ondersteuning, voert u uw probleem in en selecteert u Hulp vragen. Als u nog steeds hulp nodig hebt, selecteert u Contact opnemen met de ondersteuning om te worden doorgeleid naar de beste ondersteuningsoptie. |
|
|
|
Beheerders Beheerders moeten Help voor OneDrive voor beheerders of de OneDrive Tech Community raadplegen of contact opnemen met de ondersteuning voor Microsoft 365 voor bedrijven. |












